Xfce je alternativou ke GNOME nebo KDE a pěkně barevné a dobře konfigurovatelné desktopové prostředí. Naučte se příkazy k instalaci XFCE desktopu na Debian 11 Bullseye Linux.
Xfce je navrženo tak, aby se snadno spouštělo na o něco méně výkonných počítačích, hlavně kvůli poněkud nižším požadavkům na systém. Toto lehké desktopové prostředí se velmi snadno používá s myší a lze v něm spouštět všechny programy GNOME a KDE. Přátelé Compizu mohou také používat Xfce.
Ubuntu bylo k dispozici s Xfce jako desktopové prostředí ve své oficiální verzi – Xubuntu. Protože se však již nejedná o „čisté“ Xfce (pro zvýšení komfortu byly integrovány různé komponenty GNOME). Nicméně – pokud jste uživatelem Debian Linuxu s rozhraním příkazového řádku nebo grafickým uživatelským rozhraním s Gnome nebo jakýmkoli jiným, stále můžeme nainstalovat XFCE přímo pomocí oficiálního repozitáře zdrojů balíčků Debian.
Kroky k instalaci prostředí XFCE Desktop na Debian 11 Bullseye
#1. metoda
1. Požadavky
K instalaci XFCE Desktop na Linuxu potřebujeme následující věci:
• Debian 11
• Uživatel sudo bez oprávnění root
• Připojení k internetu
• CPU:1,0 GHz+
• RAM:512 MiB+
• Místo na pevném disku:7,5 GB
• Displej s rozlišením 800×600
2. Spusťte aktualizaci systému APT
Balíčky, které požadujeme k instalaci XFCE4 na Debian 11, jsou již dostupné z oficiálního zdrojového úložiště systému. Než tedy půjdeme dále, spusťte nejprve příkaz aktualizace systému, abyste se ujistili, že je náš systém aktuální.
sudo apt update && sudo apt upgrade
3. Nainstalujte Tasksel
Jakmile bude systém aktuální, použijte správce balíčků APT k instalaci tasksel . Jedná se o nástroj, který lze použít ke stažení a instalaci různých desktopových prostředí včetně serverového softwaru, jako jsou webové servery.
sudo apt install tasksel -y
4. Nainstalujte XFCE Desktop na Debian 11
Pojďme nyní pomocí taskelu snadno nainstalovat a nakonfigurovat desktopové prostředí XFCE na Debian 11 Bullseye Linux. Pro tento běh:
sudo tasksel install xfce-desktop
Počkejte nějakou dobu, nové uživatelské rozhraní Desktop bude ve vašem systému.
5. Restartovat
Jakmile je proces instalace plochy XFCE hotov, stačí restartovat systém:
sudo reboot
6. Vyberte XFCE Desktop
Uživatelé, kteří na svém Debian 11 Bullseye Linuxu používají rozhraní příkazového řádku, získají přihlašovací rozhraní. Zatímco ti, kteří již používají Gnome nebo jakékoli jiné desktopové prostředí Linuxu, musí vybrat uživatele a poté kliknout na Gear ikonu pro výběr XFCE. Poté vyberte uživatele a přihlaste se.
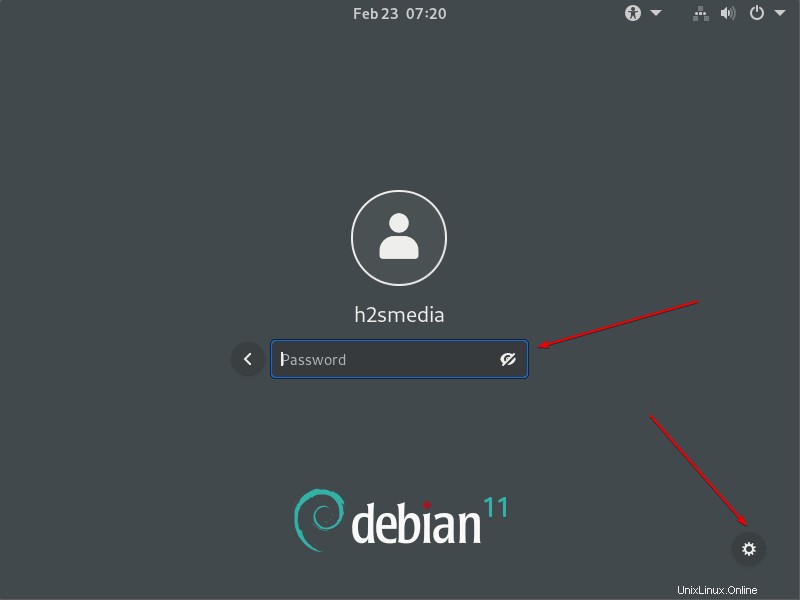
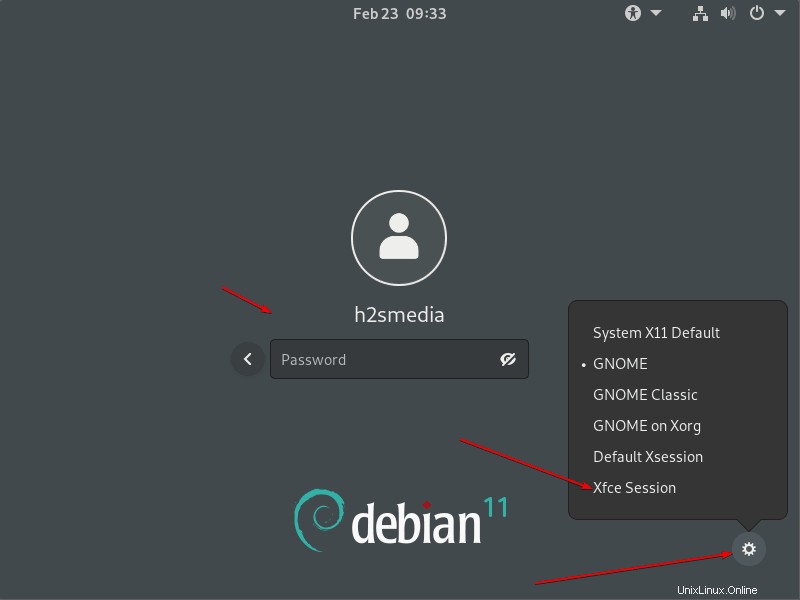
#2. metoda:
7. Nainstalujte XFCE pomocí APT
Pokud nechcete používat Tasksel k automatizaci procesu instalace, můžeme k instalaci tohoto desktopového prostředí na váš systém použít správce balíčků APT.
sudo apt install task-xfce-desktop
sudo systemctl get-default
sudo systemctl set-default graphical.target
Nyní znovu restartujte systém.
sudo reboot