Mnoho Debianu 11 uživatelé vědí, žeGnome 38 je výchozí verze operačního systému s kódovým označením Bullseye. Stejně velký humbuk se však vytvořil kolem nového Gnome 41 desktop , mnozí by hledali možnost nainstalovat a otestovat nebo trvale používat nejnovější nabídku GNOME.
GNOME 41 přináší mnoho změn od vizuálních změn, nových aplikací a přepracovaných změn back-endu za účelem zlepšení výkonu. Celkově se výrazně liší od toho, jak předchozí verze GNOME vypadaly dříve.
V následujícím tutoriálu se dozvíte, jak nainstalovat novou plochu GNOME 41 z úložiště unstable (sid) na plochu Debian 11 Bullseye .
Předpoklady
- Doporučený operační systém: Debian 11 Bullseye.
- Uživatelský účet: Uživatelský účet s přístupem sudo nebo root.
Aktualizace operačního systému
Aktualizujte svůj Debian operační systém, abyste se ujistili, že všechny existující balíčky jsou aktuální:
sudo apt update && sudo apt upgrade -yVýukový program bude používatpříkaz sudo a za předpokladu, že máte status sudo .
Chcete-li ověřit stav sudo na vašem účtu:
sudo whoamiUkázkový výstup zobrazující stav sudo:
[joshua@debian~]$ sudo whoami
rootChcete-li nastavit stávající nebo nový účet sudo, navštivte náš tutoriál o Přidání uživatele do Sudoers na Debianu .
Chcete-li použít rootový účet , použijte k přihlášení následující příkaz s heslem uživatele root.
suVýukový program použije k instalaci terminál, který najdete v Aktivity> Zobrazit aplikace> Terminál.
Příklad:
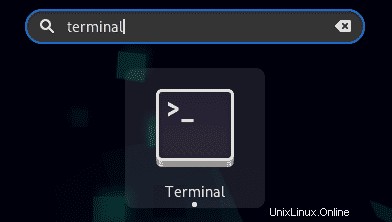
Poznámka k podpoře Wayland
V současnosti je pro tento způsob upgradu na GNOME 41 podporován pouze X11.
Přidat úložiště Debian Unstable (Sid)
Prvním úkolem je přidat nestabilní úložiště do vašeho seznamu zdrojů APT . GNOME se stále importuje a pracuje se na něm pro budoucí vydání Debianu, takže toto je prozatím jediná větev úložiště, ze které můžete instalovat a získávat aktualizace.
Nejprve otevřete sources.list soubor.
sudo nano /etc/apt/sources.listDále do souboru přidejte nestabilní úložiště.
deb http://deb.debian.org/debian unstable main contrib non-free
deb-src http://deb.debian.org/debian unstable main contrib non-freePříklad:
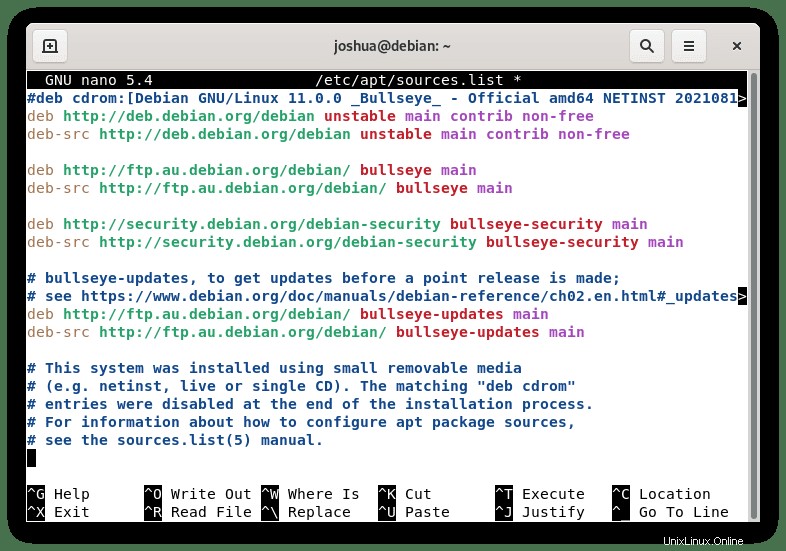
Nyní soubor uložte CTRL+O poté ukončete CTRL+X .
ZATÍM VAŠE BALÍČKY NEAKTUALIZUJTE!
Nastavení připínání APT pro nestabilní (Sid) úložiště
Přidáním nestabilních úložišť rychle získáte nechtěné změny aktualizací pro vaše balíčky, které odeberou nestabilní úložiště, které jste právě přidali. Nechcete aktualizovat všechny své balíčky, jinak byste si pro začátek právě nainstalovali Sid. Snadným řešením je použití apt-pinning
Nejprve otevřete následující konfigurační soubor předvoleb.
sudo nano /etc/apt/preferencesDále přidejte následující.
Package: *
Pin: release a=bullseye
Pin-Priority: 500
Package: *
Pin: release a=unstable
Pin-Priority: 100Objednávka jde všechny aktualizace upřednostňují Bullseye Repository s vyšším skóre (500) než Unstable Repository (100) , takže u různých balíčků nebudete vyzváni k aktualizaci z úložiště unstable.
Příklad:
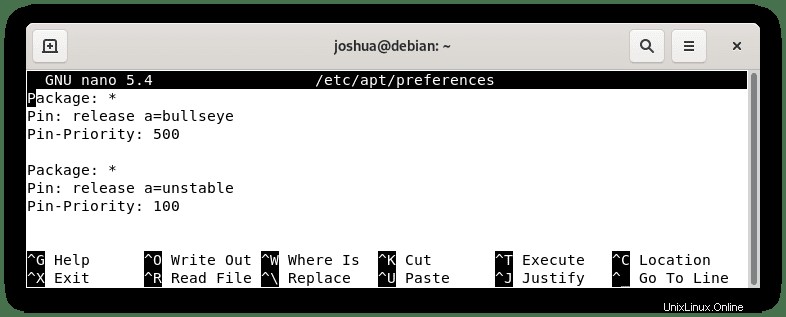
Nyní soubor uložte CTRL+O poté ukončete CTRL+X .
Všimněte si, že pokud máte nainstalované další balíčky, jako jsou GNOME TWEAKS, které fungují s prostředím GNOME, bude nutné tyto dva aktualizovat. Chcete-li to provést, získejte název balíčku a nastavte mu vysokou prioritu pomocí nestabilního úložiště.
Příklad s GNOME TWEAKS:
Package: *
Pin: release a=bullseye
Pin-Priority: 500
Package: *
Pin: release a=unstable
Pin-Priority: 100
Package: gnome-tweaks
Pin: release a=unstable
Pin-Priority: 1000Nakonec aktualizujte svůj seznam úložišť:
sudo apt updatePo dokončení nyní přejděte k instalační části tutoriálu.
Instalace GNOME 41 Desktop na Debian
Nyní, když bylo přidáno nestabilní úložiště, můžete nainstalovat GNOME 41 a jeho závislosti.
Ve svém terminálu spusťte následující příkaz.
sudo apt -t unstable install gnome-session gnome-shell gnome-backgrounds gnome-applets gnome-control-center mutter gjsPříklad výstupu:
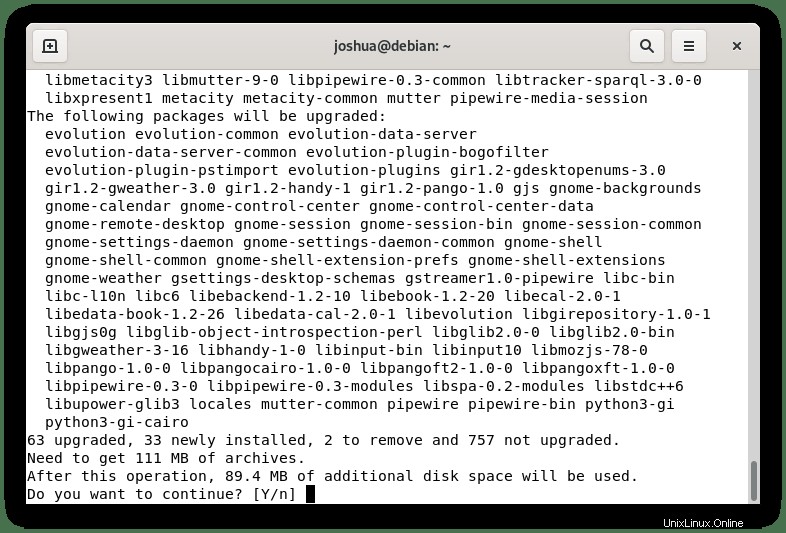
Zadejte Y a poté stiskněte KLÁVESU ENTER pokračovat.
Jak vidíte, příkaz používá "-t unstable" k instalaci nejnovějšího softwaru GNOME z unstable úložiště.
Všimněte si, že můžete vidět podobné výstupy zpráv jako níže. Stiskněte „q“ ukončete informační zprávu.
Příklad:
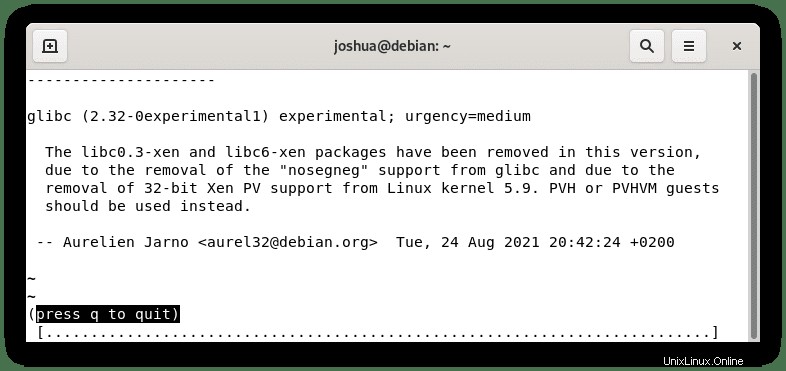
Během instalace se zobrazí následující výzva o konfiguraci “libc6:amd64” balíček.
Příklad:
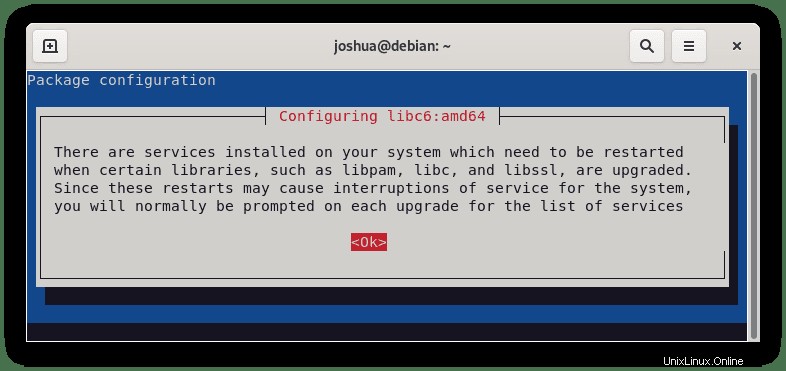
Stiskněte klávesu ENTER která vás přenese na následující zprávu.
Příklad:
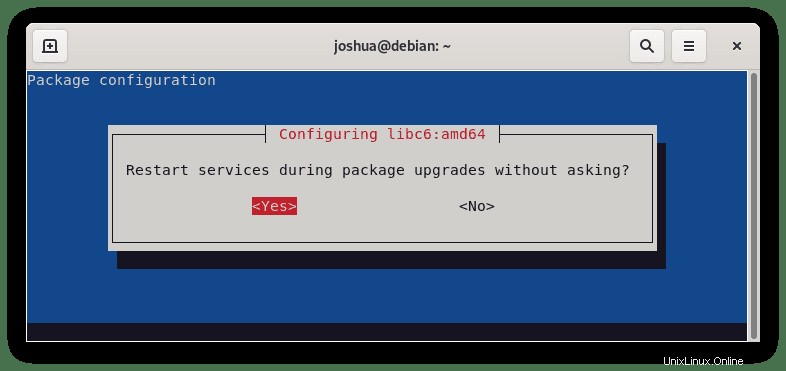
Ve výchozím nastavení je vybrána možnost
Jakmile správce relací GNOME dokončí instalaci, restartujte operační systém Debian 11:
sudo rebootJakmile se znovu přihlásíte, potvrďte, že aktualizace proběhla úspěšně, zadáním následujícího příkazu do terminálu:
gnome-shell --versionPříklad výstupu:
GNOME Shell 41.0Případně nainstalujte balíček screenfetch.
sudo apt install screenfetch -yVe svém terminálu zadejte následující příkaz pro vytištění systémových informací, které zobrazí vaši verzi GNOME.
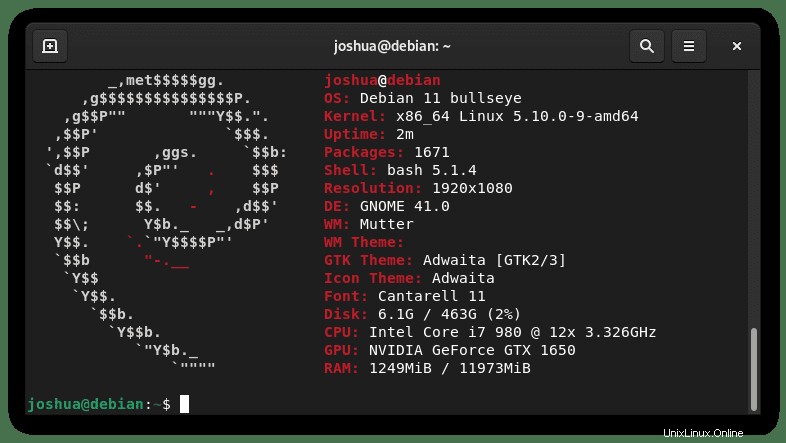
Gratulujeme, upgradovali jste na nejnovější vestavěný vývoj GNOME 41 týmu Debian. Všimněte si, že sekce About může zobrazovat GNOME 38; ignorujte to.
Jak aktualizovat balíčky GNOME 41
Nejlepší způsob, jak udržet aktualizace v GNOME 41, aniž by to ovlivnilo vaše ostatní systémové balíčky, je přidat balíčky do apt-pinning jednotlivě, které jste nainstalovali.
Nejprve znovu otevřete soubor předvoleb.
sudo nano /etc/apt/preferencesDále přidejte následující ke stávajícímu.
Package: *
Pin: release a=bullseye
Pin-Priority: 500
Package: *
Pin: release a=unstable
Pin-Priority: 100
Package: gnome-session
Pin: release a=unstable
Pin-Priority: 1000
Package: gnome-backgrounds
Pin: release a=unstable
Pin-Priority: 1000
Package: gnome-applets
Pin: release a=unstable
Pin-Priority: 1000
Package: gnome-control-center
Pin: release a=unstable
Pin-Priority: 1000
Package: mutter
Pin: release a=unstable
Pin-Priority: 1000
Package: gjs
Pin: release a=unstable
Pin-Priority: 1000Stejně jako dříve budou všechny standardní balíčky používat úložiště Bullseye. Unstable lze použít k instalaci jakýchkoli jiných nestabilních balíčků, ale nemělo by to ovlivnit ty stávající. Výjimkou je nyní, že všechny balíčky GNOME 41 mají prioritu “1000“ k instalaci přes Bullseye za 500 .
Z unstable úložiště budou v budoucnu aktualizovány pouze uvedené balíčky. Existují další alternativy, ale toto je jednodušší způsob.
Nyní soubor uložte CTRL+O poté ukončete CTRL+X .
Nakonec aktualizujte svůj seznam úložišť:
sudo apt update