Postavili jsme tři stroje. Nainstalujeme HAproxy na jeden server a webové servery Apache na dva servery. Náš server HAproxy pak funguje jako vyvažovač zátěže a rozděluje zátěž mezi webové servery Apache.
Poznámka: Postup a příkazy uvedené v tomto příspěvku byly testovány na Ubuntu 20.04 LTS (Focal Fossa). Stejný postup platí také pro distribuce Debian a Mint.
Podrobnosti o síti
Budeme používat tři servery Ubuntu; všechny ve stejné síti. Podrobnosti o našich serverech jsou následující:
Název hostitele:HAproxy, IP adresa:192.168.72.157 (frontendový server)Název hostitele:Webový server1, IP adresa:192.168.72.158 (backendový server)
Název hostitele:Webový server2, IP adresa:192.168. (72.159)
Poznámka: Musíte mít oprávnění sudo na všech serverech.
Jeden počítač nakonfigurujeme jako load balancer a další dva jako webové servery. Server HAproxy bude naším front-end serverem, který bude přijímat požadavky uživatelů a přeposílat je na dva webové servery. Webové servery jsou naše backendové servery, které přijímají tyto předávané požadavky.
Naše nastavení vypadá takto:
Nastavte backend servery webových serverů
V této části nastavíme dva webové servery (Webserver1 a Webový server2 ) jako naše backendové servery.
Na webovém serveru1(192.168.72.158)
Na svém webovém serveru proveďte následující kroky. Nezapomeňte nahradit názvy hostitelů a IP adresy odpovídajícími IP adresami a názvy hostitelů vašich webových serverů.
1. Konfigurace souboru hostitelů
Na webovém serveru1, Upravte /etc/hosts Soubor:
$ sudo nano /etc/hostsPoté přidejte záznam názvu hostitele pro . přidat HAproxy Servery takto:
název-hostitele-HAproxy IP-adresa-HAproxyV našem scénáři by to bylo:
HAproxy 192.168.72.1572. Nastavte webový server Apache
Nyní nainstalujte webový server Apache pomocí následujícího příkazu v terminálu. Navštivte také náš příspěvek na téma Jak nainstalovat webový server Apache v systému Linux.
$ sudo vhodné Nainstalujte Apache2Poté povolte a spusťte službu Apache pomocí následujících příkazů v terminálu:
$ sudo systemctl aktivovat apache2$ sudo systemctl spustit apache2
Vytvořte soubor indexu pro Webový server1 V terminálu použijte následující příkaz:
$echo”Dobrý den! Toto je webový server1:192.168.72.158
“ | sudo tee /wo/www/html/index.html
Pokud máte na svém systému spuštěnou bránu firewall, musíte přes ni povolit provoz Apache:
$ sudo ufw povolit 80/tcpPoté znovu načtěte konfigurace brány firewall:
Znovu načíst $ufwNyní zkuste stránku otevřít ve webovém prohlížeči zadáním https:// následuje buď IP adresa vašeho webového serveru, nebo název hostitele.
https:// název hostitele nebo IP adresa
Případně můžete k otestování webové stránky použít příkaz curl.
$lockNa webovém serveru-2 192.168.72.159)
Proveďte následující kroky na svém druhém webovém serveru. Nezapomeňte nahradit názvy hostitelů a IP adresy odpovídajícími IP adresami a názvy hostitelů vašich webových serverů.
1. Konfigurace souboru hostitelů
V Webový server2 , upravte soubor /etc/hosts Soubor:
$ sudo nano /etc/hostsPoté přidejte záznam názvu hostitele pro . přidat HAproxy Servery takto:
HAproxy 192.168.72.1572. Nainstalujte webový server Apache
Nyní nainstalujte webový server Apache pomocí následujícího příkazu v terminálu.
$ sudo vhodné Nainstalujte Apache2Poté povolte a spusťte službu Apache pomocí následujících příkazů v terminálu:
$ sudo systemctl aktivovat apache2$ sudo systemctl spustit apache2
Vytvořte soubor indexu pro Webserver2 pomocí následujícího příkazu v Terminálu:
$echo”Dobrý den! Toto je webový server2:192.168.72.159
“ | sudo tee /wo/www/html/index.html
Povolit Apache ve firewallu:
$ sudo ufw povolit 80/tcpa poté znovu načtěte konfigurace brány firewall:
Znovu načíst $ufwNyní zkuste stránku otevřít ve webovém prohlížeči zadáním https:// následuje buď IP adresa, nebo název hostitele.
https:// název hostitele nebo IP adresa
Případně můžete k otestování webové stránky použít příkaz curl.
$lockNyní jsou naše webové servery Apache připraveny.
Nastavení frontend serveru HAproxy Load Balancer
V této sekci jsme nastavili HAproxy load balancer pro naše webové servery . Tento HAproxy server funguje jako frontend server a přijímá příchozí požadavky od klientů.
Na HAproxy Server (192.168.72.157 ), postupujte podle kroků níže a nastavte nástroj pro vyrovnávání zatížení.
1. Konfigurace souboru hostitelů
Upravte soubor /etc/hosts soubor s následujícím příkazem v terminálu:
$ sudo nano /etc/hostsPřidejte následující položky názvu hostitele pro oba Apache Webový server spolu s vlastním názvem hostitele:
192.168.72.157 HAproxy192.168.72.158 webový server1
192.168.72.159 webový server2
Nyní uložte a zavřete /etc/hosts soubor.
Nainstalujte HAproxy Load Balancer
V tomto kroku nyní nainstalujeme HAproxy na jeden z našich serverů Ubuntu (192.168.72.157). Chcete-li to provést, aktualizujte apt pomocí následujícího příkazu v terminálu:
$ sudo apt-get aktualizacePak aktualizujte balíčky pomocí následujícího příkazu:
$ sudo apt-get upgradeNyní nainstalujte HAproxy pomocí následujícího příkazu v terminálu:
$ sudo sudo vhodné nainstalovat happy
Jakmile je instalace HAproxy serveru dokončena, můžete ji potvrdit následujícím příkazem v terminálu:
$ šťastný -vZobrazí se vám nainstalovaná verze HAproxy ve vašem systému, což potvrzuje, že HAproxy byla úspěšně nainstalována.
Nakonfigurujte HAproxy jako nástroj pro vyrovnávání zatížení
V následující části nakonfigurujeme HAproxy jako load balancer. Chcete-li to provést, Upravte soubor /etc/haproxy/haproxy.cfg Soubor:
$ sudo Nano >etc/happy/haproxy.cfgPřidejte do souboru haproxy.cfg následující řádky a nahraďte IP adresy svými vlastními IP adresami.
Frontend Web Frontend ve výše uvedených konfiguračních řádcích má HAproxy naslouchat příchozím požadavkům na portu 80 z 192.168.72.157 a poté je přeposlat na servery typu back-end běžící pod . jsou nakonfigurovány backend Webový backend . Během konfigurace nahraďte IP adresy odpovídajícími IP adresami vašich webových serverů.
Konfigurace monitorování HAproxy
S monitorováním HAproxy můžete zobrazit mnoho informací včetně stavu serveru, přenesených dat, doby provozuschopnosti, rychlosti relace atd. Chcete-li nakonfigurovat monitorování HAproxy, přidejte následující řádky do konfiguračního souboru na adrese /etc/haproxy/haproxy. cfg :
poslouchat statistikybind 192.168.72.157:8080
režim http
možnost vpřed
možnost httpzavřít
povolit statistiky
statistiky zobrazit legendy
aktualizace statistik 5s
statistiky /stats
stats realm haproxy stats
statistiky auth kbuzdar:kbuzdar #login uživatel a heslo pro monitorování
admin statistik, pokud je PRAVDA
default_backend webový backend
Výše uvedená konfigurace umožňuje HAproxy "Statistiky Stránka Statistiky a zabezpečte jej pomocí http Základní ověření pomocí uživatelského jména a hesla získaného z ověření statistik Zásady.
Až budete s konfiguracemi hotovi, uložte a zavřete soubor haproxy.cfg.
Nyní zkontrolujte konfigurační soubor pomocí následujícího příkazu v terminálu:
$ happy -C -F /etc/happy/haproxy.cfgNásledující výstup ukazuje, že konfigurace jsou správné.
Nyní, abyste použili konfigurace, restartujte službu HAproxy:
$ sudo systemctl restart haproxy.serviceZastaví a poté spustí službu HAproxy.
Chcete-li zkontrolovat stav služby HAproxy, použijte příkaz:
$ sudo systemctl-status haproxy.serviceaktivní (probíhající) stav v následujícím výstupu indikuje, že HAproxy server je povolen a běží správně.
Zde jsou některé další příkazy pro správu serveru HAproxy:
Chcete-li spustit server HAproxy, příkaz je:
$ sudo systemctl spusťte haproxy.serviceChcete-li zastavit server HAproxy, příkaz je:
$ sudo systemctl stop haproxy.servicePokud chcete dočasně deaktivovat server HAproxy, příkaz je:
$ sudo systemctl zakázat haproxy.serviceChcete-li znovu povolit server HAproxy, použijte příkaz:
$ sudo systemctl povolit haproxy.serviceOtestujte HAproxy
Před testováním nastavení HAproxy se ujistěte, že máte připojení k webovým serverům. Ze serveru HAproxy odešlete příkaz ping na oba webové servery pomocí jejich IP adres nebo názvů hostitelů.
$ ring název hostitele nebo IP adresaNásledující výstup ukazuje, že server HAproxy může dosáhnout obou webových serverů.
Otestujte HA proxy pomocí webového prohlížeče
Nyní otevřete libovolný webový prohlížeč na serveru HAproxy a zadejte https:// následovaná IP adresou HAproxy serveru, což je v našem případě 192.168.72.157.
https://192.168.72.157Server HAproxy alternativně odešle požadavek oběma webovým serverům v kruhové proceduře. Můžete to vyzkoušet tak, že webovou stránku několikrát znovu načtete.
Toto je odpověď, kterou jsme obdrželi, když jsme poprvé viděli https://192.168.72.157:
Toto je odpověď, kterou jsme dostali při opětovném načítání webové stránky:
Místo IP adresy serveru HAproxy můžete také použít název hostitele.
Otestujte proxy server HA pomocí curl
K otestování nastavení HAproxy můžete také použít příkaz curl v systému Linux. Otevřete terminál a zadejte curl následuje IP adresa nebo název hostitele serveru HAproxy.
$ kudrlinky 192.168.72.157nebo
$ curl HAproxyNěkolikrát spusťte příkaz curl a uvidíte, jak se odpověď mezi oběma webovými servery střídá.
Namísto spouštění příkazů vícekrát můžete také spustit následující jednořádkový skript pro testování serveru HAproxy:
$ zatímco pravda; do curl 192.168.72.157; spánek 1; dělal
Testování monitorování HAproxy
Pro přístup na stránku monitorování HAproxy zadejte https:// následuje IP adresa/název hostitele HAproxy serveru a port 8080/statistiky:
https://192.168.72.157:8080/Statistikynebo
https://HA-Proxy:8080/StatisticsZobrazí se následující ověřovací pole. Zadejte uživatelské jméno a heslo dříve nakonfigurované v konfiguracích a poté stiskněte OK .
Toto je statistická zpráva pro náš server HAproxy.
Zde máte instalaci a konfiguraci HAproxy Load Balancer v systému Linux. Právě jsme diskutovali o základním nastavení a konfiguraci HAproxy jako load balanceru pro webové servery Apache. Podívali jsme se také na některé příkazy pro správu serveru HAproxy. Na závěr jsme vyzkoušeli vyvažování zátěže přes prohlížeč a příkaz curl. Další informace naleznete v oficiální dokumentaci HAproxy
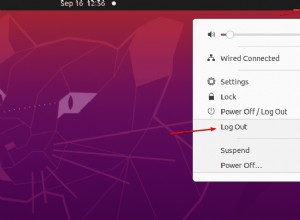
Jak nainstalovat i3 Window Manager na Ubuntu 20.04 nebo Debian 11
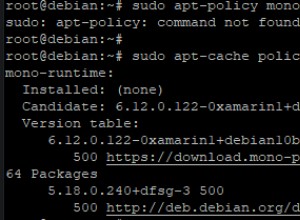
Jak nainstalovat a používat Mono na Debian 11
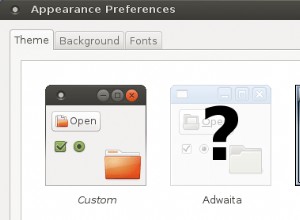
Aby Debian 8 vypadal jako Ubuntu MATE