V tomto průvodci krok za krokem vás provedu kroky k instalaci a konfiguraci KVM na ploše OpenSUSE Tumbleweed.
Předpoklady
Před instalací KVM se nejprve ujistěte, že váš systém podporuje virtualizaci hardwaru. V následující příručce jsme zdokumentovali několik různých způsobů, jak zjistit, zda systém Linux podporuje virtualizaci.
- Jak zjistit, zda procesor podporuje technologii virtualizace (VT)
Pokud váš systém podporuje hardwarovou virtualizaci, pokračujte a nastavte virtualizační server KVM na vašem systému openSUSE, jak je popsáno v následujících krocích.
Nainstalujte a nakonfigurujte KVM v openSUSE Tumbleweed
Pro účely této příručky budu používat následující systém:
Virtualizační server KVM:
- OS – desktop openSUSE Tumbleweed
- IP adresa :192.168.29.72/24
Nainstalujte KVM do openSUSE Tumbleweed
Osobně jsem tuto příručku testoval na nejnovější verzi openSUSE Tumbleweed. Věřím, že to bude fungovat i na edici Leap.
Nastavení virtualizačního prostředí v openSUSE je velmi snadné a přímočaré.
Pokud dáváte přednost způsobu příkazového řádku, stačí spustit následující příkaz k instalaci serveru KVM a nástrojů KVM v openSUSE:
$ sudo zypper install -t pattern kvm_server kvm_tools
KVM můžete nainstalovat také pomocí YaST . YaST je grafický instalační a konfigurační nástroj pro openSUSE. Zjednodušilo to instalaci hypervizoru KVM v openSUSE.
Otevřete YaST a přejděte do „Virtualizace“ v levém podokně a klikněte na Instalovat Hypervisor a nástroje možnost v pravém podokně.
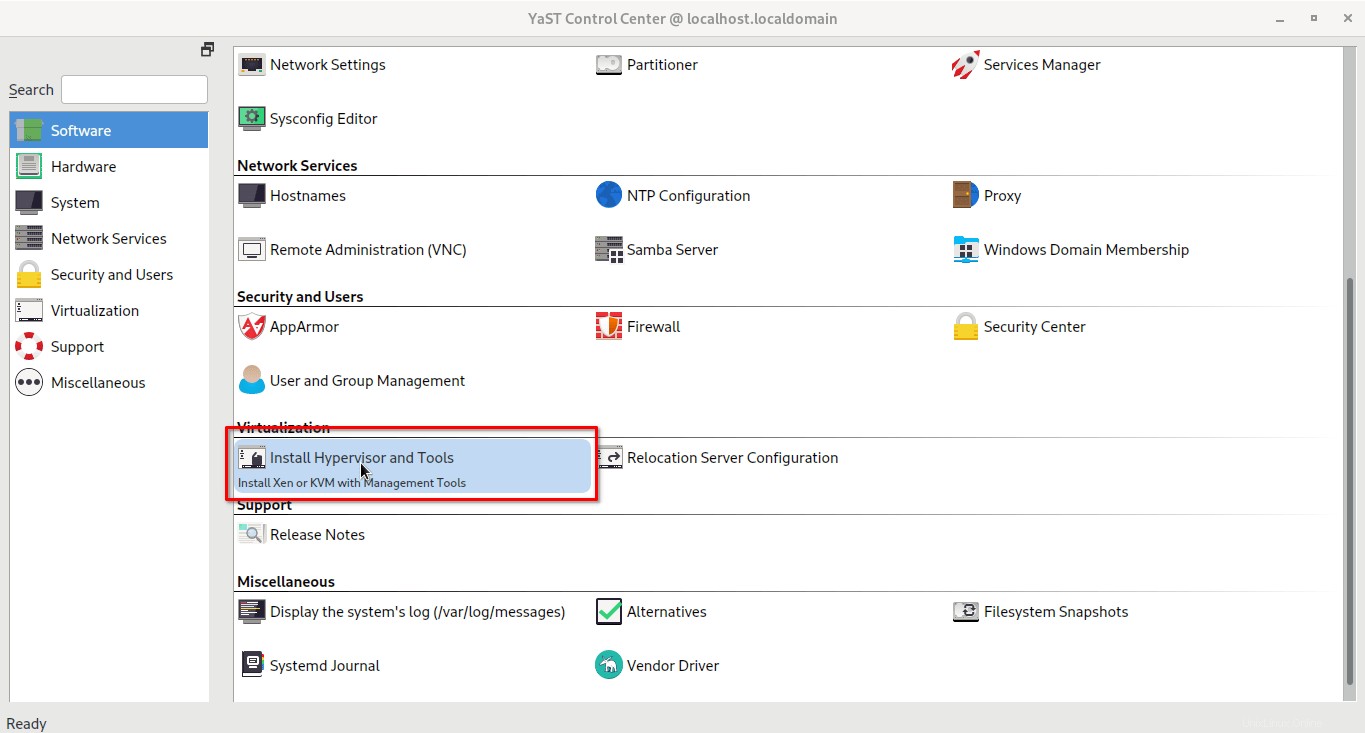
Objeví se nové okno. Vyberte oba servery KVM a nástroje KVM pod KVM Hypervisorem sekce. Server KVM poskytuje pouze minimální systém pro spuštění systému. Abyste mohli konfigurovat, spravovat a monitorovat virtuální stroje KVM, musíte také zvolit možnost nástrojů KVM. Po výběru obou možností klikněte na Přijmout pokračovat:
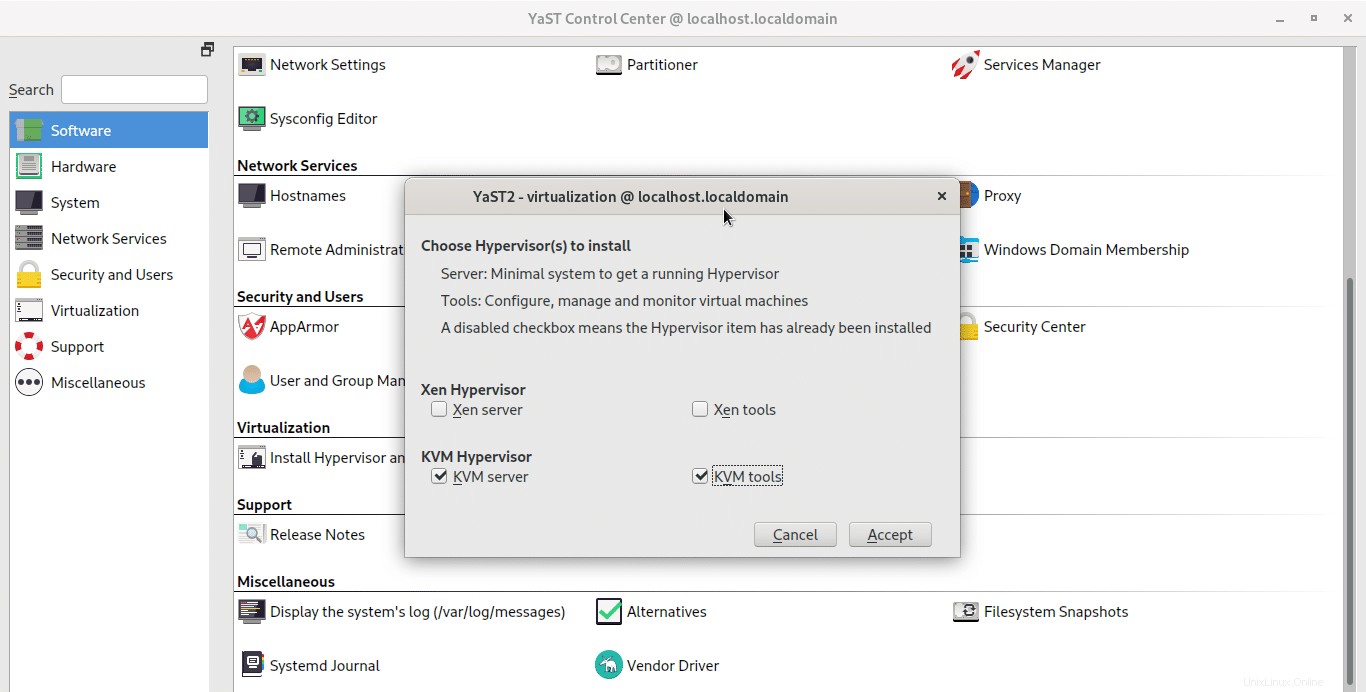
Instalace KVM bude brzy zahájena. Jakmile bude instalace brzy dokončena, budete upozorněni na ruční konfiguraci sítě mostu. Klikněte na OK zavřete zprávu s upozorněním.
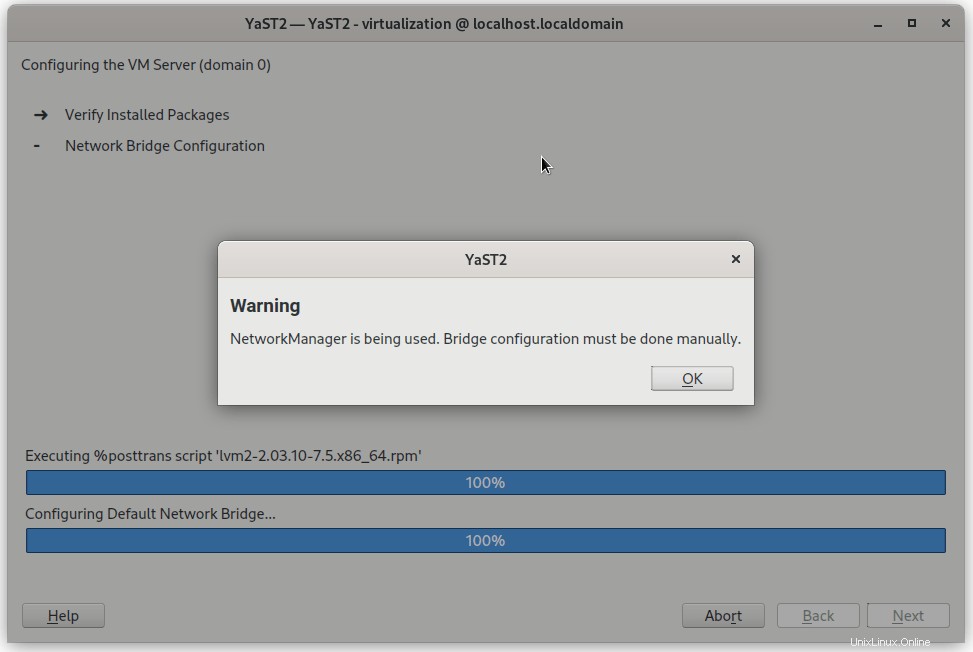
Po úspěšné instalaci se zobrazí následující zpráva:
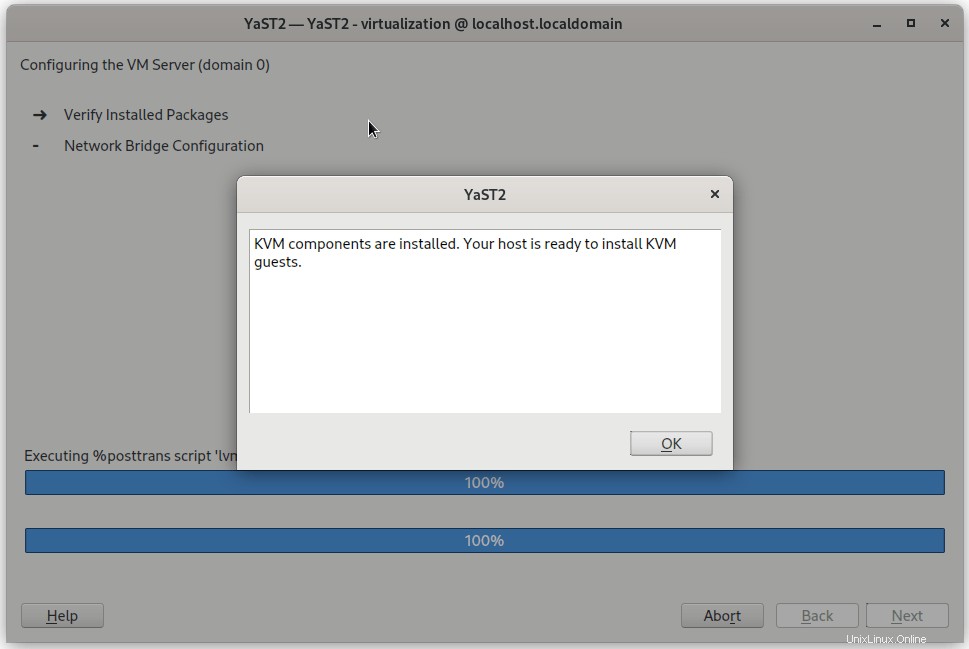
Dále povolte a spusťte libvirtd službu pomocí příkazů:
$ sudo systemctl enable libvirtd
$ sudo systemctl start libvirtd
Můžete také zkombinovat oba příkazy a spustit je jako jeden řádek, jak je uvedeno níže:
$ sudo systemctl enable --now libvirtd
Zkontrolujte stav libvirtd služba s příkazem:
$ systemctl status libvirtd
Ukázkový výstup:
● libvirtd.service - Virtualization daemon
Loaded: loaded (/usr/lib/systemd/system/libvirtd.service; enabled; vendor preset: disabled)
Active: active (running) since Sat 2021-04-24 14:06:40 IST; 3s ago
TriggeredBy: ● libvirtd-ro.socket
● libvirtd-admin.socket
● libvirtd.socket
Docs: man:libvirtd(8)
https://libvirt.org
Main PID: 16885 (libvirtd)
Tasks: 19 (limit: 32768)
CPU: 234ms
CGroup: /system.slice/libvirtd.service
└─16885 /usr/sbin/libvirtd --timeout 120 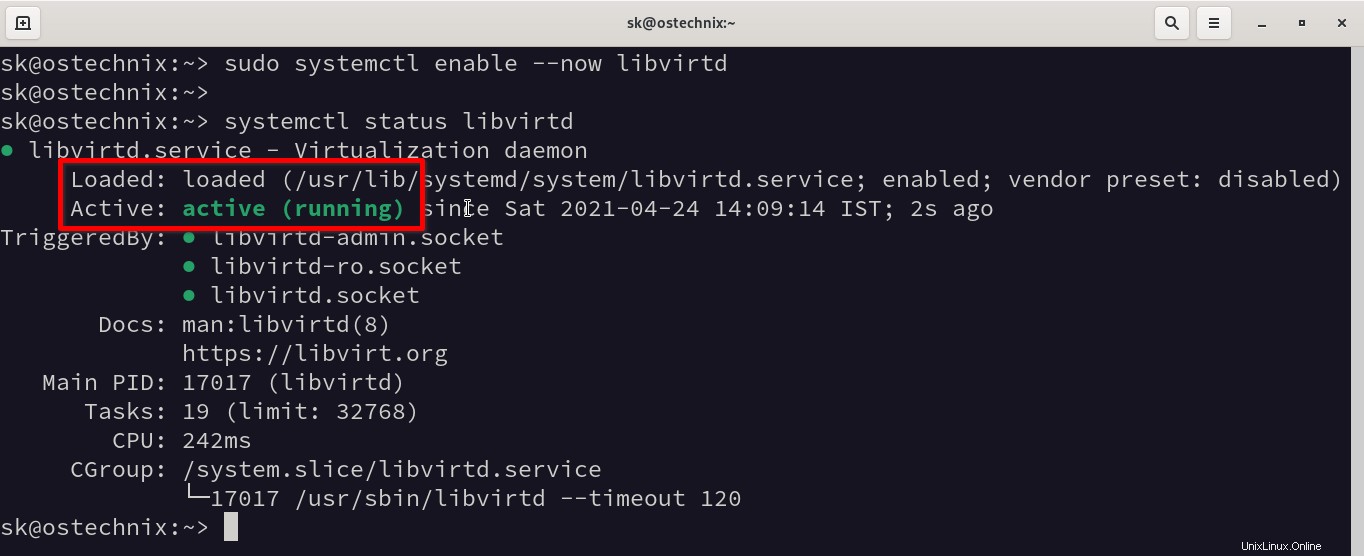
Jak vidíte ve výše uvedeném výstupu, libvirtd služba je v provozu!
Gratulujeme! Náš systém openSUSE je nyní připraven k nasazení virtuálních strojů KVM!
Vytvářejte a spravujte hostující počítače KVM
Virtuální stroje KVM můžeme vytvářet a spravovat buď z příkazového řádku pomocí virsh nebo pomocí jakýchkoli grafických nástrojů pro správu KVM, jako je Cockpit a Virt-manager . V následujících příručkách se dozvíte, jak spravovat hosty KVM pomocí těchto nástrojů.
- Jak spravovat virtuální stroje KVM pomocí programu Virsh
- Správa virtuálních strojů KVM pomocí webové konzoly Cockpit
- Jak spravovat virtuální počítače KVM pomocí nástroje Virt-Manager
Povolte přístup ke konzole Virsh pro virtuální počítače
Po vytvoření hostů KVM k nim mohu mít přístup přes SSH, VNC klienta, Virt-viewer, Virt-manager a webovou konzoli Cockpit atd. Ale nemohl jsem k nim přistupovat pomocí příkazu "virsh console". Aby bylo možné přistupovat k hostům KVM pomocí „virsh console“, měli bychom ji povolit, jak je popsáno v následujícím průvodci:
- Jak povolit přístup ke konzole Virsh pro hosty KVM
Další příručky související s KVM
- Nainstalujte a nakonfigurujte KVM na serveru CentOS 8
- Instalace a konfigurace KVM v Ubuntu 20.04 Headless Server
- Vytvořte virtuální počítač KVM pomocí obrazu Qcow2 v systému Linux
- Jak migrovat virtuální počítače Virtualbox na virtuální počítače KVM v systému Linux
- Povolte podporu UEFI pro virtuální počítače KVM v systému Linux
- Jak povolit vnořenou virtualizaci v KVM v Linuxu
- Zobrazení statistik virtualizačních systémů pomocí Virt-top v Linuxu
- Jak najít IP adresu virtuálního počítače KVM
- Jak přejmenovat hostující virtuální počítač KVM
- Přístup k obrazům disku virtuálního počítače a jejich úprava pomocí Libguestfs
- Rychle vytvářejte obrazy virtuálních strojů pomocí Virt-builderu
- Jak zachránit virtuální počítače pomocí Virt-Rescue
- Jak rozšířit velikost disku virtuálního počítače KVM v systému Linux
- Nastavte sdílenou složku mezi hostitelem KVM a hostem
- Jak změnit výchozí umístění fondu úložiště KVM Libvirt
- [Vyřešeno] Nelze získat přístup k souboru úložiště, oprávnění odepřeno Chyba v KVM Libvirt
- Jak exportovat a importovat virtuální stroje KVM v systému Linux
Doufám, že to pomůže.