Úvod
Firewally se staly nezbytnou součástí každé sítě, která má přístup k internetu. Bez firewallů by kdokoli mohl přistupovat k vaší síti a serverům a infikovat je škodlivým softwarem. Správně nakonfigurovaný firewall může podstatně snížit nežádoucí síťovou komunikaci v místní síti.
Tento článek vysvětlí, jak vytvořit pravidlo brány firewall pomocí brány firewall MMC a prostředí Windows PowerShell . Používáme Windows Server 2012, ale postup platí s malými odchylkami i pro jiné verze Windows.
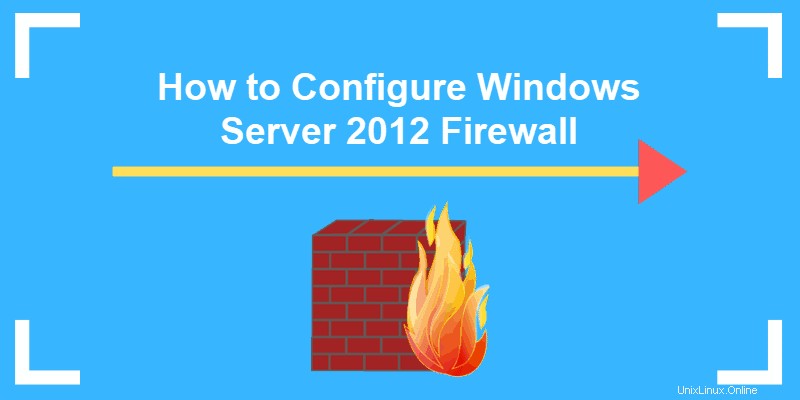
Co je brána firewall?
Firewall je část hardwaru nebo softwaru, která řídí tok datových paketů a je kritická v moderních počítačových systémech. Chrání privátní sítě a zařízení před škodlivými akcemi přicházejícími z veřejných sítí stejným způsobem, jakým fyzický firewall zabraňuje šíření požáru z jedné oblasti do druhé. Firewall funguje jako obranný mechanismus, který řídí síťový provoz podle implementovaných pravidel firewallu.
Počítače za firewallem nemohou přijímat data, dokud data neprojdou všemi filtry. To výrazně zvyšuje bezpečnost a snižuje riziko neoprávněného přístupu do privátních sítí. Správná konfigurace firewallu poskytuje vašemu systému klíčovou vrstvu zabezpečení a snižuje riziko úspěšných hackerských útoků. Firewally mohou provádět mnoho úkolů:
- Chraňte data ve svém počítači vytvořením bariéry, která blokuje jakýkoli nežádoucí příchozí nebo odchozí provoz.
- Upozorní vás, pokud existují nějaké požadavky na připojení z jiných počítačů.
- Zaznamenejte aktivitu pro pozdější kontrolu a upozorní vás, pokud se nějaká aplikace pokusí připojit k jinému počítači.
Jak fungují brány Windows Server Firewall
Jak název napovídá, firewall funguje jako bariéra mezi vašimi místními zařízeními a externí sítí. Když odešlete požadavek na připojení do vašeho počítače nebo serveru přes internet, hacker může toto připojení přerušit a pokusit se získat přístup do vaší privátní sítě. Se zavedenou bránou firewall může přes. projít pouze síťový provoz, který odpovídá pravidlům brány firewall
Sady pravidel brány firewall, které definujete v nastavení brány firewall, kontrolují každý paket, zda neobsahuje označené informace. Abyste ze svého firewallu vytěžili maximum, měli byste přesně definovat příchozí i odchozí pravidla, abyste se vyhnuli nechtěným připojením.
Můžete například nastavit příchozí pravidlo definující, že data komunikovaná přes určitý port, jako je port TCP 80, mohou projít bránou firewall. To znamená, že pokud firewall zaznamená paket přicházející na jakýkoli jiný port, zahodí jej a data nedosáhnou zamýšleného cíle.
Windows Firewall Server 2012 s pokročilým zabezpečením
Brána firewall systému Windows s pokročilým zabezpečením je konzola pro správu, která ukládá všechny konfigurace brány Windows Firewall. Brána firewall systému Windows je řešení brány firewall založené na hostiteli zabudované do prakticky všech současných operačních systémů Windows.
Brána Windows Firewall s pokročilým zabezpečením poskytuje bezpečnější příchozí a odchozí síťovou komunikaci tím, že vynucuje pravidla, která řídí tok provozu na místním počítači. K dispozici jsou tři profily brány firewall:
- Doména . Používá se, když se počítač připojuje k podnikové síti. Je to síť, ve které může zařízení detekovat svůj doménový řadič.
- Soukromé . Tento profil používáme pro počítače, které se připojují k privátní síti, jako je domov nebo kancelář. V privátních sítích jsou uživatelé vždy za zařízením a nejsou přímo vystaveni internetu.
- Veřejné . Tento profil se používá, když se počítač připojuje k veřejné síti, jako jsou knihovny, letiště a další veřejné hotspoty. Konfigurace brány firewall by měla být pro tento profil nejvíce omezující, protože tyto sítě jsou nejméně bezpečné.
Výhody použití brány Windows Server Firewall s pokročilým zabezpečením jsou četné:
- Je připraven ihned po vybalení . Dodává se s předinstalovanými osobními operačními systémy Microsoft Windows a také serverovými edicemi. Ve výchozím nastavení je také aktivní a chrání váš operační systém od prvního spuštění.
- Nepotřebuje zvláštní licenci nebo další hardware. Jakmile získáte svou kopii operačního systému Windows, nevzniknou žádné další náklady.
- Je vysoce flexibilní . Nabízí mnoho pokročilých funkcí a různé úrovně ovládání služeb brány firewall.
Jaký je rozdíl mezi bránou Windows Firewall a bránou Windows Firewall s pokročilým zabezpečením?
Rozdíl mezi nimi je úroveň funkčnosti dostupné pro koncového uživatele, tedy rozhraní samotné. Oba jsou stejnou službou brány firewall. Brána Windows Firewall se snáze používá a je uživatelsky přívětivější. Nachází se v Ovládacích panelech a umožňuje provádět základní konfigurace brány firewall.
Brána Windows Firewall s pokročilým zabezpečením nabízí podrobnou kontrolu nad příchozími a odchozími pravidly a také výchozí profily brány firewall. Všechny pokročilé konfigurace brány firewall můžete upravit pomocí konzoly Microsoft Management Console (MMC) nebo Windows PowerShell.
Jak spustit bránu Windows Firewall s Konzolou pokročilého zabezpečení?
Ke konzole Windows Firewall s pokročilým zabezpečením můžete přistupovat několika různými způsoby. Ať zvolíte kteroukoli metodu, otevře se Windows Firewall MMC, kde můžete provést další konfigurace brány firewall pro všechny profily.
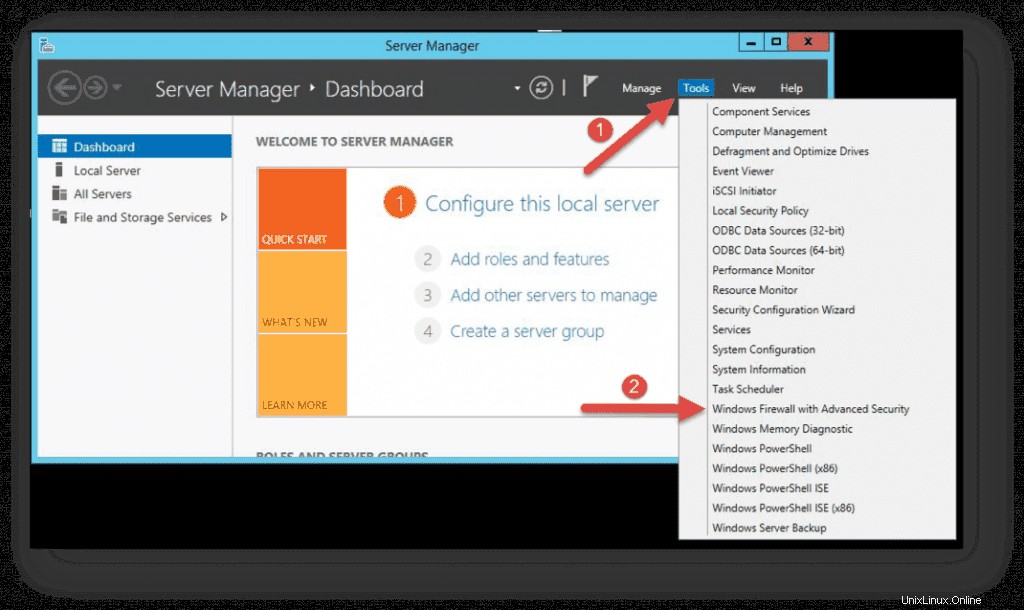
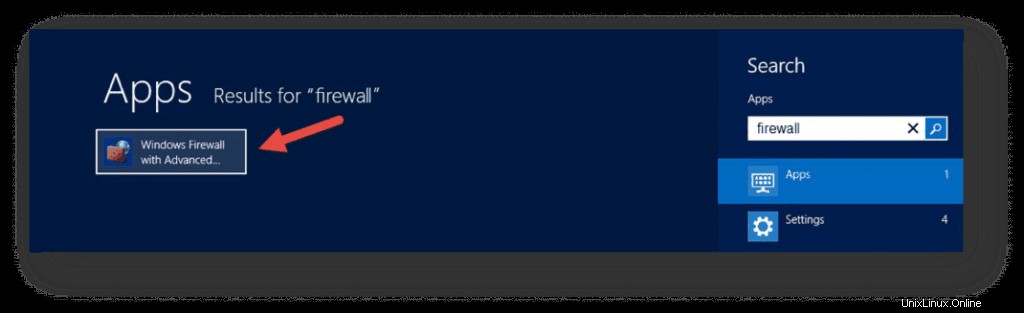
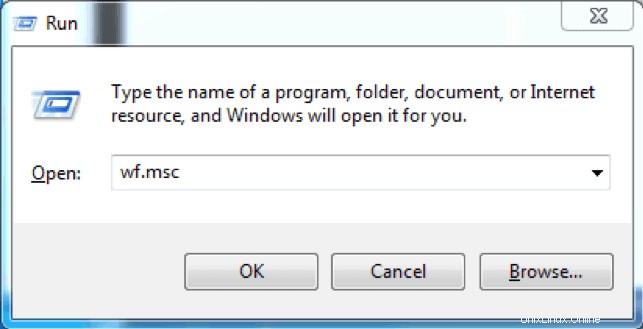
- Použijte Správce serveru pro přístup k firewallu MMC. Jakmile se okno otevře, přejděte na Nástroje v pravé horní části a vyhledejte Brána firewall systému Windows s pokročilým zabezpečením možnost ve spodní části seznamu.
- Otevřete Start (použijte klávesu Windows na klávesnici) a zadejte „firewall“. Měli byste vidět Brána firewall systému Windows s pokročilým zabezpečením se zobrazí jako jeden z výsledků vyhledávání.
- Použijte tlačítko Spustit pro spuštění Brána firewall systému Windows s pokročilým zabezpečením . Stiskněte Win + R zadejte msc a stisknutím klávesy Enter načtěte konzoli. Ke spuštění tohoto příkazu můžete také použít příkazový řádek nebo prostředí Windows PowerShell.
Konfigurace brány Windows Firewall
Nyní, když máte otevřenou konzolu Windows Firewall s pokročilým zabezpečením, uprostřed vidíte souhrn tří profilů brány firewall. Jejich výchozí konfigurace povoluje odchozí provoz a omezuje příchozí provoz.
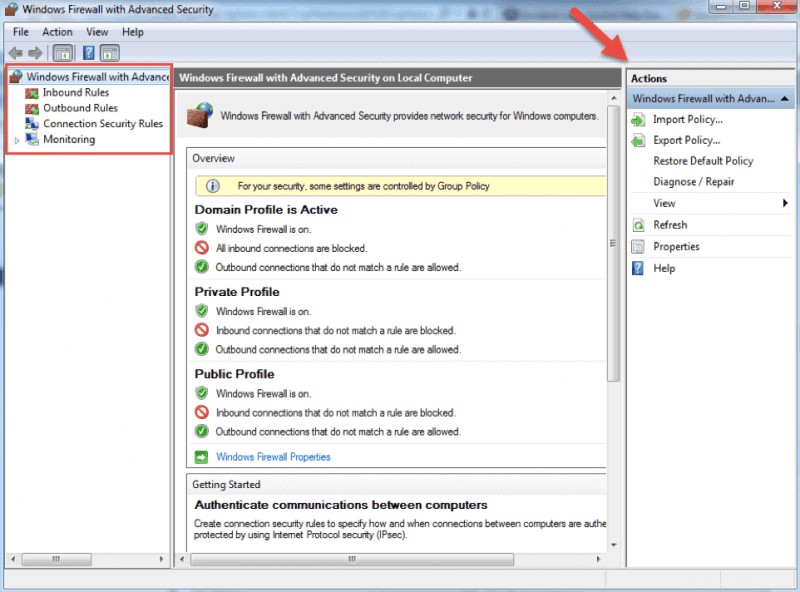
Když vyberete možnost z nabídky na levé straně okna, uvidíte její podrobnosti ve střední části. Na pravé straně se v nabídce zobrazí dostupné akce pro možnost, kterou jste dříve vybrali.
Konzola Brána firewall systému Windows s pokročilým zabezpečením umožňuje konfigurovat příchozí a odchozí pravidla a také připojení IPSec (Internet Protocol security). Záložka Monitoring vám umožňuje zobrazit aktivní pravidla brány firewall a pravidla zabezpečení připojení pro daný server.
Pravidla brány firewall
Pravidla brány firewall systému Windows umožňují určit, zda povolit nebo zablokovat konkrétní příchozí nebo odchozí síťová připojení. Můžete si vybrat mezi více parametry a nastaveními pro každé jednotlivé příchozí nebo odchozí pravidlo. To zahrnuje výběr programu, portu TCP nebo UDP, protokolu, služby nebo profilu, na který se bude pravidlo vztahovat.
Postup je stejný při vytváření příchozích a odchozích pravidel pomocí brány Windows Firewall s pokročilým zabezpečením. Uvedu seznam kroků pro vytvoření příchozího pravidla a můžete je provést ve stejném pořadí, když budete chtít vytvořit odchozí pravidlo.
Jak vytvořit příchozí pravidla
Spusťte bránu Windows Firewall s pokročilým zabezpečením MMC pomocí metody, kterou preferujete. Pokud konzolu používáte pravidelně, možná budete chtít připnout zástupce do nabídky Start.
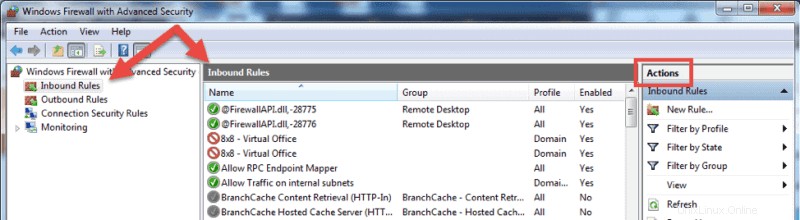
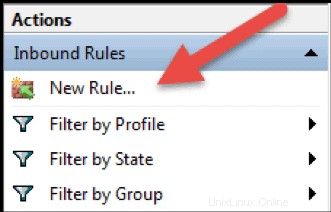
- Na domovské obrazovce vyberte Příchozí pravidla Konzola zobrazí všechna příchozí pravidla ve střední části a dostupné akce v pravém podokně. Seznam můžete filtrovat pomocí dostupných možností.
- Klikněte na Nové pravidlo… spustíte Průvodce novým příchozím pravidlem. Průvodce vám umožní vybrat typ pravidla, které chcete vytvořit. Můžete si vybrat jeden ze čtyř typů.
- Toto pravidlo povoluje nebo blokuje připojení pro uživatelem definovaný program. Umožňuje vám vybrat cestu ke spustitelnému (*.exe) souboru. Nevyžaduje vkládání žádných nastavení specifických pro program.
- Pravidlo založené na nastavení portu vám umožňuje povolit nebo blokovat připojení v závislosti na čísle portu TCP nebo UDP, které používá. Pro toto pravidlo brány firewall můžete uvést více portů.
- Toto pravidlo obsahuje seznam nejběžnějších programů a služeb systému Windows. Můžete vybrat jeden a povolit nebo zablokovat pro něj připojení.
- Vlastní. Toto je nejflexibilnější pravidlo v Průvodci. Umožňuje vám vytvořit pravidlo na míru s konfiguracemi, které předchozí možnosti neposkytují. Budu pokračovat ve výpisu kroků pro toto pravidlo, protože pokrývá většinu nastavení.
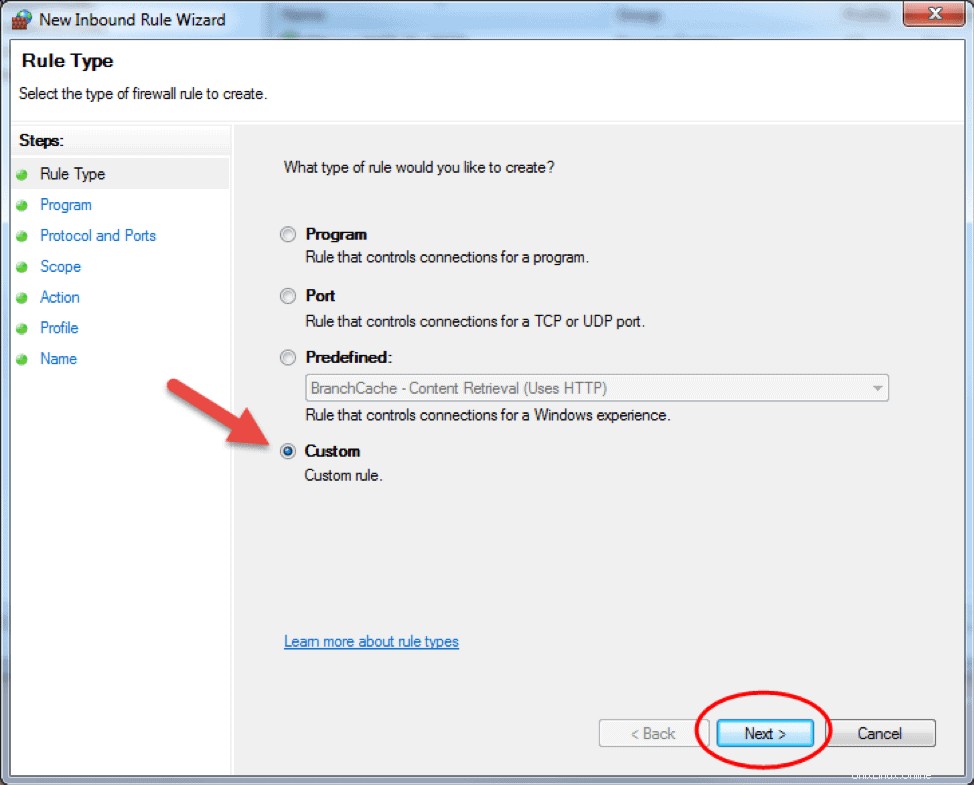
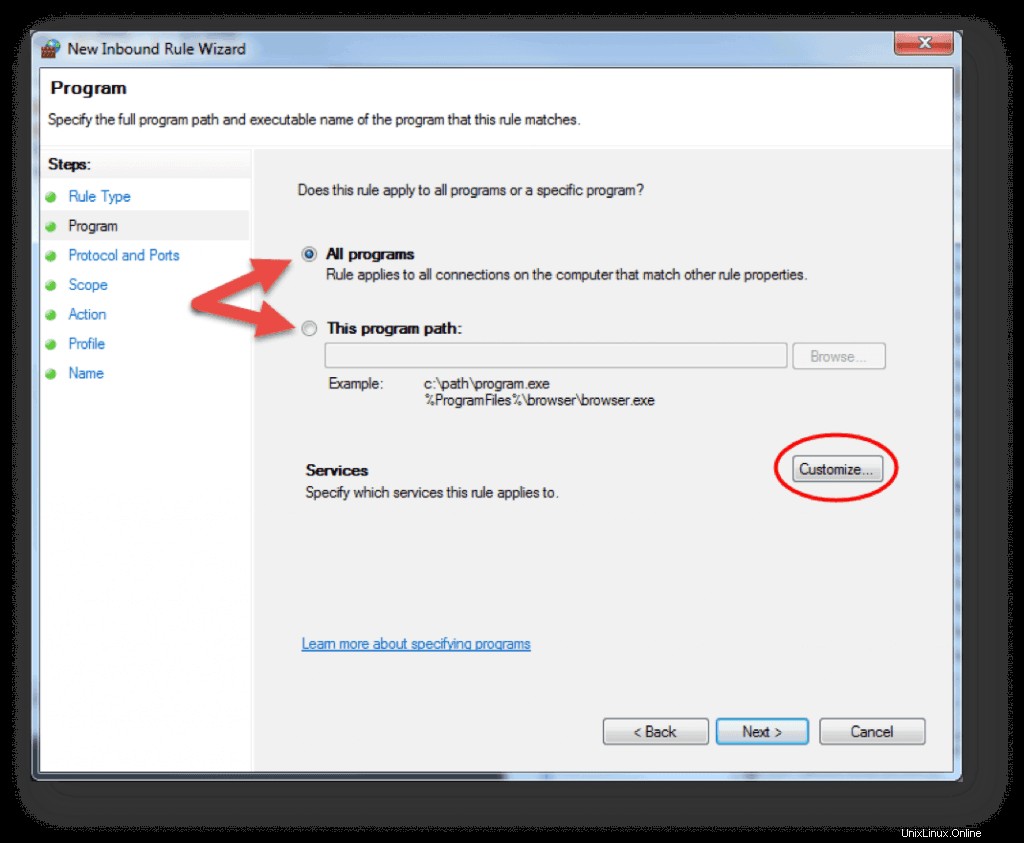
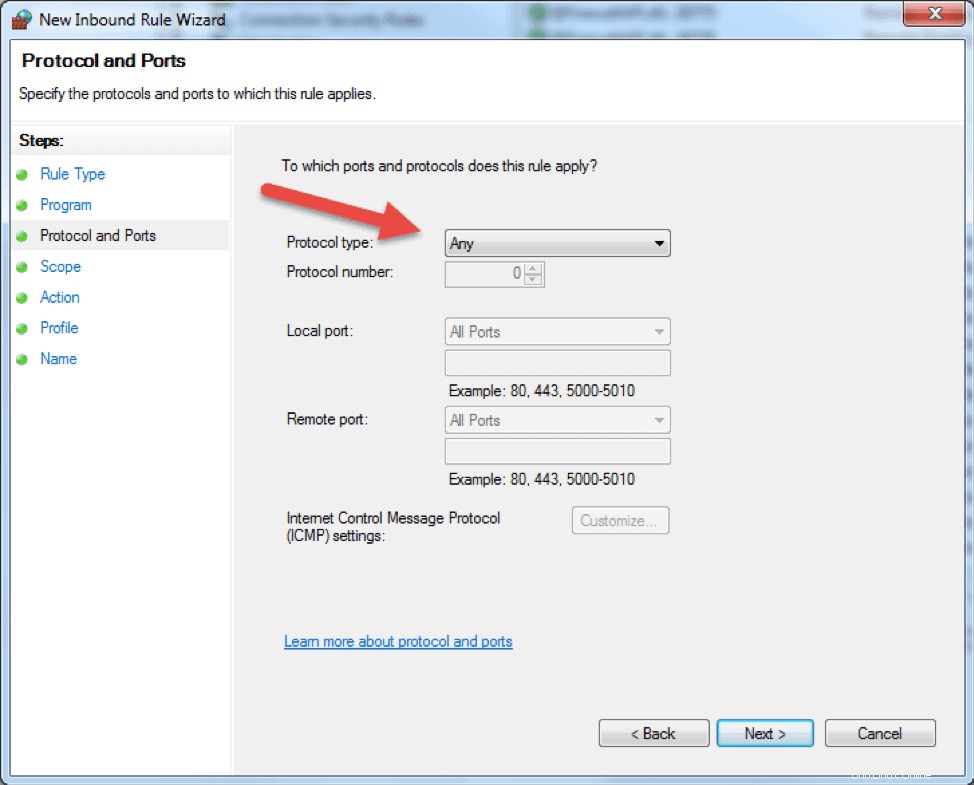
- Klikněte na Vlastní a klikněte na Další pokračovat.
- Vyberte, zda se pravidlo bude vztahovat na připojení pro Všechny programy nebo konkrétní program na místním počítači, a klikněte na tlačítko Další. Můžete kliknout na Přizpůsobit… a vybrat další nastavení pro procesy zvoleného programu.
- Následující krok vám umožní zadat protokol a port pro provoz, který bude toto pravidlo brány firewall filtrovat. Po výběru typu protokolu a konfiguraci nastavení klikněte na tlačítko Další.
- Typ protokolu. Klikněte na lištu a vyberte protokol z rozevíracího seznamu. Vždy můžete vybrat možnost Vlastní a ručně nakonfigurovat číslo portu. Pokud vyberete TCP nebo UDP, budete muset zadat místní a vzdálený port.
- Číslo protokolu. Toto pole se vyplní automaticky po výběru typu protokolu a nelze jej změnit. Chcete-li vložit svůj vlastní port, vyberte v rozevírací nabídce „Typ protokolu“ možnost Vlastní.
- Místní přístav. Toto představuje port na místním počítači, kde vytváříte toto pravidlo. Tato část bude upravitelná, pokud v rozevíracím seznamu „Typ protokolu“ vyberete TCP nebo UDP. Vyberte jednu z možností z rozevíracího pole. Všimněte si, že mapovač koncových bodů RPC a dynamické porty RPC jsou dostupné pouze pro příchozí pravidla TCP a IPHTTPS je k dispozici pouze pro TCP. Edge Traversal je k dispozici pro příchozí pravidla UDP.
- Vzdálený port. Toto je port na vzdáleném počítači, který se pokouší navázat spojení s místním počítačem. Tato část bude upravitelná, pokud v rozevíracím seznamu „Typ protokolu“ vyberete TCP nebo UDP. Vyberte jednu z možností z rozevíracího pole. Všimněte si, že mapovač koncových bodů RPC a dynamické porty RPC jsou dostupné pouze pro příchozí pravidla TCP a IPHTTPS je k dispozici pouze pro TCP. Edge Traversal je k dispozici pro příchozí pravidla UDP.
- Nastavení protokolu ICMP (Internet Control Message Protocol). Nastavení ICMP můžete přizpůsobit, pokud v rozevíracím seznamu „Typ protokolu“ vyberete ICMPv4 nebo ICMPv6.
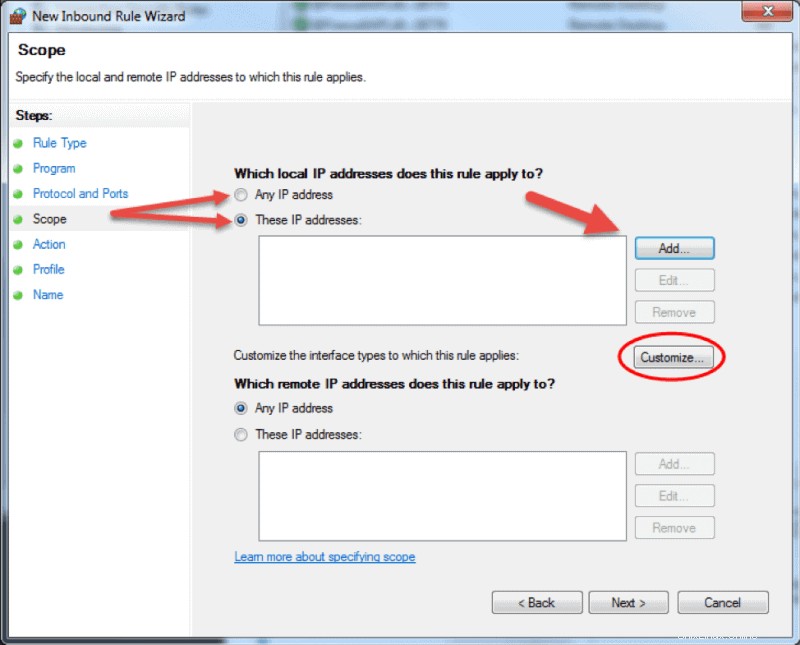
- Krok Rozsah v průvodci umožňuje zadat místní a vzdálené IP adresy, jejichž síťový provoz platí pro aktuální pravidlo.
- Místní. Pokud v sekci lokálních IP adres vyberete „Jakákoli IP adresa“, pak se pravidlo použije na provoz procházející síťovým zařízením, které používá místní IP adresu. To je vždy případ stroje, kde vytváříte pravidlo. Vyberte „Tyto adresy IP“, abyste uvedli, že pravidlo se vztahuje na pakety s adresou uvedenou v seznamu. Klepnutím na tlačítko Přidat vložte odpovídající IP adresu. Později můžete upravit nebo odstranit kteroukoli z IP adres v seznamu. Toto pravidlo můžete také použít na konkrétní rozhraní. Klikněte na Přizpůsobit… a vyberte, zda chcete pravidlo použít na připojení na všech rozhraních, nebo vyberte jedno z dostupných rozhraní uvedených v poli.
- Dálkové. Pokud v sekci vzdálených IP adres vyberete „Jakákoli IP adresa“, pak se pravidlo použije na provoz pocházející z jakékoli IP adresy uvedené v seznamu. Vyberte „Tyto adresy IP“ pro vložení vzdálených IP adres, na které se pravidlo vztahuje. Klepnutím na tlačítko Přidat zadejte odpovídající IP adresu. Později můžete upravit nebo odebrat kteroukoli z IP adres v seznamu.
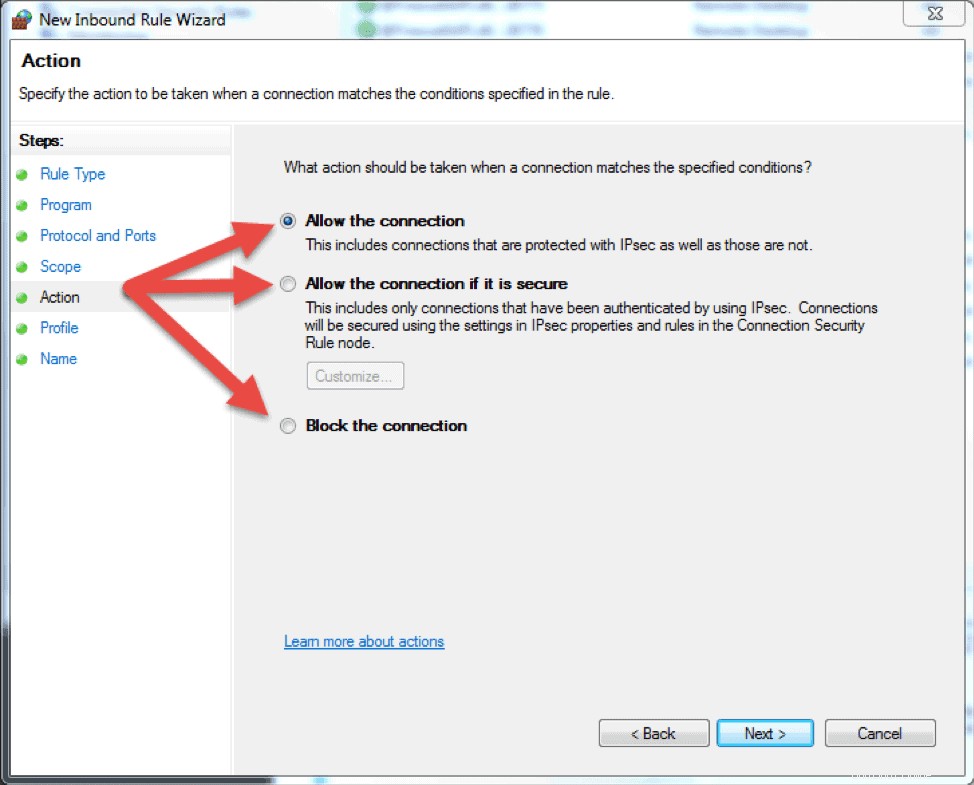
- Další krok vám umožňuje vybrat akci, kterou brána firewall provede, když připojení odpovídá konfiguraci příchozího pravidla. Můžete vybrat jednu ze tří dostupných možností a poté pokračovat kliknutím na tlačítko Další.
- Povolit připojení. Pokud připojení odpovídá konfiguraci příchozího nebo odchozího pravidla, pakety mohou projít bránou firewall.
- Povolte připojení, pokud je zabezpečené. Tuto možnost vyberte, chcete-li povolit pouze připojení IPSec. Pokud zvolíte tuto možnost, objeví se v průvodci další dva kroky:Uživatelé a počítače. Další kroky vám umožní vybrat uživatele a počítače, kterým chcete zablokovat nebo jim udělit přístup. Kliknutím na „Přizpůsobit…“ nakonfigurujete požadavky na ověřování a integritu.
- Zablokujte připojení. Tato možnost blokuje veškerý síťový provoz, který odpovídá konfiguraci pravidla brány firewall. Pokud platí podobné pravidlo s akcí „povolit“, pak má prioritu akce blokování, pokud není v druhém pravidle uvedeno jinak.
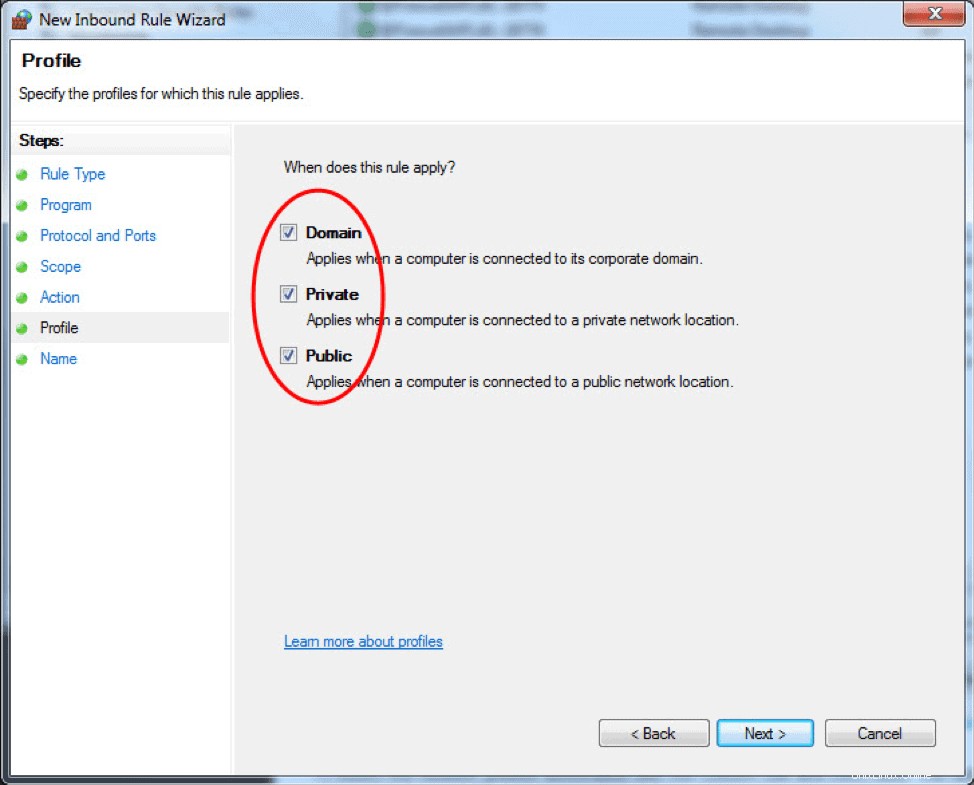
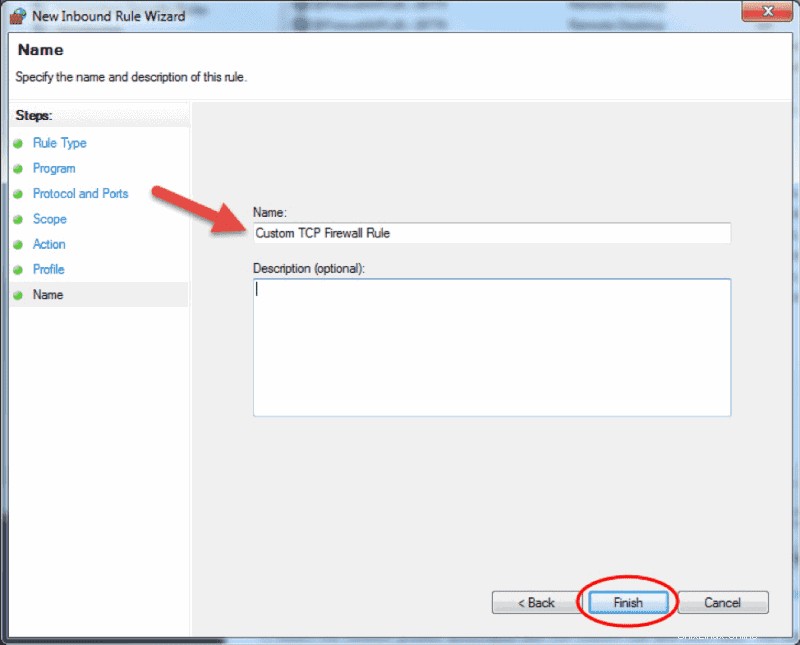
- Krok Profil vám umožňuje vybrat profil brány firewall, na který se bude pravidlo vztahovat. Můžete nechat vše vybrané nebo zrušit zaškrtnutí profilu, který nechcete zahrnout. Klepnutím na tlačítko Další přejděte k poslednímu kroku.
- V posledním kroku zadejte požadovaný název a volitelný popis tohoto pravidla brány firewall a klikněte na tlačítko Dokončit.
Po zavření průvodce se pravidlo okamžitě projeví. Pravidlo najdete v konzole brány firewall, když kliknete na Příchozí pravidla volba. Aktivovaná pravidla mají zelenou ikonu zaškrtnutí, zatímco deaktivovaná jsou s šedými ikonami.
Jak upravit pravidlo brány firewall
Chcete-li upravit jakékoli existující pravidlo a provést další konfiguraci, otevřete konzolu Windows Firewall s pokročilým zabezpečením a vyberte Příchozí pravidla nebo Odchozí pravidla volba. Vyhledejte pravidlo a klikněte na něj, aby se v pravém podokně zobrazily akce pro něj specifické. Vyberte Vlastnosti a načte se další okno, kde můžete upravit nastavení pravidla.
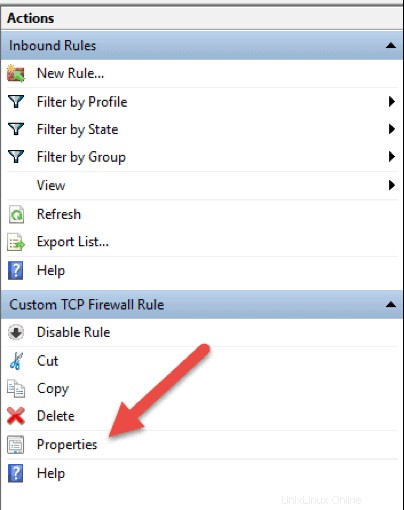
Vybrané pravidlo můžete také zakázat, vyjmout, zkopírovat nebo odstranit. Ujistěte se, že jste zvýraznili správné pravidlo, abyste zabránili změně konfigurace brány firewall kvůli nesprávným pravidlům.
Tip :dvojitým kliknutím na pravidlo přímo otevřete Vlastnosti okno.
Jak vytvořit pravidlo brány firewall pomocí prostředí Windows PowerShell
1.Spusťte příkazový řádek PowerShell . Můžete tak učinit vyhledáním slova „powershell“ v nabídce Start nebo stisknutím kláves Win + R na klávesnici a zadáním slova „powershell“ do pole Spustit.
2. Vložte následující příkaz a stiskněte Enter:
New-NetFirewallRule -DisplayName "TCP custom inbound rule" -Enabled:True -Profile Private -Direction Inbound -Action Allow -Protocol TCP -LocalPort 1234New-NetFirewallRule. Tento příkaz vytvoří pravidlo. Za ním následuje řetězec parametrů a jejich hodnot.-DisplayName. Určuje zobrazovaný název pravidla.-Enabled. Povolí pravidlo, pokud je nastaveno na hodnotu true. Pokud tento parametr vynecháte, jeho výchozí hodnota je true .-Profile. Přiřadí pravidlo zadanému profilu:Doména, Soukromá, neboVeřejné .-Direction. Uvádí, zda se pravidlo vztahuje na příchozí nebo odchozí připojení. Pokud jej vynecháte, výchozí nastavení je Příchozí .-Action.Určete, zda pravidlo brány firewall zablokuje nebo povolí připojení. Pokud akci neuvedete, výchozí je Povolit .-Protocol. Zadejte protokol pro pravidlo. V tomto případě jsme použili TCP . Pokud protokol vynecháte, výchozí nastavení je Jakýkoli .-LocalPort. Vložte port, kterým může procházet provoz na místním serveru. Pokud vynecháte číslo portu, výchozí nastavení je Jakýkoli .
Toto je pouze jeden příklad, jak přidat pravidlo brány firewall pomocí příkazového řádku prostředí Windows PowerShell. Další příklady naleznete v dokumentaci Microsoft PowerShell.