Úvod
Veeam® Backup &Replication je softwarové řešení odpovědné za ochranu vašich dat prováděním operací zálohování, replikace a obnovy. Je součástí sady Veeam Availability Suite a jedním z prvních produktů, které nabízejí funkce navržené tak, aby vyhovovaly virtuálním prostředím.
Veeam Backup &Replication je k dispozici pro architektury založené na jednom ze dvou nejpopulárnějších hypervizorů, VMware vSphere a Microsoft Hyper-V.
Tato příručka vás provede kroky instalace Veeam Backup &Replication verze 9.5 .
Kroky instalace jsou stejné pro prostředí VMware vSphere i Microsoft Hyper-V. Před zahájením instalace se ujistěte, že splňujete požadavky.

Předpoklady
Než budete pokračovat v instalaci Veeam Backup &Replication, měli byste mít na paměti několik předpokladů. Servery, na kterých bude spuštěna verze 9.5, musí splňovat určené systémové požadavky.
Než začnete s instalací, je třeba si uvědomit několik dalších věcí. To zahrnuje:
- Odinstalujte všechny starší verze Veeam Backup &Replication, které mohou kolidovat s verzí 9.5. Ujistěte se, že zde nejsou žádné jiné staré součásti Veeam, protože mohou ovlivnit instalační postup.
- Na záložním serveru je nezbytný Microsoft SQL Server. Můžete ponechat starou verzi, pokud ji máte, nainstalovat si ji sami nebo nechat instalační postup, aby se o to postaral za vás.
- Součásti pro Veeam Backup &Replication potřebují otevřené určité porty. Pravidla brány firewall se vytvoří automaticky během instalace. Pokud však narazíte na jakýkoli problém s komunikací mezi komponentami infrastruktury, podívejte se na seznam použitých portů.
- Veeam Backup & Replication verze 9.5 vyžaduje rozhraní .NET Framework verze 4.5.2. Protože je součástí instalačního balíčku, nemusíte jej instalovat sami.
Instalace zálohování a replikace Veeam
Chcete-li zahájit instalaci, musíte připojit obraz Veeam Backup &Replication.
Pokud jste kopii nezískali, navštivte stránku pro stažení produktu Veeam a získejte ji. Použijte aplikaci dle vašeho výběru k připojení obrazu ISO nebo jej můžete vypálit na CD/DVD. Chcete-li připojit obraz k virtuálnímu počítači, použijte vestavěné nástroje platformy pro správu virtualizace a postupujte podle kroků uvedených níže.
Spusťte Průvodce instalací
Průvodce by se měl spustit automaticky, jakmile připojíte obraz nebo vložíte CD/DVD. Pokud se tak nestane, automatické spouštění je pro daný počítač zakázáno. V takovém případě spusťte soubor „Setup.exe“ z obrázku.
Po spuštění průvodce se zobrazí úvodní obrazovka s dostupnými samostatnými komponentami pro Veeam Backup &Replication. To zahrnuje:
- Veeam Backup &Replication
- Veeam Backup Enterprise Manager
- Konzola Veeam Backup &Replication
Klikněte na Instalovat a poté Další k zahájení procesu.
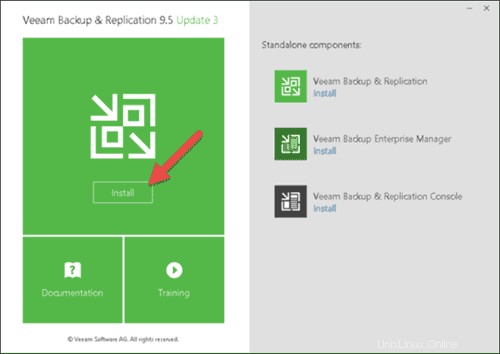
Chcete-li pokračovat v instalaci, přečtěte si a přijměte licenční smlouvu Veeam Backup &Replication. Vyberte možnost Souhlasím s podmínkami licenční smlouvy a klikněte na Další přejděte k dalšímu kroku průvodce instalací Veeam.
Vyberte licenční soubor a funkce programu
Poskytnout licenci krok je volitelný. Můžete jednoduše pokračovat v instalaci Veeam Backup &Replication a bude fungovat v režimu bezplatné edice. Průvodce vás bude informovat, zda již na svém počítači máte licenci.
Klikněte na Procházet poskytnout licenční soubor, buď zkušební, nebo zakoupený. Vyhledejte *.lic soubor v průzkumníku souborů a zvolte Další .
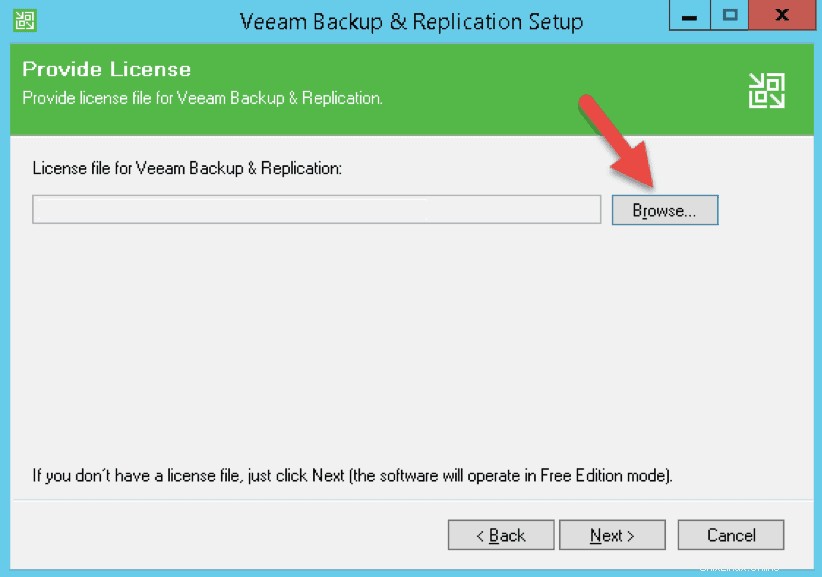
Dále vám obrazovka Funkce programu umožní vybrat součásti, které chcete nainstalovat.
- Veeam Backup &Replication
- Katalog záloh Veeam
- Konzola Veeam Backup &Replication
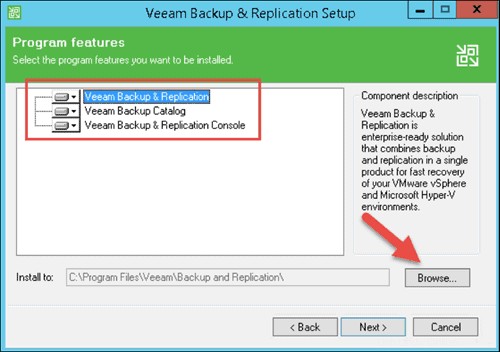
V případě potřeby můžete kliknout na Procházet a změnit instalační složku. Ponechte vybrané všechny tři možnosti a kliknutím na Další pokračujte na obrazovku Kontrola konfigurace systému.
Zkontrolujte chybějící software
V tomto kroku průvodce prohledá systém, aby ověřil, že je nainstalován veškerý požadovaný software. Průvodce bude pokračovat, pokud jsou na vašem počítači k dispozici všechny potřebné součásti. V opačném případě se zobrazí obrazovka s chybějícími součástmi.
Zvolte Instalovat k instalaci chybějících součástí. Jakmile průvodce dokončí instalaci, zobrazí se stavová obrazovka, kde můžete kliknout na Další pokračujte dalším krokem. Pokud nechcete, aby za vás průvodce nainstaloval chybějící součásti, ukončete instalaci, nainstalujte tyto součásti a spusťte průvodce znovu.
Změnit nastavení instalace
Instalaci můžete dokončit pomocí výchozí konfigurace nebo si ji přizpůsobit. Chcete-li nastavení změnit, zaškrtněte políčko Chci zadat jiná nastavení a klikněte na Další.
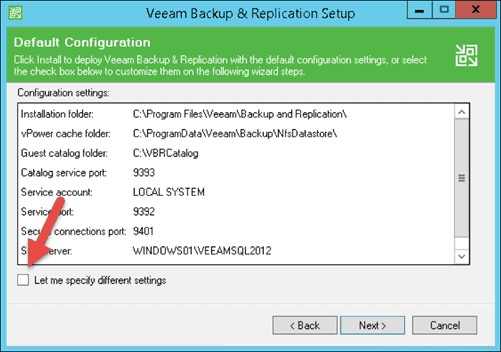
Na další obrazovce můžete zadat účet pod kterým poběží Veeam Backup &Replication. Společnost Veeam doporučuje vybrat účet LOCAL SYSTEM . Ať už zvolíte kteroukoli možnost, vybraný účet musí mít pro daný počítač oprávnění správce.
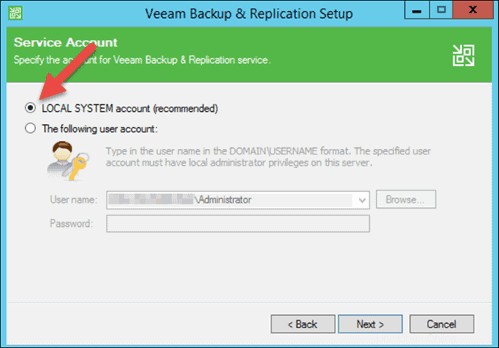
Ruční konfigurace vám umožňuje vybrat Microsoft SQL Server, na který chcete konfigurační databázi nainstalovat. Máte dvě dostupné možnosti:
- Nainstalujte novou instanci SQL Server . V případě, že nemáte nainstalovaný SQL server, průvodce nainstaluje Microsoft SQL Server 2012 SP3 Express Edition na místní počítač. To je dostatečné pro většinu uživatelů.
- Použít existující instanci SQL Server . Tato možnost je lepší volbou, pokud máte velké IT prostředí se stovkami virtuálních strojů. Externí servery poskytnou v takových případech lepší výkon. Pokud vyberete tuto možnost, zadejte název instance a požadovanou konfigurační databázi Veeam Backup &Replication.
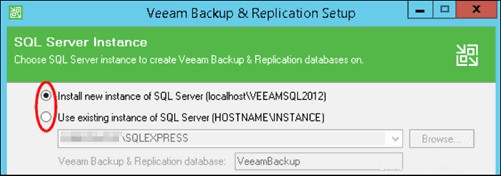
Vyberte režim ověřování pro připojení k Microsoft SQL Server.
- Ověřovací údaje účtu služby pro systém Windows. Pokud vyberete tuto možnost, průvodce použije účet, který jste vybrali na předchozí obrazovce. Jednoduše klikněte na Další pokračovat.
- Ověření serveru SQL pomocí přihlašovacího ID a hesla. Pokud vyberete tuto možnost, zadejte přihlašovací údaje pro daný SQL server.
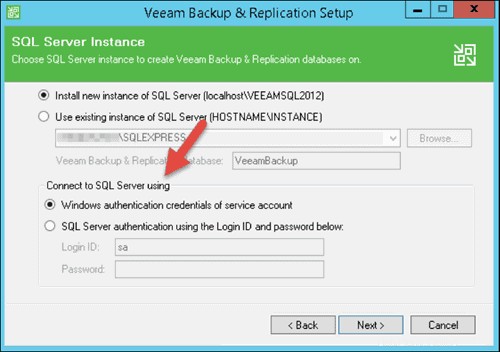
Další obrazovka umožňuje upravit konfiguraci portu Veeam Backup &Replication . Konfiguraci portu není třeba měnit, pokud jeden z těchto portů nepoužívá jiná služba. V opačném případě ponechte výchozí nastavení portu pro komunikaci mezi zálohovacími komponentami. Výchozí nastavení jsou:
- Katalogová služba port je nastaven na 9393 .
- Služba zálohování Veeam port je nastaven na 9392 .
- Zabezpečená připojení port je nastaven na 9401 .
Po kontrole nastavení konfigurace portu klikněte na Další a pokračujte do Umístění dat obrazovka. Zde můžete určit jednotku a cestu, kam chcete uložit potřebné soubory. Jednoduše klikněte na procházet a vyberte požadovaná umístění.
- vPower NFS. Okamžité obnovení virtuálního počítače bude používat tuto složku mezipaměti pro zápis. Výchozí cesta je jednotka C na serveru Veeam a potřebuje 10 GB volného místa nebo více. Pokud je to možné, vyberte vyhrazený disk s větším prostorem a lepším výkonem.
- Katalog systému souborů hosta. Tato složka se používá pro indexování souborů. Veeam Enterprise Manager jej primárně používá k provádění mnoha různých funkcí. Výchozí je také jednotka C na místním počítači, ale můžete kliknout na Procházet a vyberte jakékoli jiné umístění.
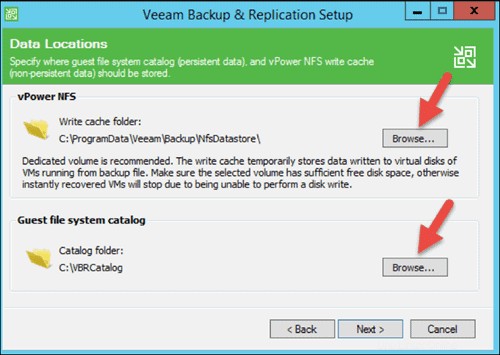
Až dokončíte výběr umístění souborů, klikněte na Další
Spusťte instalaci Veeam Backup &Replication
Před zahájením instalace vám průvodce zobrazí souhrn nastavení, abyste si je mohli konečně prohlédnout. Pokud chcete, aby byl váš produkt Veeam aktuální, zaškrtněte políčko s nápisem Po instalaci produktu kontrolovat aktualizace a provádějte to pravidelně .
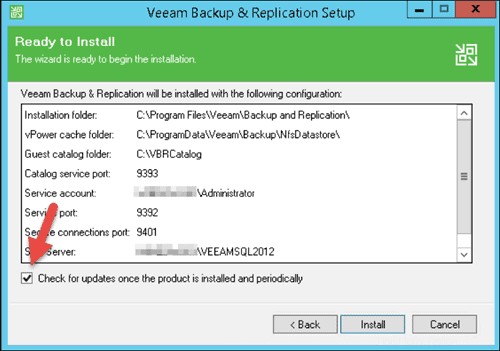
Chcete-li zahájit proces instalace, klikněte na Instalovat .
Průvodce zobrazí indikátor průběhu pro každou komponentu. To může trvat několik minut v závislosti na specifikacích počítače, na kterém běží instalační program.
Dokončení instalace
Když průvodce dokončí instalaci, zobrazí se poslední obrazovka s informací, že instalace dokončila instalaci Veeam Backup &Replication. Současně se na ploše zobrazí ikona Veeam Backup &Replication Console.
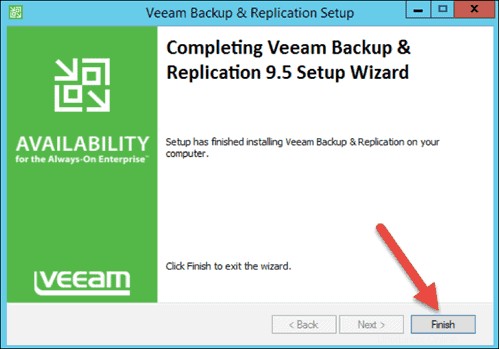
Klikněte na Dokončit pro zavření průvodce. Prosím restartujte počítače se systémem Windows, abyste se ujistili, že software funguje správně. Když se systém zálohuje, jste připraveni začít používat Veeam Backup &Replication.
Konzola Veeam Backup &Replication
Jakmile dokončíte instalaci softwarového balíčku Veeam Backup &Replication, můžete se pomocí konzoly přihlásit k serveru záloh. Pomocí konzoly můžete provádět řadu akcí pro obnovu a ochranu dat.
Ke konzoli se dostanete kliknutím na Veeam Backup &Replication Console ikonu na ploše. Ikona konzoly by se měla objevit automaticky po dokončení procesu instalace.
Od verze 9.0 umožňuje konzole vzdálené připojení. K tomu je třeba nainstalovat konzolu Veeam Backup &Replication na vyhrazený počítač.
Do prvního pole zadejte název záložního serveru nebo jeho IP adresu. Ve výchozím nastavení konzola používá přihlašovací údaje aktuálního uživatele Windows pro připojení k localhost. Zrušte zaškrtnutí políčka Použít ověřování relace systému Windows pole, pokud chcete vložit alternativní přihlašovací údaje. Výchozí číslo portu pro toto připojení je 9392, ale můžete ho v případě potřeby změnit.
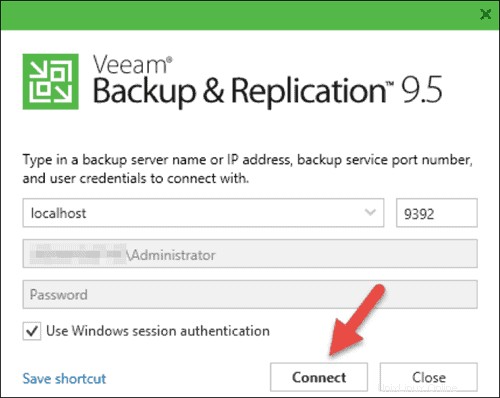
Až vložíte potřebné informace, klikněte na Připojit .
Jakmile je připojení úspěšné, konzola se načte a přenese vás na Spravované servery obrazovka. Od tohoto okamžiku přidejte požadované prostředí Microsoft Hyper-V nebo VMware vSphere. V grafickém rozhraní můžete provádět libovolnou konfiguraci a správu infrastruktury zálohování. Navštivte web společnosti Veeam, kde najdete další informace o Veeam Backup &Replication Console.