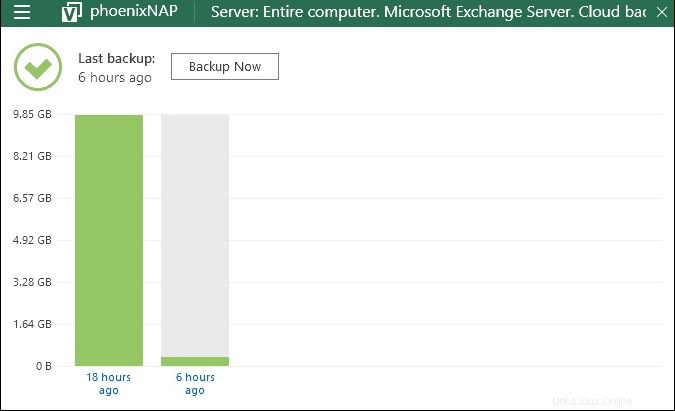Úvod
Tato příručka vám pomůže přihlásit se do konzoly Veeam Availability Console a nainstalujte potřebné nástroje, které potřebujete k spuštění úlohy zálohování . Ukážeme vám také, jak konfigurovat oba nástroje splňují vaše požadavky.
Na počítači, který chcete zálohovat, proveďte níže uvedené kroky, pokud není uvedeno jinak.
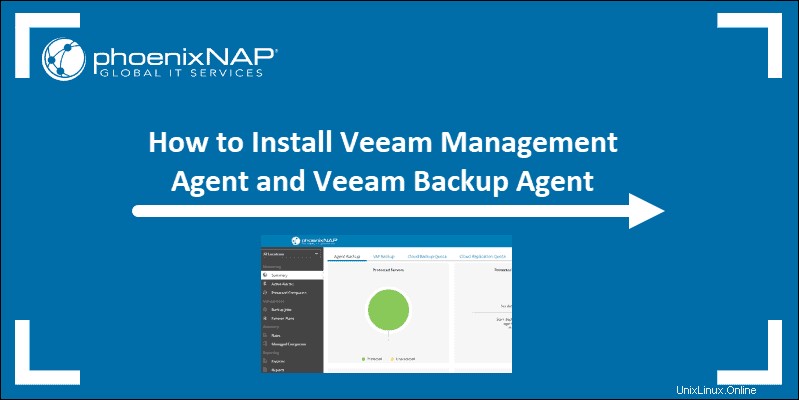
Předpoklady
- Pověřovací údaje konzoly Veeam Availability Console poskytnuty phoenixNAP
KROK 1 – Přihlaste se do PhoenixNAP Veeam Availability Console (VAC)
1. Přejděte na https://phxvac.phoenixnap.com/
2. Zadejte své uživatelské jméno v tomto tvaru:Uživatel společnosti . (Například:MyCompanyChrisP)
3. Zadejte heslo . Volitelně zaškrtněte políčko „Zapamatovat si mě“.
4. Klikněte na Přihlásit se .
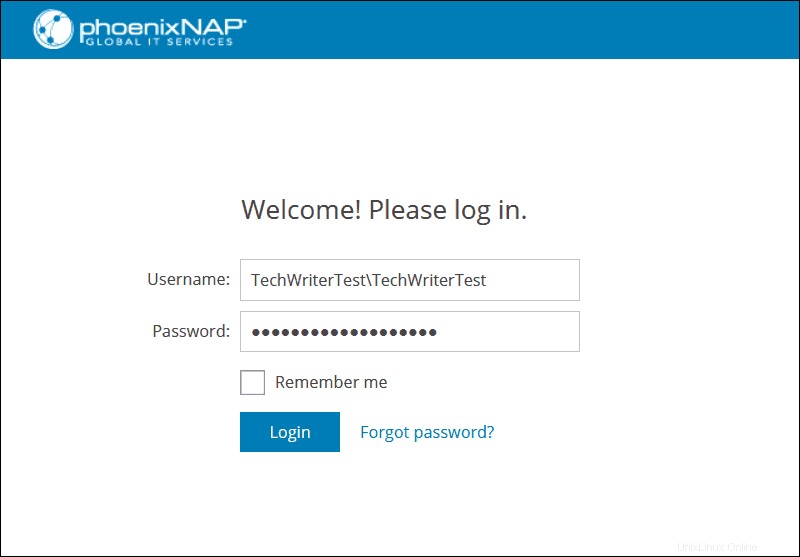
Na další obrazovce se dostanete na souhrnnou stránku konzoly.
KROK 2 – Instalace Veeam Management Agent
Veeam Management Agent vám umožňuje vzdáleně spravovat a monitorovat vaše servery Veeam Backup and Replication.
Instalace agenta:
1 . Ve VAC vyberte Spravované počítače a klikněte na Stáhnout agenta .
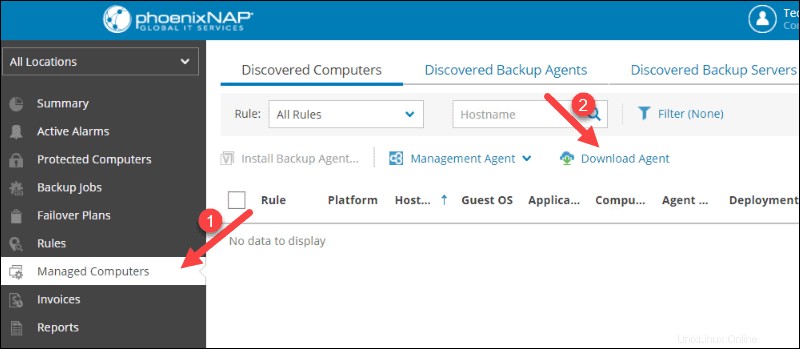
2. Uložit soubor do požadovaného umístění v počítači. V závislosti na nastavení může být soubor automaticky uložen do Stahování složka.
3. Otevřít název souboru by měl být ManagementAgent . Spustí se průvodce instalací.
4. Klikněte na Další na první obrazovce.
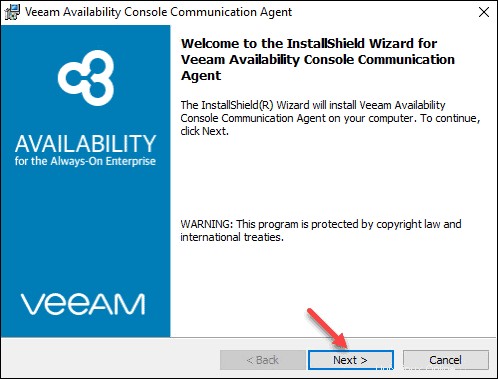
5. Zaškrtněte obě políčka „Souhlasím s podmínkami… “, pokud přijmete licenční smlouvu a kliknete na Další .
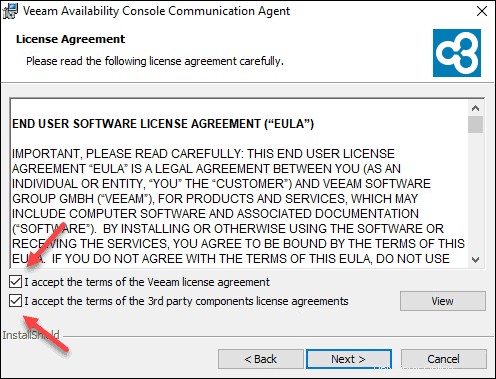
6. Klikněte na Instalovat a počkejte na dokončení instalace.
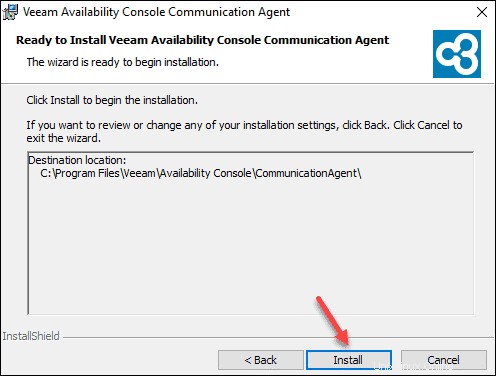
7. Klikněte na Dokončit až průvodce dokončí instalaci.
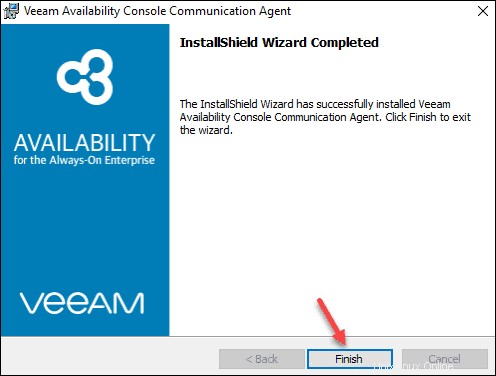
Agent by se měl spustit na pozadí.
KROK 3 – Konfigurace připojení agenta pro správu
Chcete-li navázat spojení mezi Management Agent a VAC, postupujte takto:
1. Najděte ikonu Agent správy na pravé straně hlavního panelu vedle hodin.
2. Pokud jsou ikony skryté, klikněte na šipku. Poté klikněte pravým tlačítkem na ikonu agenta a vyberte možnost Nastavení agenta
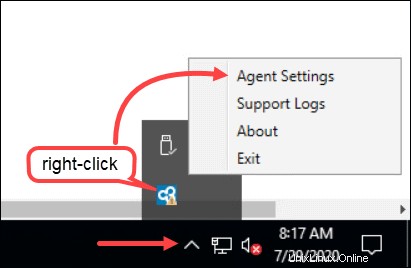
3. V okně konfigurace připojení použijte následující nastavení:
Cloudová brána: použijte jeden z FQDN jako bránu v závislosti na umístění serveru:
Pro Phoenix :phxcloudconnect.phoenixnap.com nebo phxcloudconnect2.phoenixnap.com
Pro Ashburn :ashcloudconnect.phoenixnap.com
Pro Nizozemsko :nldcloudconnect.phoenixnap.com
Pro Atlantu :atlcloudconnect.phoenixnap.com
Pro Singapur :sincloudconnect.phoenixnap.com
Port: Zadejte výchozí port 6180 . Je zašedlý, takže ho musíte zadat.
Uživatelské jméno: Zadejte své uživatelské jméno bez firemní část. Podívejte se na snímek obrazovky níže.
Heslo: Zadejte své heslo.
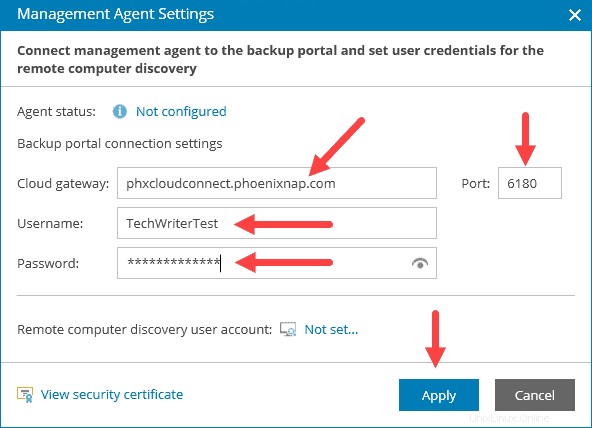
4. Klikněte na Použít .
5. Spojení by mělo být navázáno. Pokud se zobrazí chyba certifikátu ID 625, byla použita adresa IP. K vyřešení problému použijte FQDN. Klikněte na Uložit v okně Náhled bezpečnostního certifikátu.
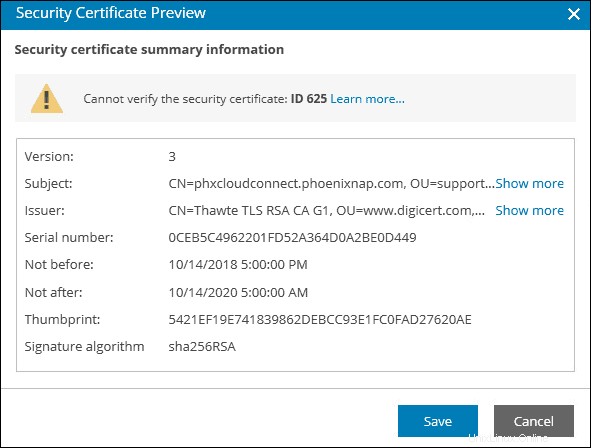
6. Klikněte na Restartovat aplikujte nastavení a počkejte, dokud se Veeam Management Agent restartuje.
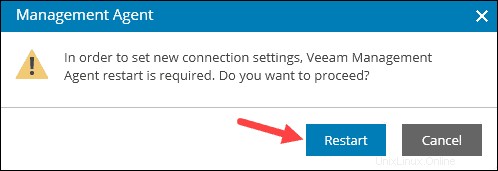
7. Klikněte na Zavřít po dokončení procesu opustíte okno nastavení. Stav agenta bude zelený a bude se zobrazovat Připojeno .
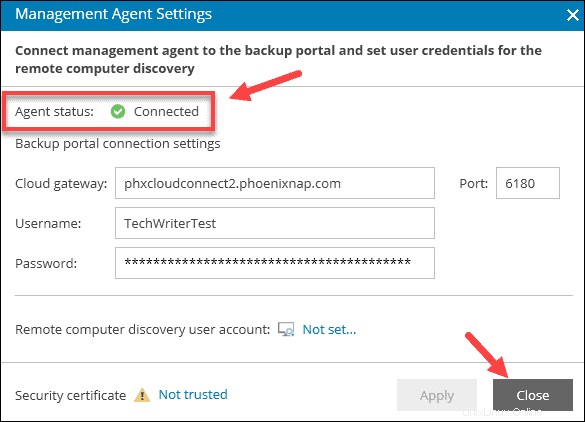
Ikona Management Agent na systémové liště by již neměla obsahovat vykřičník nebo červené X.
Když znovu načtete Spravované počítače stránku ve VAC, stroj se objeví v seznamu.
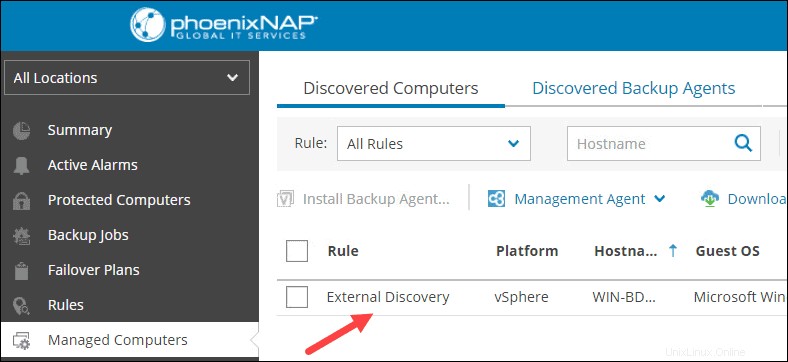
KROK 4 – Instalace Veeam Backup Agent
Veeam Backup Agent vám umožňuje provádět snadné a bezpečné zálohování počítače do jiného umístění.
Instalace Veeam Backup Agent pomocí konzoly:
1. Přejděte do části Spravované počítače obrazovka.
2. Vyberte počítač a klikněte na Install Backup Agent.
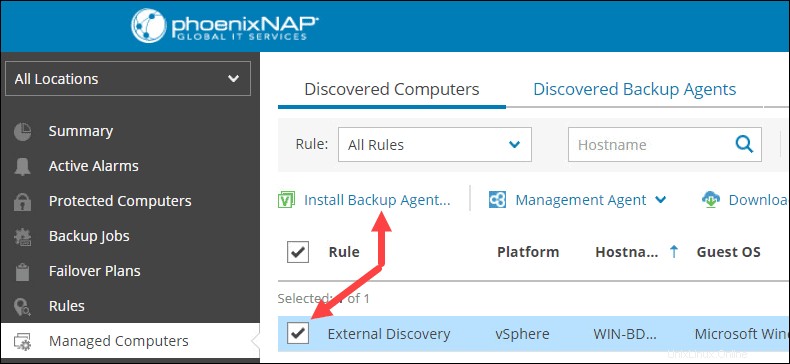
3. Zadejte přihlašovací údaje použít pro hostující OS. Výběr můžete ponechat na „Zadaný účet…“
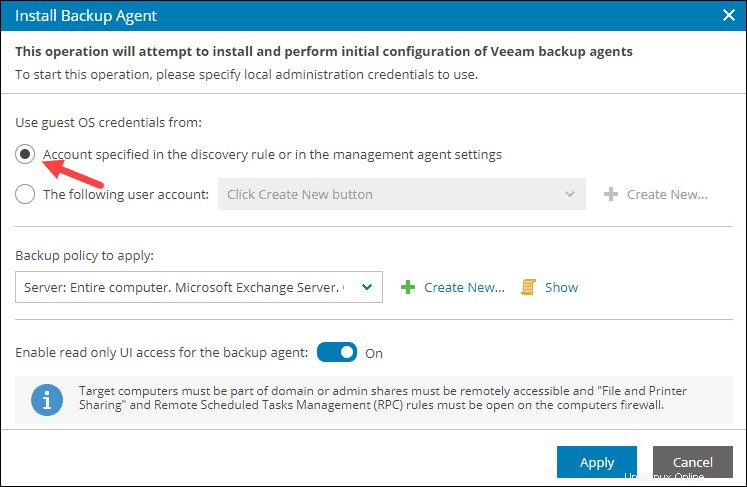
Můžete také vybrat zadání uživatelského účtu z rozevíracího seznamu nebo Vytvořit nový .
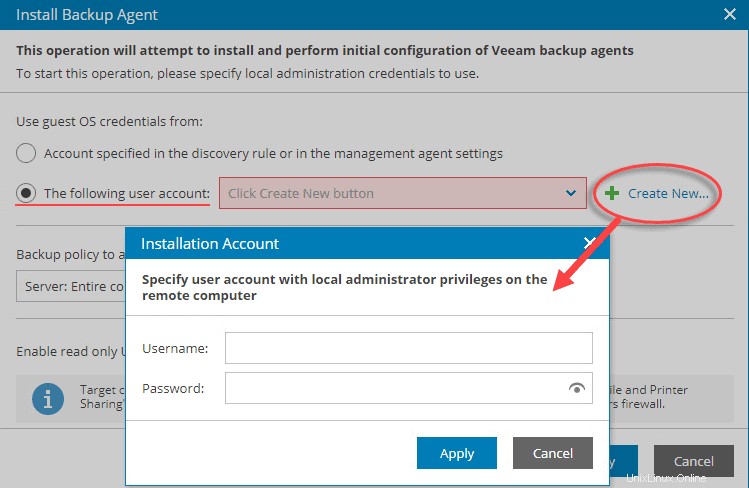
Zadejte přihlašovací údaje ve formuláři Uživatel společnosti a klikněte na Použít .
4. Zvolte Zásady zálohování ze seznamu. Výchozí výběr zálohuje váš server denně.
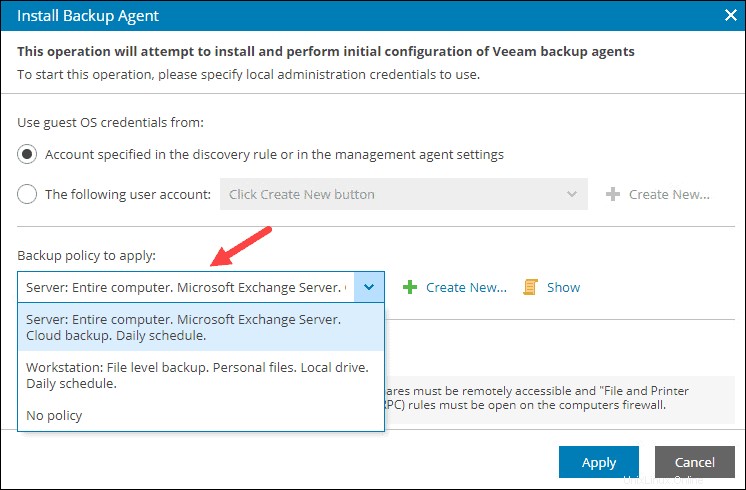
Volitelně můžete vytvořit novou politiku zálohování a projít podrobnou konfigurací.
5. Klikněte na Použít po výběru zásady zálohování.
Nasazení Veeam Backup Agent se spustí na počítači, který jste vybrali. Průběh můžete zobrazit v části Spravované počítače obrazovka. Proces je dokončen po nasazení agenta říká Úspěch, a ukazatel průběhu dosáhne 100 % .

Pokud hledáte agenta na tomto počítači, zobrazí se ve výsledcích:
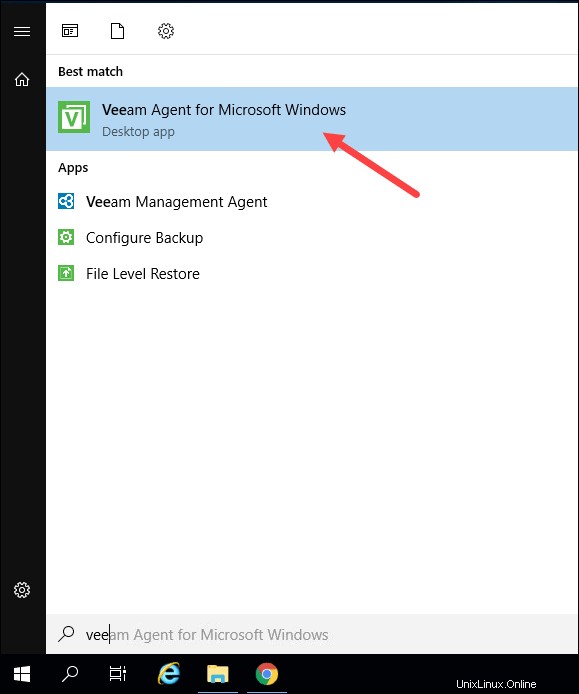
KROK 5 – Konfigurace agenta Veeam Backup Agent a spuštění úlohy zálohování
Chcete-li nakonfigurovat agenta Veeam Backup Agent, můžete se přihlásit do VAC z libovolného počítače . Tento krok nevyžaduje, abyste se přihlásili z počítače, který chcete zálohovat, jako tomu bylo v předchozích krocích.
Ruční spuštění úlohy zálohování:
1. Vyberte Zálohovací úlohy na levé straně konzoly.
2. Zaškrtněte políčko vedle požadovaného stroje. Zatím máme jeden.
3. Klikněte na 0 z 1 (čísla se mohou změnit) v části Úspěšné práce nadpis.
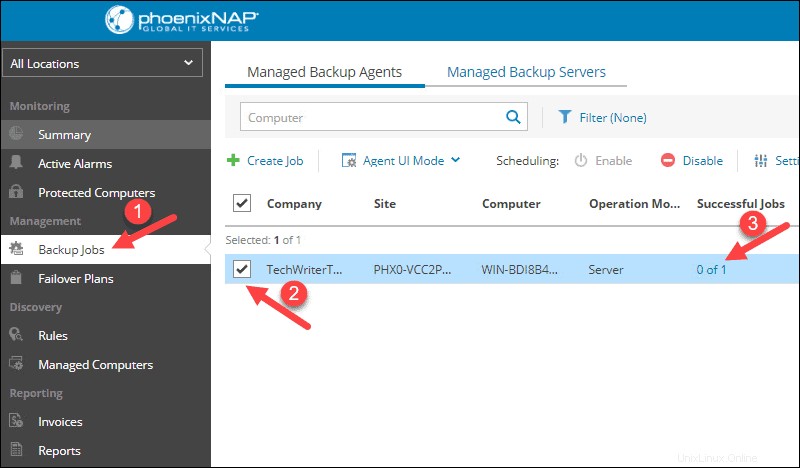
Úlohy agenta stránka se načte.
4. Vyberte úlohu a klikněte na Upravit… pokud chcete změnit konfiguraci úlohy.
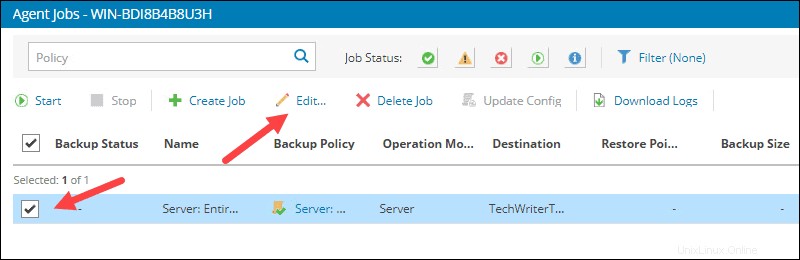
5. Chcete-li ušetřit místo na disku, snižte počet bodů obnovení na méně než 14 v Zdroje zálohování -> Zásady uchovávání sekce.
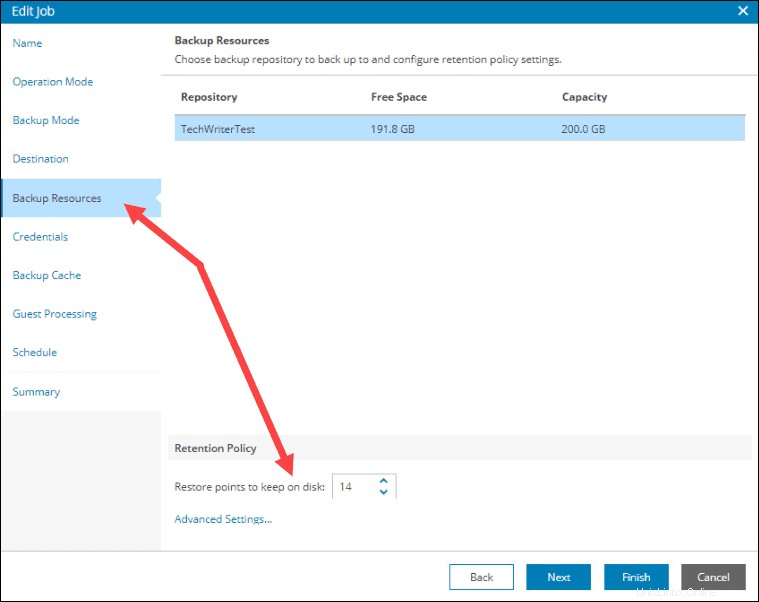
6. U serveru s databází můžete Zkrátit protokoly . Přejděte na Zpracování hostů -> Přizpůsobit možnosti zpracování aplikací pro jednotlivé aplikace a vyberte Zkrátit protokoly na kartě SQL.
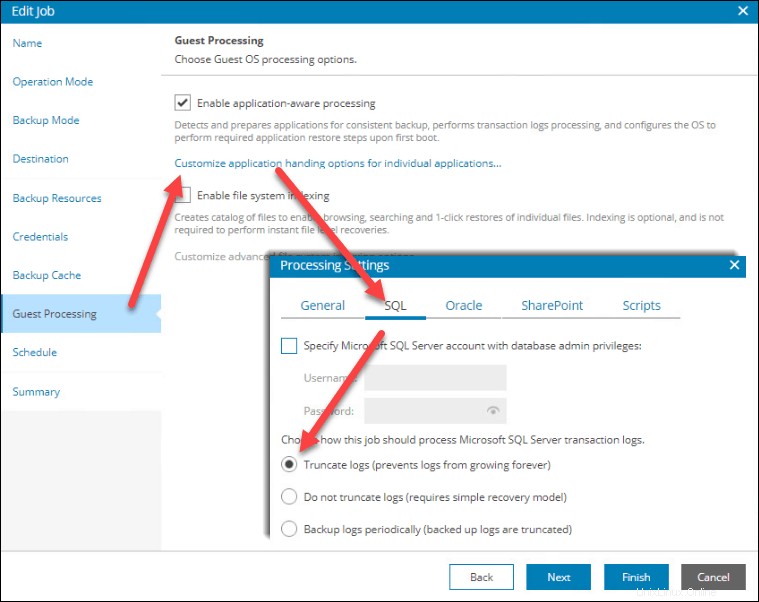
7. Chcete-li změnit automatické spouštění úlohy zálohování, přejděte na Plán . Nastavte čas a možnosti pro automatické opakování.
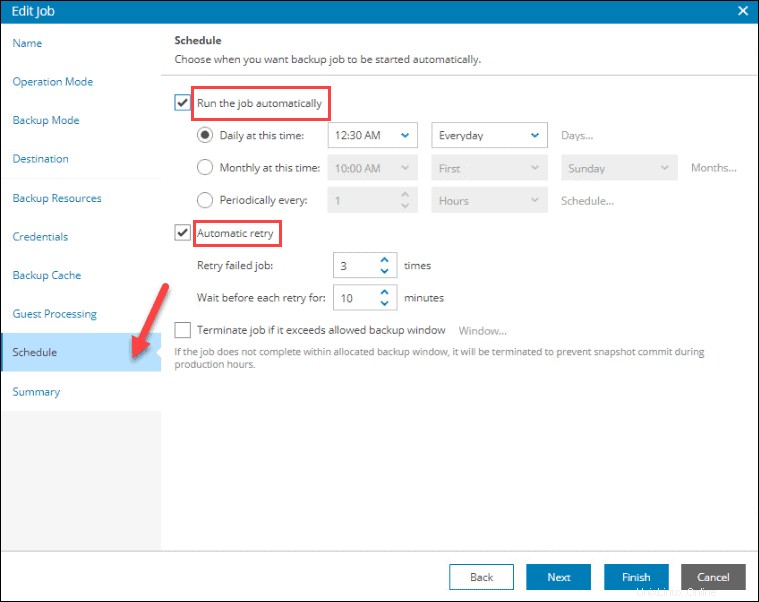
8. Klikněte na Dokončit až budete připraveni.
9. Nakonec klikněte na Start pro zahájení úlohy zálohování pro vybraný počítač.
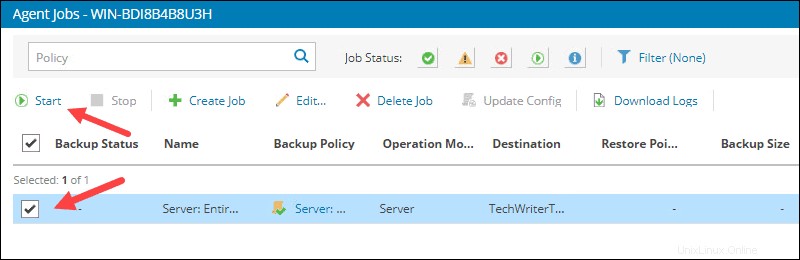
Na konzole se zobrazí ukazatel průběhu, ale můžete také sledovat postup a stav na počítači, který zálohujete. Otevřete ovládací panel Veeam Agent Control Panel ze systémové lišty nebo nabídky Start a zobrazte podrobnosti:
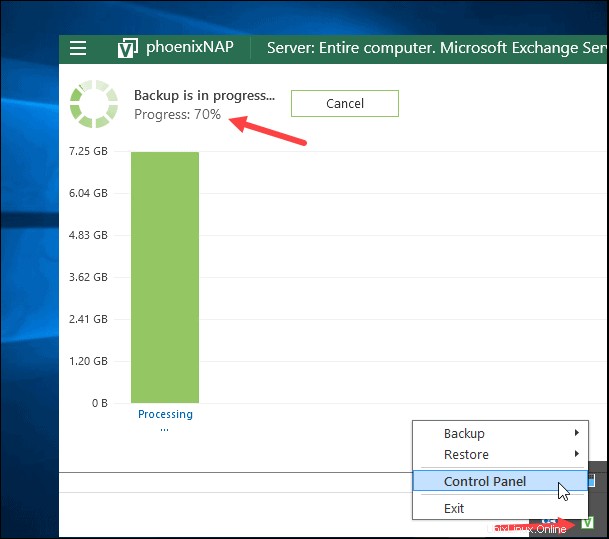
Všechny aktuální a budoucí zálohy se zobrazí na ovládacím panelu Veeam Agent.