Úvod
Když server Windows běží delší dobu, aplikace a funkce operačního systému mohou být nestabilní.
U nestabilního operačního systému může docházet k pádům aplikací, zablokování aplikací nebo únikům paměti. Někdy dokonce i základní funkce systému přestanou reagovat.
Přímým řešením je restart. Tato příručka vás provede restartováním systému Windows Server 2016 s více možnostmi příkazů.
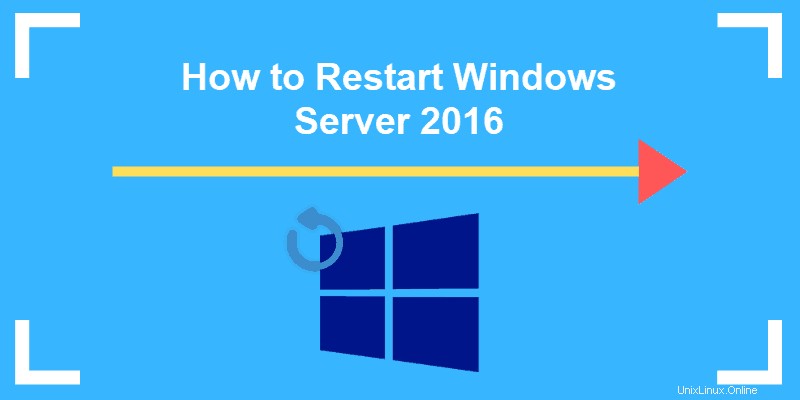
Předpoklady
- Systém se systémem Windows Server 2016
- Přístup z příkazového řádku
- (volitelně) připojení ke vzdálenému serveru
- (volitelně) nainstalované grafické uživatelské rozhraní
- (volitelně) Windows PowerShell
Použití příkazu Windows Server Restart
Restartujte Windows Server pomocí GUI
Rozhraní Windows Server 2016 je GUI neboli grafické uživatelské rozhraní, které zjednodušuje mnoho úloh.
Klikněte na nabídku Start> tlačítko napájení> Restartovat .
Jak restartovat Windows Server pomocí příkazového řádku
V některých případech možná nemáte nainstalovanou součást GUI. Nebo váš operační systém narazil na problém a jediné, k čemu máte přístup, je příkazový řádek.
Krok 1:Otevřete příkazový řádek
1. Stiskněte Ctrl+Alt+Del.
2. Systém by měl zobrazit nabídku – klikněte na Správce úloh
3. V okně Správce úloh klikněte na Další podrobnosti
4. Klikněte na Soubor a poté klikněte na Spustit novou úlohu.
5. Do pole zadejte cmd.exe – poté zaškrtnutím políčka vytvořte úlohu s právy správce. Klikněte na OK .
6. Mělo by se objevit černé okno s bílým textem.
Krok 2:Restartujte operační systém Windows Server
V okně Příkazový řádek zadejtepříkaz restartování systému Windows Server a poté stiskněte Enter :
shutdown –r
–r volba říká systému Windows, aby se restartoval, místo aby se jednoduše vypnul.
Restartování z prostředí PowerShell
Prostředí Windows PowerShell je jako vylepšená verze příkazového řádku. Je založen na frameworku .NET a obsahuje skriptovací jazyk. PowerShell je užitečný pro práci pod kapotou vašeho operačního systému Windows.
Krok 1:Spusťte PowerShell
1. Stiskněte C trl+Shift+Esc ke spuštění Správce úloh.
2. Klikněte na Soubor a poté Spustit novou úlohu .
3. Do výzvy zadejte powershell.exe a zaškrtnutím políčka začněte s právy správce. Klikněte na OK .
4. Mělo by se spustit nové okno s tmavě modrým pozadím. Můžete říct, že jste v okně PowerShellu, pokud výzva začíná na PS.
Krok 2:Restartujte systém
V okně PowerShell zadejte následující příkaz a stiskněte Enter :
Restart-ComputerVe výchozím nastavení se zobrazí 5sekundové odpočítávání a poté se systém restartuje.
Můžete přidat možnost odložit restart o déle než výchozích 5 sekund:
Restart-Computer –delay 15Změňte číslo 15 na počet sekund, které chcete zpozdit.
Restartování vzdáleného serveru Windows pomocí prostředí PowerShell
Krok 1:Spusťte PowerShell
Pokud jste v příkazovém řádku, zadejte příkaz:
PowerShellVýzva přidá PS na začátek a vaše zadané příkazy by se měly objevit žlutě.
Krok 2:Restartujte vzdáleně
V okně PowerShell zadejte následující:
Restart-Computer –ComputerName “NAME_OF_SYSTEM”Nahradit NAME_OF_SYSTEM s názvem počítače, který chcete restartovat. Nezapomeňte uvést uvozovky.