Úvod
Apache Tomcat je open-source webový server a kontejner servletů pro kód Java. Tomcat spouští programy napsané v programovacím jazyce Java a implementuje mnoho specifikací Java EE, včetně Jakarta Servlet, Jakarta Server Pages a dalších.
V tomto kurzu se naučíte nainstalovat server Apache Tomcat na Windows.
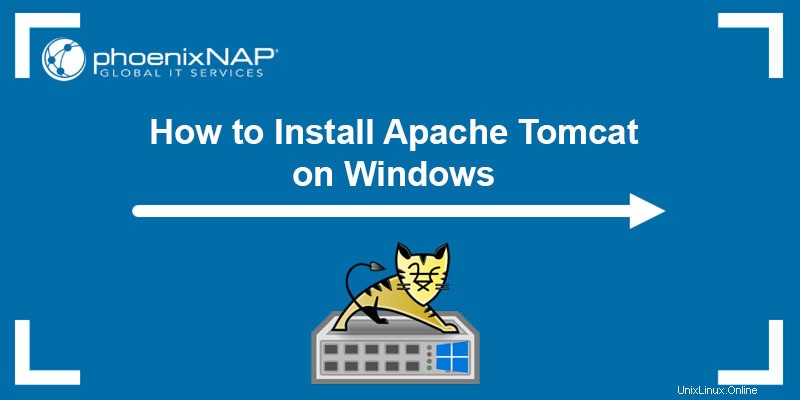
Předpoklady:
- Java JRE nainstalována a nakonfigurována
- Administrátorská práva
Jak nainstalovat Tomcat na Windows
V této části se budeme zabývat dvěma způsoby instalace webového serveru Tomcat:
- Přes Windows Service Installer.
- Z archivu zip.
Ke stažení a instalaci Tomcatu postupujte podle níže uvedených kroků.
Krok 1:Stáhněte si Tomcat pro Windows
Chcete-li stáhnout instalační soubor Tomcat, postupujte podle následujících kroků:
1. Přejděte na oficiální web Apache Tomcat. Najděte Stáhnout a klikněte na nejnovější verzi Tomcat k dispozici. V době psaní tohoto článku byla nejnovější verze Tomcatu verze 10.
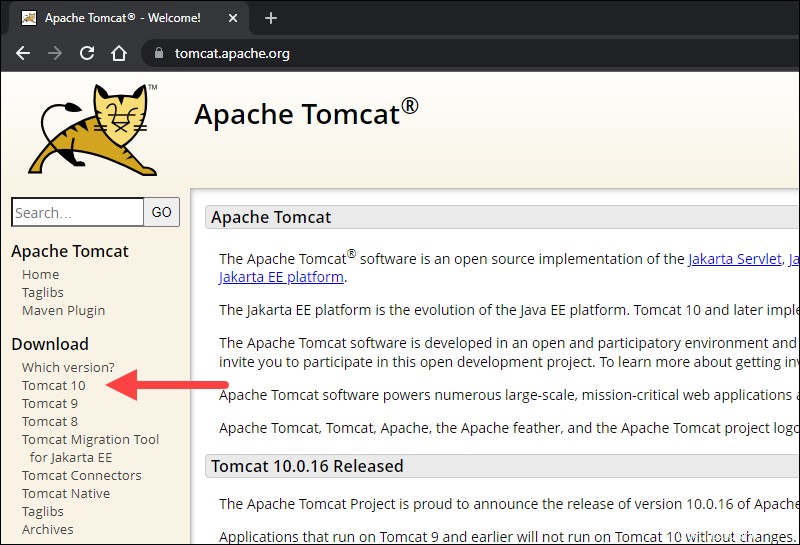
2. Na stránce Stáhnout přejděte dolů a vyhledejte Binární distribuce oblast.
V Jádru seznamu, v závislosti na preferovaném typu instalace, klikněte na odkaz pro stažení Instalační služby Windows Service Installer nebo 32bit /64bitový soubor zip systému Windows .
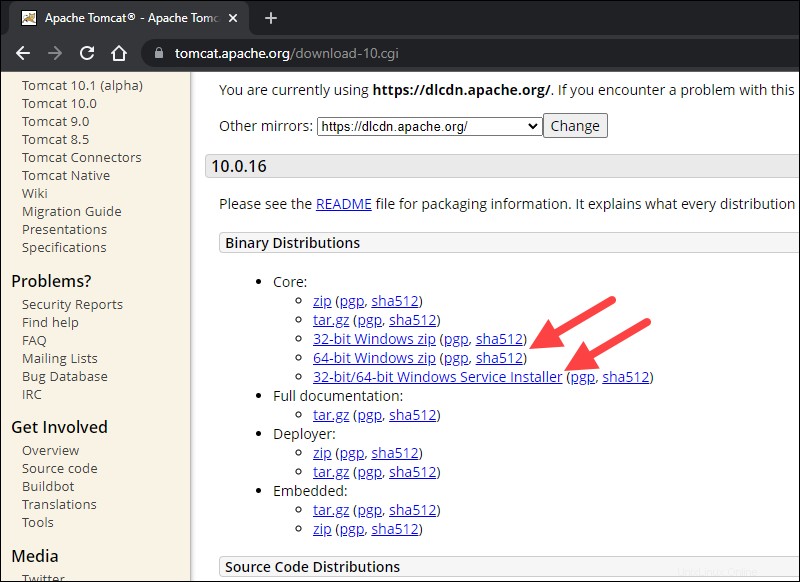
Krok 2:Nainstalujte Tomcat
Nainstalujte Tomcat prostřednictvím instalačního programu služby Windows pro automatizovaný zážitek s průvodcem. Instalační program služby nainstaluje službu Tomcat a spustí ji automaticky při spuštění systému.
Pro přenositelnost nainstalujte Tomcat pomocí souboru zip a vyhněte se instalaci služby. Snadno odinstalujte Tomcat, když již není potřeba, odstraněním adresáře Tomcat nebo jej v případě potřeby přesuňte.
Metoda 1:Nainstalujte Tomcat pomocí instalačního programu služby Windows
Chcete-li nainstalovat Tomcat pomocí instalačního programu služby Windows, postupujte podle následujících kroků.
1. Otevřete stažený Windows Service Installer soubor pro zahájení procesu instalace.
2. Na uvítací obrazovce Nastavení Tomcat klikněte na Další pokračovat.
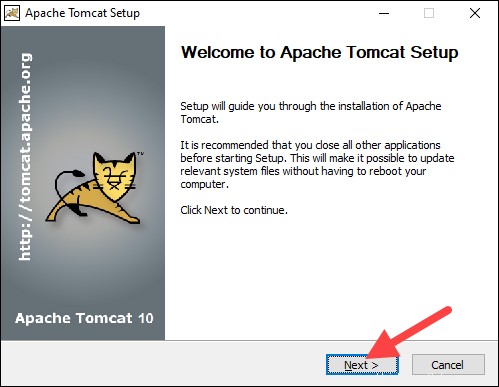
3. Přečtěte si licenční smlouvu a pokud souhlasíte s podmínkami, klikněte na Souhlasím přejděte k dalšímu kroku.
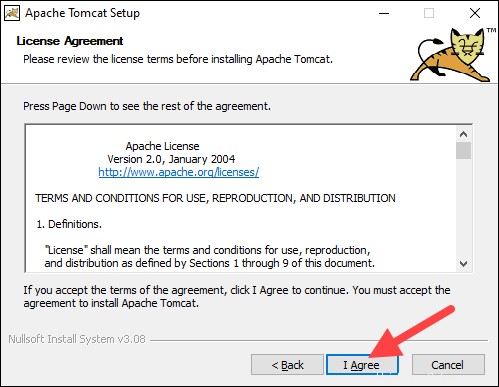
4. Na obrazovce výběru komponent Tomcat zvolte Plný v rozevírací nabídce, abyste zajistili, že průvodce nainstaluje Tomcat Host Manager a ukázkové webové aplikace Servlet a JSP. Případně ponechte výchozí Normální typ instalace a klikněte na Další .
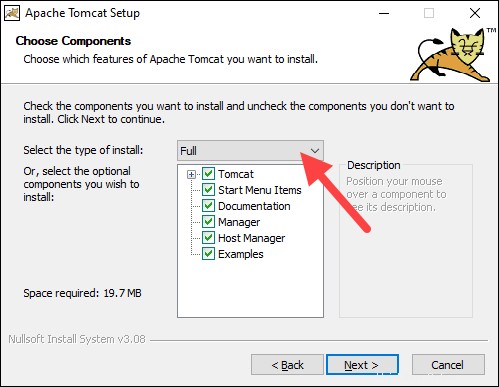
5. Další krok nakonfiguruje server Tomcat. Zadejte například Přihlašovací údaje správce nebo zvolte jiný připojovací port . Po dokončení klikněte na Další přejděte k dalšímu kroku.
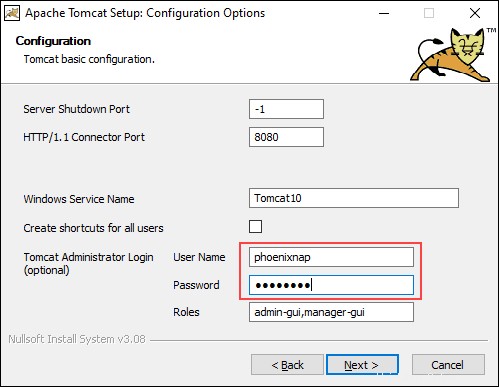
6. Další krok vyžaduje, abyste zadali úplnou cestu k adresáři JRE ve vašem systému. Průvodce to dokončí automaticky, pokud jste dříve nastavili proměnné prostředí Java. Klikněte na Další přejděte k dalšímu kroku.
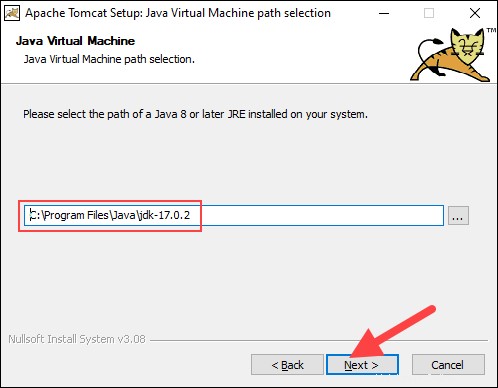
7. Vyberte umístění instalace serveru Tomcat nebo ponechte výchozí umístění a klikněte na Instalovat .
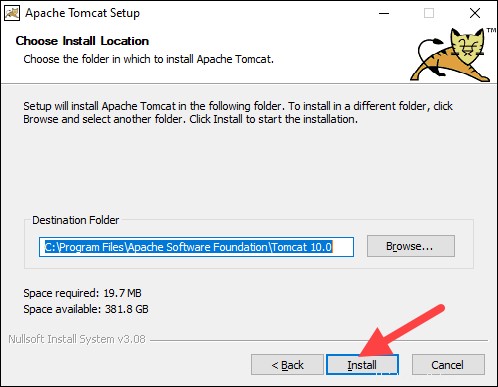
8. Zaškrtněte Spustit Apache Tomcat pro spuštění služby po dokončení instalace. Volitelně zaškrtněte Zobrazit soubor Readme a zobrazí se soubor Readme. Pro dokončení instalace klikněte na Dokončit .
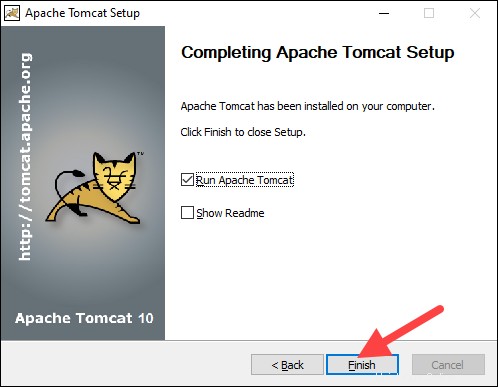
9. Zobrazí se vyskakovací okno, které spustí službu Tomcat. Po dokončení procesu se okno automaticky zavře. Webový server Apache Tomcat je nyní úspěšně nainstalován.
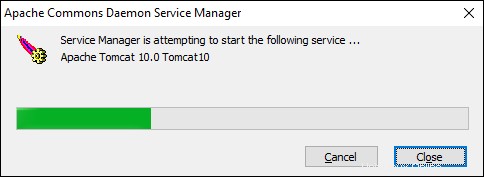
Metoda 2:Nainstalujte Tomcat pomocí archivu zip
Chcete-li nastavit server Tomcat pomocí zip archivu, postupujte podle následujících kroků .
1. Po stažení 32bit /64bitový soubor zip systému Windows, v závislosti na verzi systému Windows rozbalte stažený soubor. Klikněte na soubor pravým tlačítkem a vyberte možnost Extrahovat vše...
2. Vyberte, kam chcete extrahovat obsah archivu. Pro snazší navigaci jej doporučujeme extrahovat do kořenového adresáře pevného disku. Volitelně zadejte kratší název adresáře, abyste později usnadnili konfiguraci serveru. Klikněte na Extrahovat k zahájení procesu.
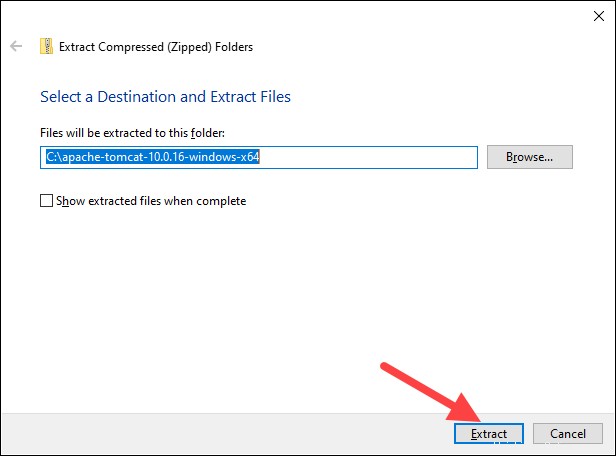
3. Přejděte do conf podadresář v extrahovaném adresáři a vyhledejte server.xml soubor.
Důležité: Před provedením jakýchkoli změn zálohujte soubory .xml.
4. Výchozí port připojení je 8080 . Chcete-li vybrat jiný port, upravte server.xml soubor pomocí textového editoru, jako je Notepad++, a vyhledejte následující řádky:
<Connector port="8080" protocol="HTTP/1.1"
connectionTimeout="20000"
redirectPort="8443" />
Změňte connector port číslo na libovolné číslo mezi 1024 a 65535 .
5. Chcete-li povolit procházení adresářů, vyhledejte web.xml soubor v conf adresář a upravte soubor pomocí textového editoru. Procházení adresářů pomáhá při testování systému a někdy může být řešením zakázané chyby 403.
Vyhledejte následující řádky a změňte listings hodnota z false true :
<servlet>
<servlet-name>default</servlet-name>
<servlet-class>org.apache.catalina.servlets.DefaultServlet</servlet-class>
<init-param>
<param-name>debug</param-name>
<param-value>0</param-value>
</init-param>
<init-param>
<param-name>listings</param-name>
<param-value>false</param-value>
</init-param>
<load-on-startup>1</load-on-startup>
</servlet>6. Implementujte funkci automatického opětovného načtení úpravou context.xml soubor. Auto-reload je především užitečné při vývoji, aby se zabránilo ručnímu restartování serveru při každé změně.
Pomocí textového editoru otevřete context.xml soubor. Vyhledejte následující řádek a změňte hodnotu z false true v každém případě:
<Context reloadable="false" crossContext="false" parallelAnnotationScanning="false">
......
......
</Context>
7. Po provedení změn spusťte server. Stiskněte klávesu Windows a zadejte cmd . Stiskněte Enter otevřete okno příkazového řádku.
8. Přejděte do přihrádky adresář vašeho serveru Tomcat a spusťte:
startup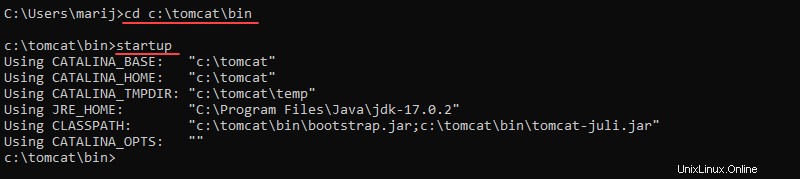
8. Přidejte do brány firewall výjimku pro Tomcat:
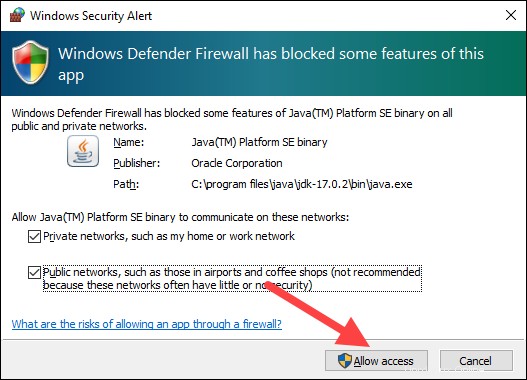
9. Zobrazí se nové okno konzoly Tomcat. Tato konzole přijímá chybové zprávy a system.out.println() zprávy vydávané servlety Java.
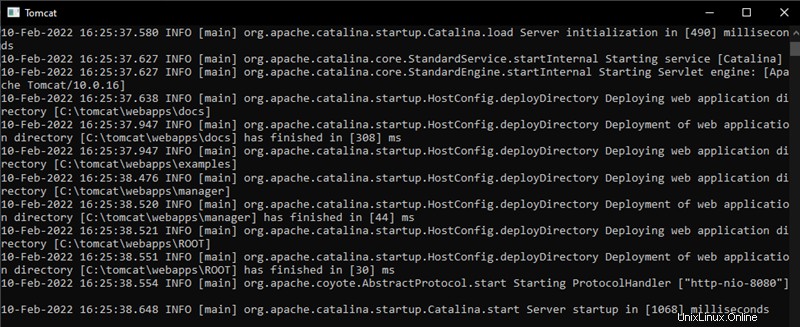
10. Přistupujte k serveru pomocí prohlížeče jako HTTP klient. Přejděte na http://localhost:8080 a přejděte na uvítací stránku Tomcat, abyste se ujistili, že server funguje.
Kromě toho použijte Rychlý start pro vývojáře odkazy zobrazíte další informace o serveru a začnete server používat a konfigurovat.
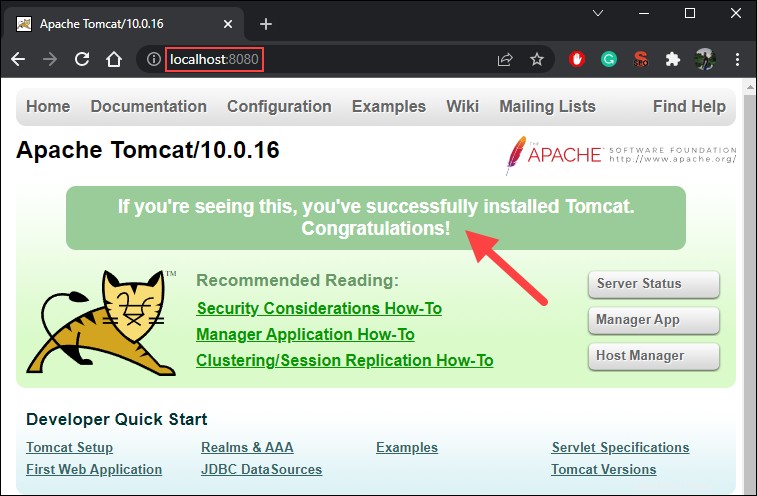
11. Vypněte server Tomcat stisknutím Ctrl+C na konzoli Tomcat.
Krok 3:Zkontrolujte, zda je služba Apache Tomcat spuštěna
Instalace Tomcat pomocí Instalační služby Windows Service Installer nainstaluje Tomcat jako službu Windows, která se automaticky spouští při spouštění. Chcete-li zajistit, aby byl Tomcat spuštěn jako služba Windows, postupujte podle níže uvedených kroků.
1. Otevřete Start a vyhledejte Služby .
2. Vyberte Služby výsledek.
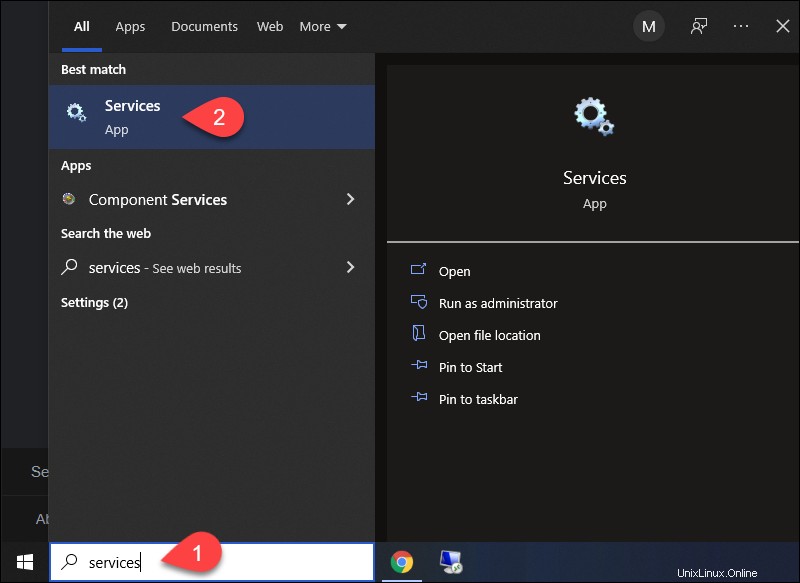
3. V části Služby v okně, najděte Apache Tomcat servis. Stav udává, zda je služba spuštěna nebo ne. Spustit nebo Zastavit službu pomocí tlačítek na panelu nástrojů nebo stisknutím Stop nebo Restartovat na levé straně seznamu služeb.
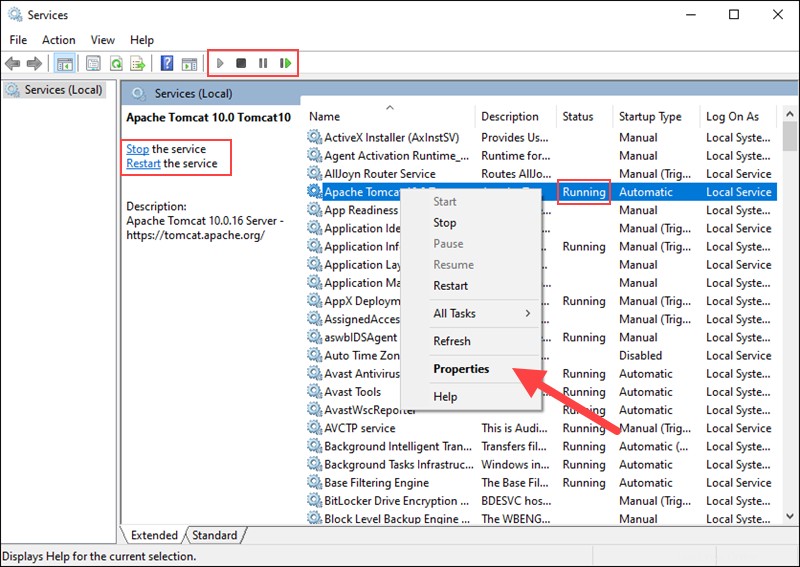
Nakonfigurujte spouštění služby kliknutím pravým tlačítkem na službu Tomcat a výběrem Vlastnosti .
4. V části Vlastnosti v okně Typ spouštění v rozevírací nabídce vyberte způsob spuštění služby Tomcat:
- Automaticky (Odložený start) . Spustí službu krátce po spuštění. Odložený start zlepšuje výkon spouštění serveru a má bezpečnostní výhody.
- Automaticky . Automaticky spustí službu při spuštění.
- Manuální . Služba se spustí pouze tehdy, když ji systém Windows nebo jiná služba potřebuje nebo pokud je vyvolána.
- Zakázáno . Zakáže spouštění služby, i když se ji pokusíte spustit.
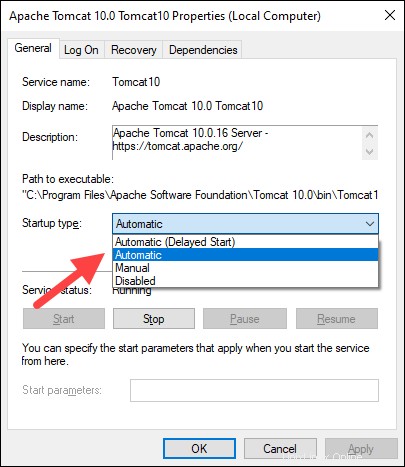
Klikněte na OK potvrďte změny.