V tomto tutoriálu nainstalujeme doplňky pro hosta Virtualbox na RHEL 8 / CentOS 8 Linux. Hostující doplňky Virtualbox umožňují lepší rozlišení obrazovky a integraci myši.
V tomto tutoriálu se naučíte:
- Jak nainstalovat předpoklady kompilace doplňků hosta Virtualbox.
- Jak připojit obraz ISO pro hostující doplňky Virtualboxu.
- Jak provést kompilaci a instalaci hostujících doplňků Virtualboxu.
- Jak zkontrolovat instalaci doplňků pro hosty Virtualboxu.
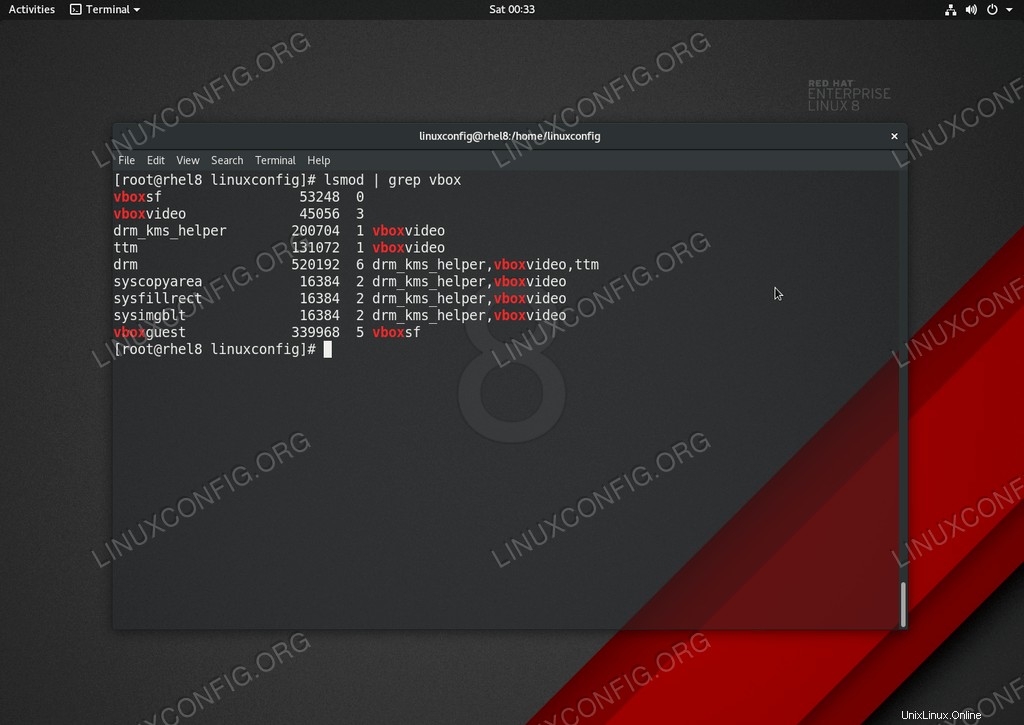 Nainstalované doplňky pro hosta Virtualbox na RHEL 8 / CentOS 8 Linux.
Nainstalované doplňky pro hosta Virtualbox na RHEL 8 / CentOS 8 Linux. Požadavky na software a použité konvence
| Kategorie | Požadavky, konvence nebo použitá verze softwaru |
|---|---|
| Systém | RHEL 8 / CentOS 8 Linux |
| Software | Není k dispozici |
| Jiné | Privilegovaný přístup k vašemu systému Linux jako root nebo prostřednictvím sudo příkaz. |
| Konvence | # – vyžaduje, aby dané linuxové příkazy byly spouštěny s právy root buď přímo jako uživatel root, nebo pomocí sudo příkaz$ – vyžaduje, aby dané linuxové příkazy byly spouštěny jako běžný neprivilegovaný uživatel |
Virtualbox:instalace doplňků pro hosty na RHEL 8 / CentOS 8 pokyny krok za krokem
- Nainstalujte všechny balíčky požadované pro kompilaci přidání hosta VirtualBox. Otevřete okno terminálu a spusťte následující příkaz:
# dnf install tar bzip2 kernel-devel-$(uname -r) kernel-headers perl gcc make elfutils-libelf-devel
- Vložte obraz ISO pro hosta Virtualboxu
POZNÁMKA
Pokud je to možné, použijte nejnovější obraz CD s přídavkem hosta Virtualboxu. ISO dodané s vaším VirtualBoxem může být zastaralé, což může vést k chybám při kompilaci. Testoval jsem VBoxGuestAdditions verzi5.2.23který fungoval skvěle, takže zamiřte na5.2.23nebo vyšší. Pomocí následujícího odkazu si stáhněte nejnovější obraz ISO přídavku hosta Virtualboxu.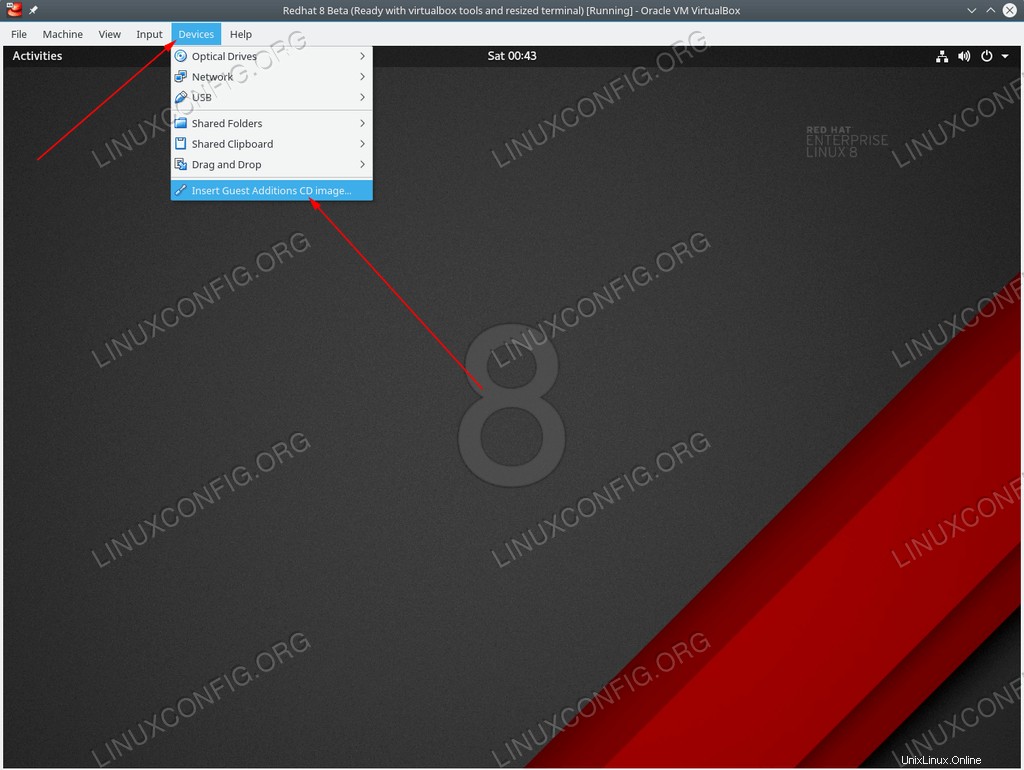 Klikněte na
Klikněte na Devicesa vyberteInsert Guest Additions CD image... - Zkompilujte a nainstalujte doplňky pro hosty Virtualboxu. Jakmile vložíte ISO obraz pro hosta Virtualboxu, může se objevit okno. Můžete stisknout
Runtlačítko pro zahájení instalace. - Restartujte svůj systém, abyste povolili přidávání hostů Virtualboxu.
- Potvrďte, že jsou nainstalovány a načteny doplňky pro hosty Virtualboxu:
# lsmod | grep vbox
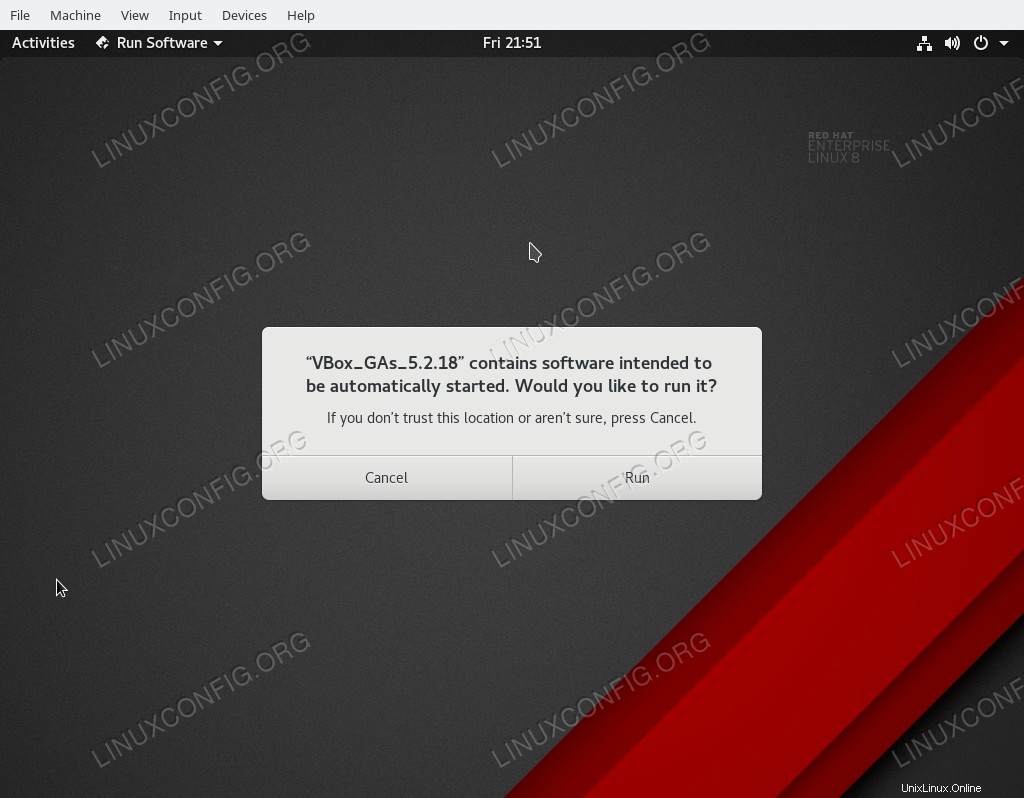 Zahajte instalaci doplňků pro hosta Virtualbox.
Zahajte instalaci doplňků pro hosta Virtualbox. Doporučuji však zahájit instalaci z příkazového řádku, abyste získali podrobnější výstup z instalačního procesu. Tímto způsobem je snazší řešit případné problémy, se kterými se setkáte.
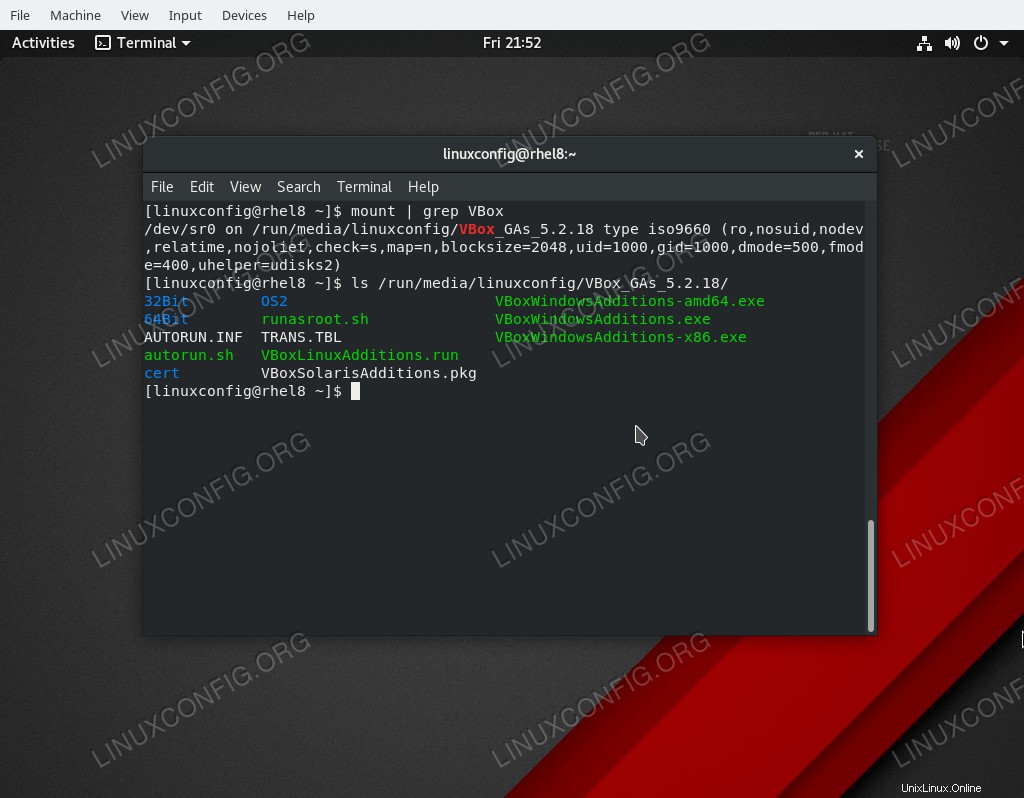 Umístění ISO pro hostované doplňky Virtualboxu.
Umístění ISO pro hostované doplňky Virtualboxu. Chcete-li tak učinit, spusťte následující příkaz:
$ cd /run/media/`whoami`/VB*
Změňte na root uživatele a zahajte instalaci:
$ su # ./VBoxLinuxAdditions.run
v případě úspěchu byste měli vidět následující výstup:
Installing additional modules ... VirtualBox Guest Additions: Building the VirtualBox Guest Additions kernel modules. This may take a while. VirtualBox Guest Additions: Running kernel modules will not be replaced until the system is restarted VirtualBox Guest Additions: Starting.
Jak nainstalovat WordPress na RHEL 8 / CentOS 8 Linux
Jak smazat uživatele na RHEL 8 / CentOS 8 Linux