
Obvykle je název hostitele nastaven během instalace operačního systému nebo je dynamicky přiřazen k virtuálnímu počítači při jeho vytvoření.
Existuje řada důvodů, proč možná budete muset změnit název hostitele. Nejběžnější je, když je název hostitele automaticky nastaven při vytváření instance.
Tato příručka vysvětluje, jak nastavit nebo změnit název hostitele na CentOS 8, aniž byste museli restartovat systém.
Předpoklady #
Než budete pokračovat v tomto tutoriálu, ujistěte se, že jste přihlášeni jako uživatel s právy sudo.
Vysvětlení názvů hostitelů #
Název hostitele je štítek, který identifikuje zařízení v síti. Neměli byste mít dva nebo více počítačů se stejným názvem hostitele ve stejné síti.
Existují tři třídy hostname :static , pretty a transient .
static- Tradiční název hostitele. Je uložen v/etc/hostnamesoubor a může být nastaven uživatelem.pretty- Volný název hostitele UTF8 používaný pro prezentaci uživateli. NapříkladLinuxize's desktop.transient- Dynamický název hostitele, který je udržován jádrem. Servery DHCP nebo mDNS mohou změnit přechodný název hostitele za běhu. Ve výchozím nastavení je stejný jakostaticnázev hostitele.
Doporučuje se používat plně kvalifikovaný název domény (FQDN ) pro oba static a transient názvy jako host.example.com .
Zobrazení aktuálního názvu hostitele #
Chcete-li zobrazit aktuální název hostitele, spusťte následující příkaz:
hostnamectl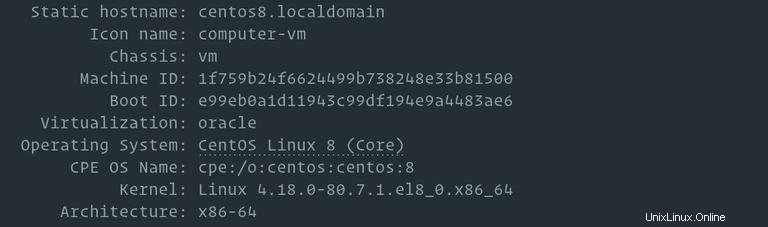
V tomto příkladu je aktuální název hostitele nastaven na centos8.localdomain .
Změna názvu hostitele #
Metoda 1:Použití hostnamectl příkaz #
V CentOS 8 a všech ostatních distribucích Linuxu, které používají systemd, můžete změnit název hostitele systému a související nastavení pomocí hostnamectl příkaz. Syntaxe je následující:
sudo hostnamectl set-hostname host.example.comsudo hostnamectl set-hostname "Your Pretty HostName" --prettysudo hostnamectl set-hostname host.example.com --staticsudo hostnamectl set-hostname host.example.com --transient
Chcete-li například změnit systémový statický název hostitele na host.linuxize.com , použili byste následující příkaz:
sudo hostnamectl set-hostname host.linuxize.com
Chcete-li nastavit pěkný název hostitele na Linuxize's desktop , zadejte:
sudo hostnamectl set-hostname "Linuxize's desktop" --pretty
hostnamectl příkaz nevytváří výstup. Při úspěchu je vrácena 0, v opačném případě nenulový kód selhání.
Chcete-li ověřit, zda byl název hostitele úspěšně změněn, použijte hostnamectl příkaz.
Metoda 2:Použití nmtui příkaz #
nmtui je nástroj založený na curses pro interakci s NetworkManagerem. Lze jej také použít k nastavení nebo změně názvu hostitele.
Spusťte nástroj zadáním jeho názvu do terminálu:
sudo nmtui
Pomocí kláves se šipkami procházejte možnosti, vyberte Set system hostname a stiskněte Enter :
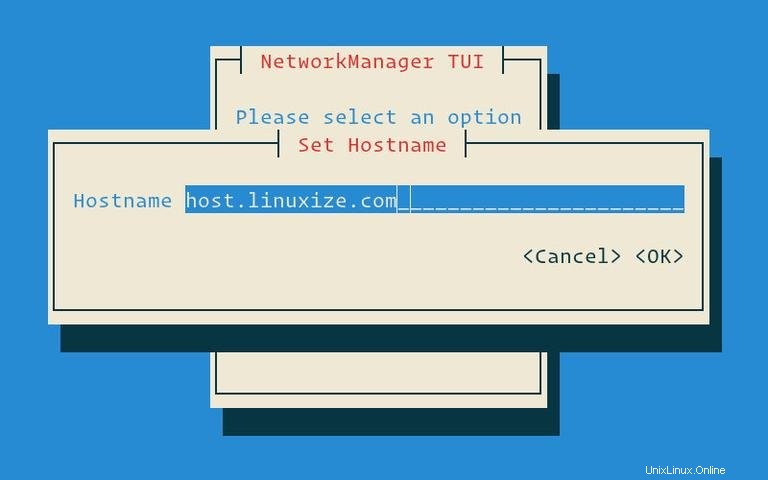
Zadejte nový název hostitele:
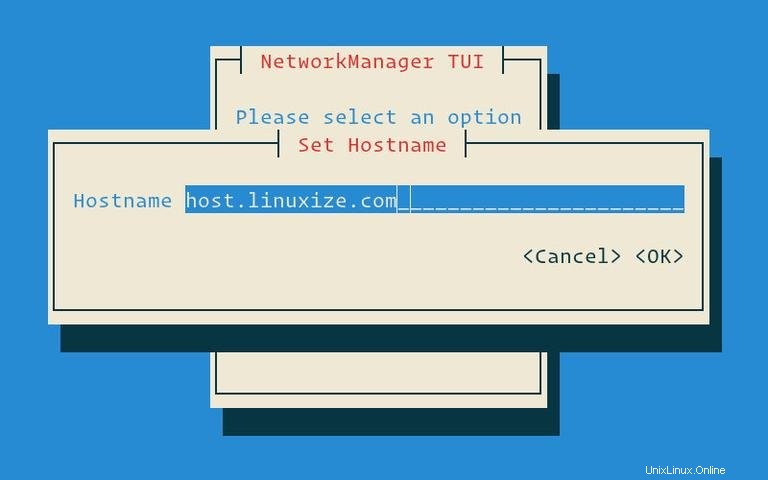
Stiskněte Enter pro potvrzení nového názvu hostitele:
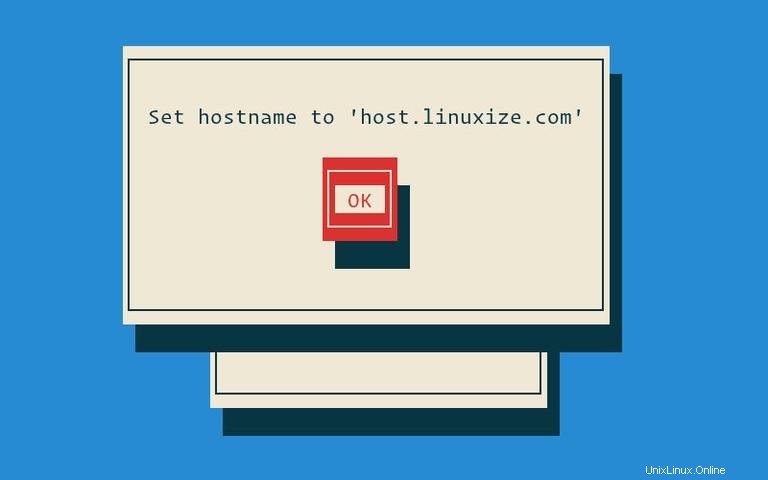
Nakonec restartujte systemd-hostnamed aby změny vstoupily v platnost:
sudo systemctl restart systemd-hostnamedMetoda 3:Použití nmcli příkaz #
nmcli je nástroj příkazového řádku pro ovládání NetworkManageru a lze jej také použít ke změně názvu hostitele systému.
Chcete-li zobrazit aktuální název hostitele, zadejte:
sudo nmcli g hostname
Chcete-li změnit název hostitele na host.linuxize.com použijte následující příkaz:
sudo nmcli g hostname host.linuxize.com
Aby se změny projevily, restartujte systemd-hostnamed služba:
sudo systemctl restart systemd-hostnamed