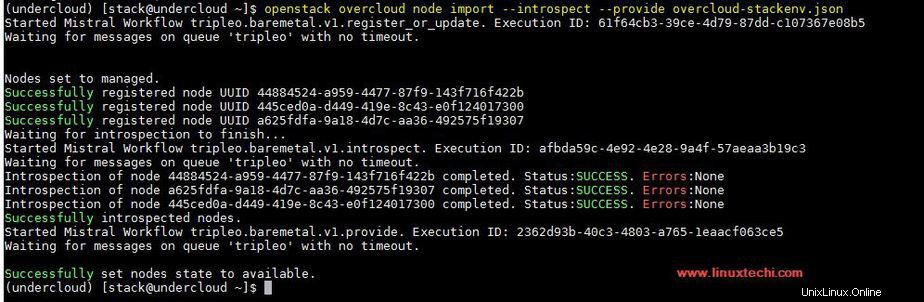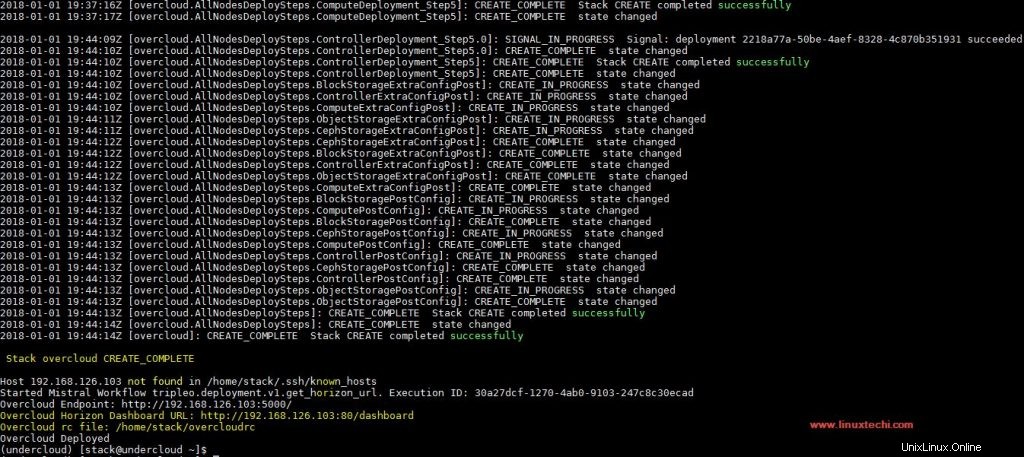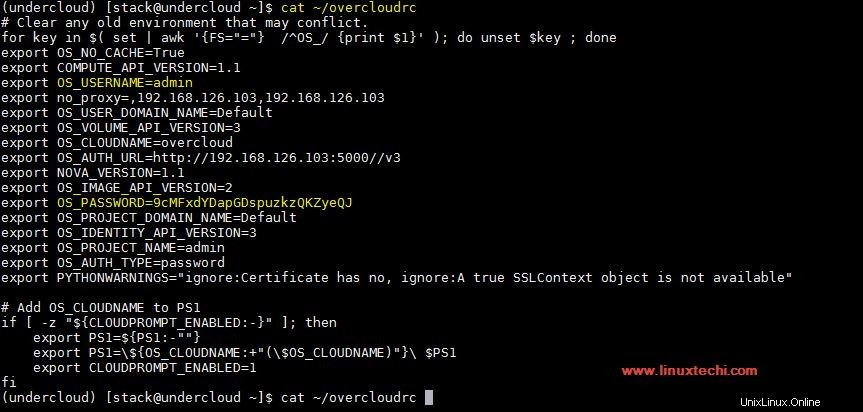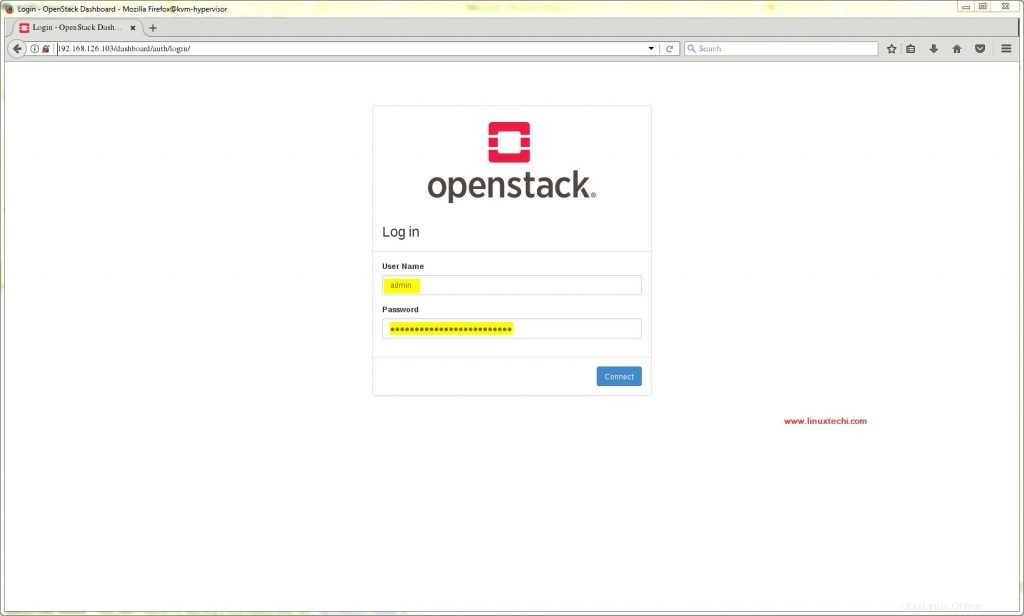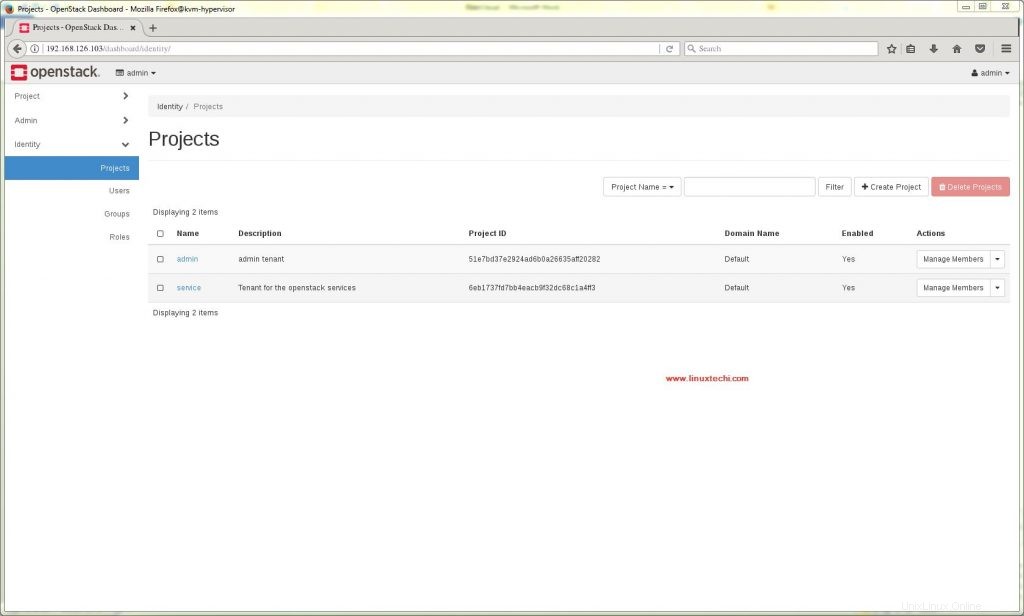Vítejte zpět uživatelé LinuxTechi s pokračováním našeho nasazení openstack s přístupem Tripleo. V tomto tutoriálu probereme kroky, jak můžeme nasadit tripleo overcloud servery (řadič a výpočetní) přes undercloud na virtuálních počítačích CentOS 7 hostovaných v hypervisoru KVM.
V našem posledním článku jsme již diskutovali o podrobnostech nastavení naší laboratoře a instalaci tripleo Undercloud na CentOS 7, kroky instalace undercloud naleznete:
-
Jak nainstalovat Tripleo (Openstack na Openstack) UnderCloud na CentOS 7
Předpokládám, že undercloud je již nainstalován a nakonfigurován. Začněme kroky k nasazení v overcloudu.
Krok:1 Stažení a import obrázků Overcloud
Přihlaste se na server undercloud jako uživatel stacku a stáhněte si obrázky overcloud z níže uvedené adresy URL, v mém případě používám nejnovější verzi openstacku (tj. pike), můžete si stáhnout obrázky, které vyhovují vašemu prostředí a verzi openstacku,
https://images.rdoproject.org/pike/delorean/current-tripleo-rdo/
[[email protected] ~]$ sudo wget https://images.rdoproject.org/pike/delorean/current-tripleo-rdo/overcloud-full.tar --no-check-certificate[[email protected] ~]$ sudo wget https://images.rdoproject.org/pike/delorean/current-tripleo-rdo/ironic-python-agent.tar --no-check-certificate[[email protected] ~]$ mkdir ~/ images[[email protected] ~]$ tar -xpvf ironic-python-agent.tar -C ~/images/[[email protected] ~]$ tar -xpvf overcloud-full.tar -C ~/images/[[e-mail protected] ~]$ zdroj ~/stackrc(undercloud) [[e-mail chráněno] ~]$ upload obrázku openstack overcloud --image-path ~/images/
Nyní si prohlédněte nahrané obrázky
(undercloud) [[e-mail chráněno] ~]$ seznam obrázků openstack+--------------------------------- -----+------------------------+--------+| ID | Jméno | Stav |+--------------------------------------+--------- -----------------+--------+| 003300db-bbe1-4fc3-af39-bca9f56cc169 | bm-deploy-kernel | aktivní || 1a1d7ddf-9287-40fb-aea5-3aacf41e76a2 | bm-deploy-ramdisk | aktivní || be978ecb-2d33-4faf-80c0-8cb0625f1a45 | overcloud-full | aktivní || 0c0c74bc-0b0f-4324-81b4-e0abeed9455e | overcloud-full-initrd | aktivní || 0bf28731-d645-401f-9557-f24b3b8a6912 | overcloud-full-vmlinuz | aktivní |+--------------------------------------+--------- ----------------+--------+(undercloud) [[e-mail chráněno] ~]$
Krok:2 Přidejte server DNS do sítě pod cloudem
Pomocí níže uvedeného příkazu openstack zobrazíte podsíť
(undercloud) [[e-mail chráněno] ~]$ seznam podsítí openstack+--------------------------------- -----+-----------------+-------------------------- ------------+------------------+| ID | Jméno | Síť | Podsíť |+--------------------------------------+--------- ---------+---------------------------------------+- ------------------+| b3c8033d-ea58-44f3-8de1-5d5e29cad74b | ctlplane-subnet | fe1c940b-7f89-428a-86e1-2d134ce8d807 | 192.168.126.0/24 |+--------------------------------------+---- -------------+------------------------------------ --+------------------+(undercloud) [[e-mail chráněný] ~]$ show podsítě openstack b3c8033d-ea58-44f3-8de1-5d5e29cad74b
Pomocí níže uvedeného příkazu přidejte server DNS
(undercloud) [[e-mail chráněný] ~]$ aktualizace podsítě neutronů b3c8033d-ea58-44f3-8de1-5d5e29cad74b --dns-nameserver 192.168.122.1
Nyní ověřte, zda byl server DNS přidán nebo ne
(undercloud) [[e-mail chráněný] ~]$ openstack subnet show b3c8033d-ea58-44f3-8de1-5d5e29cad74b
Výstup by byl něco jako níže
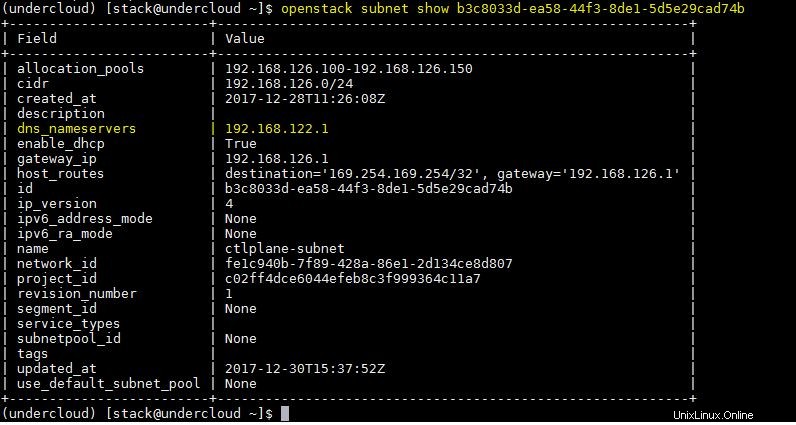
Krok:3 Vytvoření virtuálních počítačů pro Controller &Compute Overcloud
Přejděte na fyzický server nebo hypervizor KVM a definujte dva virtuální počítače pro výpočet a jeden pro uzel řadiče.
Pomocí níže uvedených příkazů vytvořte image qcow2 pro řadič a výpočetní virtuální počítače.
[[email protected] ~]# cd /var/lib/libvirt/images/[[email protected] images]# qemu-img create -f qcow2 -o preallocation=metadata overcloud-controller.qcow2 60G[[email protected] images]# qemu-img create -f qcow2 -o preallocation=metadata overcloud-compute1.qcow2 60G[[email protected] images]# qemu-img create -f qcow2 -o preallocation=metadata overcloud-compute2.qcow2 60G[ [email protected] images]# chown qemu:qemu overcloud-*
Použijte níže uvedený příkaz Virt-install a virsh define k vytvoření a definování overcloud vms v KVM hypervisoru,
Poznámka:Změňte RAM, vcpu a rodinu CPU tak, aby vyhovovaly vašemu prostředí
[[email protected] ~]# virt-install --ram 8192 --vcpus 2 --os-variant rhel7 --disk path=/var/lib/libvirt/images/overcloud-controller.qcow2,device=disk,bus=virtio,format=qcow2 --noautoconsole --vnc --network network:provisioning --network network:external --name overcloud-controller --cpu Haswell,+vmx --dry-run --print-xml> /tmp/overcloud-controller.xml[[e-mail chráněný] ~]#[[e-mail chráněný] ~]# virt-install --ram 8192 --vcpus 2 --os-variant rhel7 --disk path=/var/ lib/libvirt/images/overcloud-compute1.qcow2,device=disk,bus=virtio,format=qcow2 --noautoconsole --vnc --network network:provisioning --network network:external --name overcloud-compute1 --cpu Haswell,+vmx --dry-run --print-xml> /tmp/overcloud-compute1.xml[[e-mail chráněný] ~]#[[chráněn e-mailem] ~]# virt-install --ram 8192 --vcpus 2 --os-variant rhel7 --disk path=/var/lib/libvirt/images/overcloud-compute2.qcow2,device=disk,bus=virtio,format=qcow2 --noautoconsole --vnc --network network:provisioning - -síťová síť:ext ernal --name overcloud-compute2 --cpu Haswell,+vmx --dry-run --print-xml> /tmp/overcloud-compute2.xml[[e-mail chráněný] ~]#[[e-mail chráněný] ~]# virsh define --file /tmp/overcloud-controller.xml[[e-mail protected] ~]# virsh define --file /tmp/overcloud-compute1.xml[[email protected] ~]# virsh define --file /tmp/overcloud -compute2.xml
Ověřte stav virtuálních počítačů pomocí příkazu virsh list,
[[email protected] ~]# seznam virshů --vše | grep overcloud* - overcloud-compute1 vypnout - overcloud-compute2 vypnout - overcloud-controller ~ vypnout[[předem chráněno e-mailem]Krok:4 Instalace a konfigurace vbmc (virtuální BMC) v podcloudu
Vbmc je nástroj pro správu napájení pro virtuální stroje, virtuální počítače lze spravovat pomocí ipmitool.
Pomocí vbmc můžeme vypnout, zapnout a také ověřit stav napájení VM. Požadujeme vbmc, protože undercloud bude vyžadovat zapnutí/vypnutí virtuálních počítačů během nasazení.
Poznámka: vbmc je náhrada za pxe_ssh, protože pxe_ssh je nyní odepsána.
Spusťte níže příkaz yum install a nainstalujte virtualbmc,
[[email protected] ~]$ sudo yum install python-virtualbmc -yVyměňte ssh klíče z cloudcloud vm na fyzický server (KVM hypervisor)
[[e-mail chráněný] ~]$ ssh-copy-id [e-mail chráněn]Přidejte virtuální počítače do vbmc pomocí následujících příkazů, V mém případě je libvirt-uri „qemu+ssh://[email protected] ”
[[chráněno e-mailem] ~]$ vbmc add overcloud-compute1 --port 6001 --username admin --password password --libvirt-uri qemu+ssh://[e-mail protected]/system[[email protected] ~]$ vbmc spustit overcloud-compute1[[e-mail chráněný] ~]$ vbmc přidat overcloud-compute2 --port 6002 --username admin --password password --libvirt-uri qemu+ssh://[e-mail protected]/system [[email protected] ~]$ vbmc start overcloud-compute2[[email protected] ~]$ vbmc add overcloud-controller --port 6003 --username admin --password password --libvirt-uri qemu+ssh://[ email protected]/system[[email protected] ~]$ vbmc start overcloud-controllerOvěřte stav virtuálních počítačů a jejich porty,
[[e-mail chráněný] ~]$ seznam vbmc+----------------------+--------+---- -----+------+| Název domény | Stav | Adresa | Port |+----------------------+---------+---------+---- --+| overcloud-compute1 | běží | :: | 6001 || overcloud-compute2 | běží | :: | 6002 || overcloud-controller | běží | :: | 6003 |+----------------------+---------+---------+----- --+[[e-mail chráněn] ~]$Chcete-li zobrazit stav napájení virtuálních počítačů, použijte níže uvedený příkaz,
[[chráněno e-mailem] ~]$ ipmitool -I lanplus -U admin -P heslo -H 127.0.0.1 -p 6001 stav napájeníŠasi Napájení je vypnuto[[e-mail chráněno] ~]$ ipmitool -I lanplus -U admin - P heslo -H 127.0.0.1 -p 6002 stav napájeníŠasi Napájení je vypnuto[[e-mail chráněno] ~]$ ipmitool -I lanplus -U admin -P heslo -H 127.0.0.1 -p 6003 stav napájeníŠasi Napájení je vypnuto[[e-mailem chráněno ] ~]$Krok:5 Vytvořte a importujte inventář overcloud uzlů prostřednictvím souboru json
Vytvořme soubor inventáře (json), který bude obsahovat podrobnosti o overcloud serverech (řadiče a výpočet).
Nejprve zachyťte mac adresu uzlů přes cloud, za tímto účelem spusťte hypervizor kvm níže uvedené příkazy
[[email protected] ~]# virsh domiflist overcloud-compute1 | zajišťování grep- síť zajišťování virtio 52:54:00:08:63:bd[[e-mail chráněno] ~]# virsh domiflist overcloud-compute2 | zajišťování grep- síť zajišťování virtio 52:54:00:72:1d:21[[e-mail chráněno] ~]# virsh domiflist overcloud-controller | zajišťování grep- síť zajišťování virtio 52:54:00:0a:dd:57[[email chráněný] ~]#Nyní vytvořte soubor json s názvem „overcloud-stackenv.json“
[[email protected] ~]$ vi overcloud-stackenv.json{ "nodes":[ { "arch":"x86_64", "disk":"60", "paměť":"8192", "jméno ":"overcloud-compute1", "pm_user":"admin", "pm_addr":"127.0.0.1", "pm_password":"heslo", "pm_port":"6001", ip" mitool "pm_type" "mac":[ "52:54:00:08:63:bd" ], "cpu":"2" }, { "arch":"x86_64", "disk":"60", y "8192", "name":"overcloud-compute2", "pm_user":"admin", "pm_addr":"127.0.0.1", "pm_password":"heslo", "pm_port":" "pm_port": ":"pxe_ipmitool", "mac":[ "52:54:00:72:1d:21" ], "cpu":"2" }, " { "arch":"x86_64", "x86_64", 0 ", "memory":"8192", "name":"overcloud-controller", "pm_user":"admin", "pm_addr":"127.0.0.1", "pm_password":"pm_port":"heslo", "6003", "pm_type":"pxe_ipmitool", "mac":[ "52:54:00:0a:dd:57" ] , "cpu":"2" } ]}Nahraďte mac adresy virtuálních počítačů, které vyhovují vašemu prostředí.
Importujte uzly a proveďte introspekci pomocí níže uvedeného příkazu
[[email protected] ~]$ source stackrc(undercloud) [[email protected] ~]$ openstack overcloud node import --introspect --provide overcloud-stackenv.jsonVýstup výše uvedeného příkazu by měl být něco jako níže:
Zobrazte podrobnosti o overcloud uzlu pomocí níže uvedeného příkazu a musíme se ujistit, že stav zřizování každého uzlu by měl být dostupný:
(undercloud) [[e-mail chráněno] ~]$ seznam uzlů openstack baremetal+--------------------------------- ------+----------------------+----------------+---- ---------+--------------------+-------------+| UUID | Jméno | Instance UUID | Stav napájení | Poskytující stát | Údržba |+--------------------------------------+--------- --------------+---------------+-------------+------ ---------------+-------------+| 44884524-a959-4477-87f9-143f716f422b | overcloud-compute1 | Žádné | vypnout | k dispozici | Nepravda || 445ced0a-d449-419e-8c43-e0f124017300 | overcloud-compute2 | Žádné | vypnout | k dispozici | Nepravda || a625fdfa-9a18-4d7c-aa36-492575f19307 | overcloud-controller | Žádné | vypnout | k dispozici | Nepravda |+--------------------------------------+-------- --------------+---------------+-------------+------ ---------------+-------------+(undercloud) [[e-mail chráněný] ~]$Nastavte role nebo profil na overcloud uzly:
Chcete-li nastavit roli každému overcloud uzel, použijte níže uvedené příkazy. Virtuální počítače s názvem „overloud-compute1/2 ” bude fungovat jako openstack výpočet uzel a VM s názvem „overcloud-controller ” bude fungovat jako openstack compute uzel.
(undercloud) [[email protected] ~]$ openstack baremetal node set --property capacity='profile:compute,boot_option:local' 44884524-a959-4477-87f9-143f716f422b(undercloud protected) [e ]$ sada openstack baremetal node --property capacity='profile:compute,boot_option:local' 445ced0a-d449-419e-8c43-e0f124017300(undercloud) [[e-mail chráněno] ~]$ openstack baremetal node options=set' -- profile:control,boot_option:local' a625fdfa-9a18-4d7c-aa36-492575f19307Nyní použijte níže uvedený příkaz openstack k ověření role každého uzlu,
(undercloud) [[e-mail chráněno] ~]$ seznam overcloud profilů openstack+-------------------------------- ------+----------------------+------------------+-- ---------------+-------------------+| UUID uzlu | Název uzlu | Stav rezervy | Aktuální profil | Možné profily |+--------------------------------------+------- ---------------+-----------------+----------------- -+--------------------+| 44884524-a959-4477-87f9-143f716f422b | overcloud-compute1 | k dispozici | vypočítat | || 445ced0a-d449-419e-8c43-e0f124017300 | overcloud-compute2 | k dispozici | vypočítat | || a625fdfa-9a18-4d7c-aa36-492575f19307 | overcloud-controller | k dispozici | ovládání | |+--------------------------------------+---------- -------------+-----------------+-----------------+ -------------------+(undercloud) [[e-mail chráněný] ~]$Krok:6 Spusťte nasazení Overcloud Nodes
V tuto chvíli jsme dokončili všechny kroky, které jsou vyžadovány pro overcloudové nasazení z undercloud serveru,
Spuštěním níže uvedeného příkazu openstack z undercloud zahajte nasazení,
(undercloud) [[e-mail chráněno] ~]$ nasazení openstack overcloud --templates --control-scale 1 --compute-scale 2 --control-flavor control --compute-flavor computeVe výše uvedeném příkazu používáme možnosti jako „–compute-scale 2 “ a „–ovládací stupnice 1 “, to znamená, že použijeme dva výpočetní uzly a jeden uzel řadiče.
Vezměte prosím na vědomí, že výše uvedený příkaz bude trvat cca. 40 až 50 minut nebo více v závislosti na výkonu hardwaru nebo virtuálního počítače. Musíte tedy počkat, dokud výše uvedený příkaz neskončí
Výstup výše uvedeného příkazu by měl být něco jako níže:
Spusťte příkaz beneath pro zobrazení IP adresy overcloud uzlů
(undercloud) [[e-mail chráněno] ~]$ nový seznam+---------------------------------- ----+-------------------------+--------+----------- --+-------------+--------------------------+| ID | Jméno | Stav | Stav úkolu | Stav napájení | Sítě |+--------------------------------------+-------- -----------------+--------+------------+----------- ---+--------------------------+| 8c1a556f-9f79-449b-ae15-d111a96b8349 | overcloud-controller-0 | AKTIVNÍ | - | Běh | ctlplane=192.168.126.107 || 31e54540-79a3-4182-8ecc-6e0f8cd3db11 | overcloud-novacompute-0 | AKTIVNÍ | - | Běh | ctlplane=192.168.126.101 || edab92ce-825f-48c0-ba83-1445572c15b9 | overcloud-novacompute-1 | AKTIVNÍ | - | Běh | ctlplane=192.168.126.106 |+--------------------------------------+---- ---------------------+--------+------------+------- -------+--------------------------+(undercloud) [[e-mail chráněno] ~]$Připojte se k uzlům Over Cloud pomocí ‘heat-admin ‘ uživatel:
(undercloud) [[e-mail chráněn] ~]$ ssh [e-mail chráněn]Poslední přihlášení:Út 16. ledna 14:32:55 2018 z brány[[email chráněn] ~]$ sudo -i[[e-mail chráněn] ~ ]# název hostitele -fovercloud-controller-0.localdomain[[e-mail chráněný] ~]#Podobně se můžeme připojit ke zbytku výpočetních uzlů
Po úspěšném nasazení overcloudu se všechna pověření správce uloží do souboru „overcloudrc ” v domovském adresáři uživatele zásobníku
(undercloud) [[e-mail chráněno] ~]$ cat ~/overcloudrc
Nyní zkuste přistupovat k Horizon Dashboard pomocí přihlašovacích údajů uvedených v souboru overcloudrc.
Otevřete webový prohlížeč a zadejte adresu URL:
http://192.168.126.103/dashboard
To potvrzuje, že overcloud byl úspěšně nasazen. Nyní vytvořte projekty, sítě a nahrajte cloudové obrázky a poté můžete začít vytvářet virtuální stroje. To je vše z tohoto tutoriálu, podělte se prosím o své názory a komentáře.
Nakonfigurujte NFS Server Clustering pomocí Pacemaker na CentOS 7 / RHEL 7 Jak nainstalovat Tripleo (Openstack na Openstack) UnderCloud na CentOS 7Cent OS