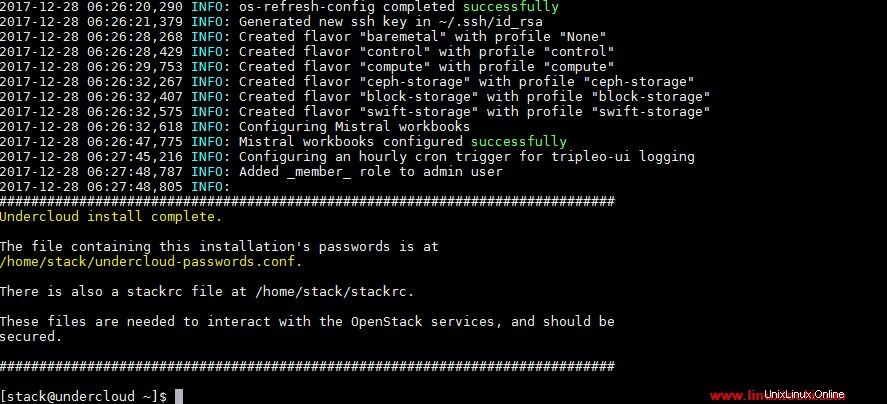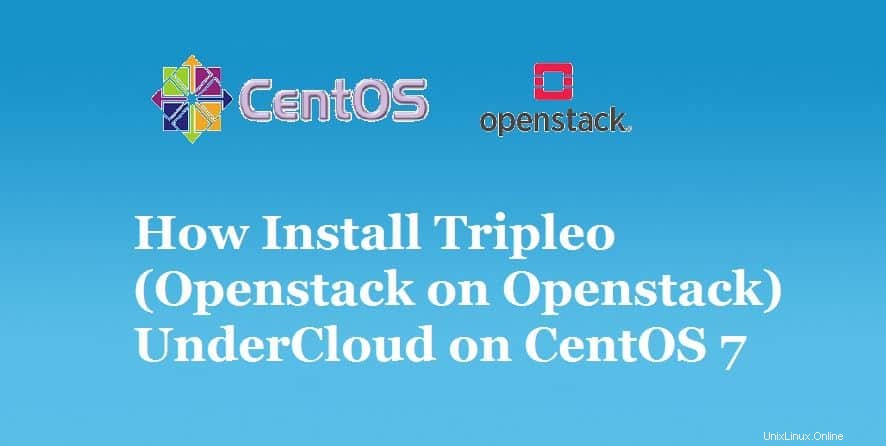
Undercloud je jeden uzel OpenStack instalace nasazená buď na virtuální počítač nebo na holý server. Cílem undercloudu je instalovat, testovat, spravovat a aktualizovat své overcloud servery (Controller, Compute &Storage nodes). V terminologii Red Hat je undercloud známý jako „Ředitel “. Undercloud v podstatě obsahuje všechny obrázky, které jsou potřeba k nasazení Overcloud Controller , Počítá , Swift a Úložiště .
Overcloud je skutečný funkční cloud pro jakoukoli organizaci, kde jsou všechny virtuální stroje vytvářeny na výpočetních uzlech a zvládají veškeré pracovní zátěže. Jinými slovy můžeme říci, že overcloud poskytuje služby openstack jako Nova, Keystone, Horizon, Neutron, cinder, Glance, Heat &Ceilometer Services.
V tomto článku si ukážeme, jak nainstalovat TripleO undercloud nebo Director na CentOS 7 VM.
Níže jsou uvedeny minimální systémové požadavky pro undercloud:
- 16 GB RAM
- 1 čtyřjádrový procesor
- 80 GB místa na disku
- 2 Nics
- CentOS 7.x / RHEL 7.x
Níže jsou podrobnosti o nastavení mé laboratoře:
- CentOS 7 VM (minimální instalace) je hostován uvnitř hypervizoru KVM.
- K VM (Provisioning &NAT) jsou připojena dvě rozhraní
- Provisioning Network:192.168.126.0/24
- Síť NAT:192.168.122.0/24
- IP adresa na eth0 je 192.168.122.90 a IP adresa na eth1 je 192.168.126.1
Chcete-li úspěšně nainstalovat undercloud do virtuálního počítače, musíte povolit vnořenou virtualizaci v hypervizoru KVM, pokud si nejste jisti, jak ji povolit, postupujte takto:
- Jak povolit vnořenou virtualizaci v KVM hypervisoru na CentOS 7 / RHEL 7
Pojďme na virtuální počítač CentOS 7 a postupujte podle níže uvedených kroků:
Krok:1) Nastavte název hostitele a aktualizujte soubor /etc/hosts
Spusťte příkaz hostnamectl a nastavte název hostitele,
[[email protected] ~]# hostnamectl set-hostname "undercloud.example.com"[[email protected] ~]# exec bash[[email protected] ~]#
Pomocí příkazu beneath přidejte následující položky:
[[email protected] ~]# echo "192.168.126.1 undercloud.example.com">> /etc/hosts
Aktualizujte svůj systém pomocí níže uvedeného příkazu yum a jednou restartujte.
[[email protected] ~]# aktualizace yum -y &&restartovat
Krok:2) Vytvořte uživatele bez oprávnění root (zásobník)
Spuštěním níže uvedených příkazů jeden po druhém vytvořte uživatele zásobníku a přidělte mu práva sudo. Undercloud nainstalujeme pouze pomocí stack user.
[[chráněno e-mailem] ~]# zásobník uživatelských rad[[chráněn e-mailem] ~]# echo "zadejte_heslo_zde" | passwd --stdin stack[[e-mail chráněný] ~]# echo "stack ALL=(root) NOPASSWD:ALL" | sudo tee -a /etc/sudoers.d/stackstack ALL=(root) NOPASSWD:ALL[[e-mail chráněno] ~]# chmod 0440 /etc/sudoers.d/stack[[e-mail chráněno] ~]# su - stack[ [e-mail chráněn] ~]$
Krok:3) Povolte požadovaná úložiště pro undercloud
Provedením níže uvedených příkazů povolte a nakonfigurujte požadovaná úložiště pro instalaci pod cloudem.
[[chráněno e-mailem] ~]$ wget https://trunk.rdoproject.org/centos7/current/python2-tripleo-repos-0.0.1-0.20190328140951.a7bc8dc.el7.noarch.rpm[[chráněno e-mailem] ~]$ rpm -ivh python2-tripleo-repos-0.0.1-0.20190328140951.a7bc8dc.el7.noarch.rpm[[e-mail chráněný] ~]$ sudo -E tripleo-repos -b skalnatý proud[[e-mail chráněný] ~] $ sudo yum -y install yum-plugin-priorities[[e-mail chráněno] ~]$ sudo yum install epel-release -y
Poznámka: Můžeme zkontrolovat nejnovější verzi python2-tripleo-repos z úložiště RDO
Krok:4) Nainstalujte balíček TripleO CLI pomocí příkazu yum
[[email protected] ~]$ sudo yum install python-tripleoclient -y
Krok:5) Zkopírujte a upravte ukázkový soubor „undercloud.conf“, který vyhovuje vašemu prostředí
[[email protected] ~]$ cp /usr/share/instack-undercloud/undercloud.conf.sample ~/undercloud.conf
Nyní upravte „undercloud.conf ‘, které vyhovuje vašemu prostředí, V mém případě přidávám následující obsah pod „Výchozí ” Sekce
[[email protected] ~] $ vi undercloud.conf [DEFAULT] local_ip =192.168.126.1/24undercloud_public_vip =192.168.126.2undercloud_admin_vip =192.168.126.3local_interface =eth1masquerade_network =192.168.126.0/24dhcp_start =192.168.126.100dhcp_end =192,168 .126.150network_cidr =192.168.126.0/24network_gateway =192.168.126.1inspection_iprange =192.168.126.160,192.168.168.126.199generate_service=pre…t_ificate_service_cert.Uložte a ukončete soubor.
Krok:6) Spusťte instalaci pod cloudem pomocí příkazu openstack
Nyní spusťte instalaci pod cloudem pomocí níže uvedeného příkazu openstack,
[[email protected] ~]$ openstack undercloud instalaceJakmile je instalace úspěšně dokončena, dostaneme výstup něco jako níže
Ověřte seznam služeb OpenStack
[[chráněno e-mailem] ~]$ zdroj stackrc(undercloud) [[chráněn e-mailem] ~]$ seznam služeb openstack+----------------------- -----------+------------------+------------------- ------+| ID | Jméno | Typ |+-----------------------------------+------------ ------+-------------------------+| 19f1261745004b31bc77dcb17a5ed4f5 | heat-cfn | cloudformation || 1bdd5dfbc36f444ebe62580d71f1a7ec | teplo | orchestrace || 2b39423f188b412d85bed43f112b35d7 | zaqar-websocket | messaging-websocket || 46f64d65be874718a1b2c123f588371b | základní kámen | identita || 605261da43d64395b72acc5309a22096 | mistral | workflowv2 || 6f50fb704b224c1abc3c2a1a163eb73a | neutron | síť || 7110b7d7711a4aa1af6a3c13566be28f | zaqar | zasílání zpráv || 7e41468745724ecfa8ed339137e8b700 | umístění | umístění || 853efa8a8acf403b827617725c3b7322 | ironický inspektor | baremetal-introspekce || a5522e5df77343b99a0e47812323a17b | swift | objektový obchod || b9bbb1a771704b57a0833d738bfb86e5 | pohled | obrázek || d50fdfa25fb64c3e865c172754452ab1 | ironický | baremetal || e2ea283690c742d3a98bd1eae6f9b830 | nova | vypočítat |+-----------------------------------+------------ ------+-------------------------+(undercloud) [[e-mail chráněno] ~]$To potvrzuje, že byla úspěšně nainstalována služba Undercloud. V příštím článku si ukážeme, jak importovat overcloud obrázky do cloudu a jak vytvořit inventární soubor pro overcloud servery a pak uvidíme, jak můžeme nasadit overcloud servery přes cloud.
Přečtěte si více o:Jak nasadit TripleO Overcloud (Controller , Compute) na virtuálních počítačích CentOS 7
V případě, že vám tento článek pomůže pochopit, jak nainstalovat undercloud na CentOS 7 VM, podělte se o své názory a komentáře.
Jak nasadit TripleO Overcloud (Controller, Compute) na VM CentOS 7 Jak povolit vnořenou virtualizaci v KVM na CentOS 7 / RHEL 7Cent OS