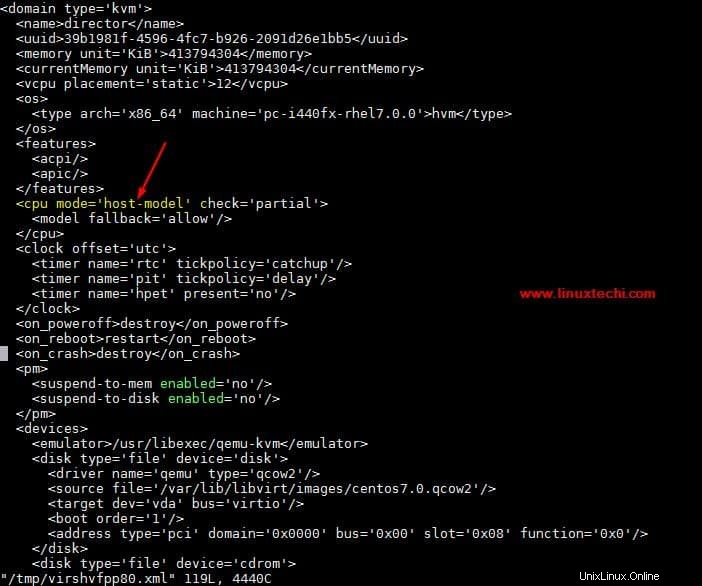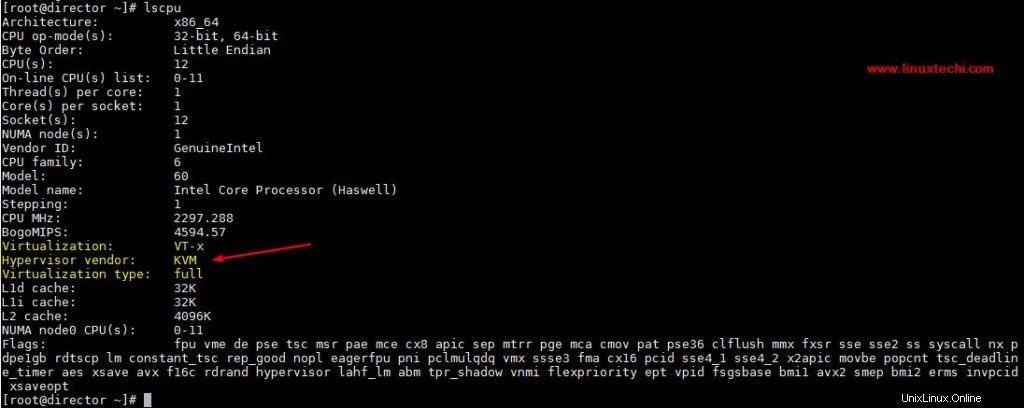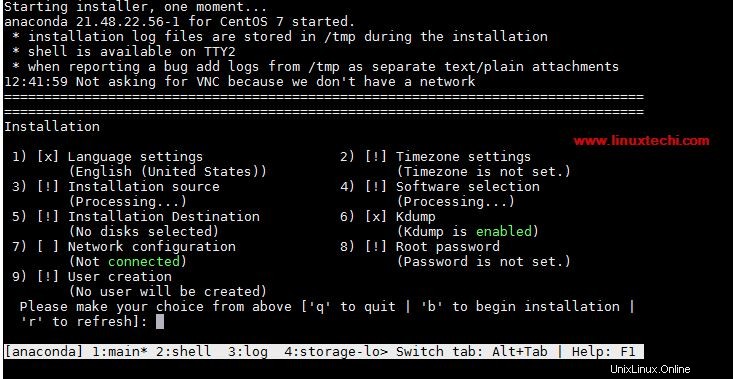Vnořená virtualizace znamená konfiguraci virtualizačního prostředí uvnitř virtuálního stroje. Jinými slovy můžeme říci, že vnořená virtualizace je funkce v hypervisoru, která nám umožňuje nainstalovat a spustit virtuální stroj uvnitř virtuálního serveru pomocí hardwarové akcelerace z hypervisoru (hostitel).
V tomto článku probereme, jak povolit vnořenou virtualizaci v KVM na CentOS 7 / RHEL 7. Předpokládám, že jste již nakonfigurovali KVM hypervisor. V případě, že nevíte, jak nainstalovat a nakonfigurovat KVM hypervisor , pak si přečtěte následující článek
Přečtěte si také : Nainstalujte KVM Hypervisor na CentOS 7.xa RHEL 7.x
Pojďme do hypervizoru a ověřte, zda je na vašem hostiteli KVM povolena vnořená virtualizace.
U procesorů Intel spusťte příkaz
[[chráněno e-mailem] ~]# kočka /sys/module/kvm_intel/parameters/nestedN[[chráněno e-mailem] ~]#
Pro procesory založené na AMD spusťte příkaz
[[chráněn e-mailem] ~]# kočka /sys/module/kvm_amd/parameters/nestedN[[chráněný e-mail] ~]#
Ve výše uvedeném příkazu výstup „N“ označuje, že vnořená virtualizace je zakázána. Pokud dostaneme výstup jako „Y“, znamená to, že na vašem hostiteli je povolena vnořená virtualizace.
Chcete-li nyní povolit vnořenou virtualizaci, vytvořte soubor s názvem „/etc/modprobe.d/kvm-nested.conf ” s následujícím obsahem.
[[email protected] ~]# vi /etc/modprobe.d/kvm-nested.confoptions kvm-intel nested=1options kvm-intel enable_shadow_vmcs=1options kvm-intel enable_apicv=1options kvm-intel ept=1Uložte a ukončete soubor
Nyní odeberte „kvm_intel ‘ modul a poté přidejte stejný modul pomocí příkazu modprobe. Před odebráním modulu se ujistěte, že jsou virtuální počítače vypnuté, jinak se zobrazí chybová zpráva jako „modprobe:FATAL:Modul kvm_intel se používá ”
[[e-mail chráněný] ~]# modprobe -r kvm_intel[[e-mail chráněný] ~]# modprobe -a kvm_intel[[e-mail chráněný] ~]#Nyní ověřte, zda je funkce vnořené virtualizace povolena nebo ne.
[[e-mail chráněný] ~]# kočka /sys/module/kvm_intel/parameters/nestedY[[chráněný e-mail] ~]#U systémů založených na AMD spusťte níže uvedené příkazy
[[email protected] ~]# rmmod kvm-amd[[email protected] ~]# echo 'options kvm-amd nested=1'>>/etc/modprobe.d/dist.conf[[email protected] ~]# modprobe kvm-amdTestujte vnořenou virtualizaci
Předpokládejme, že máme virtuální počítač s názvem „director“ na hypervisoru KVM, na kterém jsem povolil vnořenou virtualizaci. Před testováním se ujistěte, že režim CPU pro virtuální počítač je buď „hostitelský model “ nebo „host-passthrough ” , ke kontrole režimu procesoru virtuálního počítače použijte buď grafické uživatelské rozhraní Virt-Manager nebo příkaz virsh edit
Nyní se přihlaste k virtuálnímu počítači Director a spusťte příkaz lscpu a lsmod
[[email protected] ~]# ssh 192.168.126.1 -l root[email protected]'s password:Poslední přihlášení:Ne 10. prosince 07:05:59 2017 od 192.168.126.254[[email protected] ~]# lsmod | grep kvmkvm_intel 170200 0kvm 566604 1 kvm_intelirqbypass # l s chráněno e-mailem 13503 13503
Zkusme vytvořit virtuální stroj buď z GUI virtuálního manažera nebo virt-install uvnitř director vm, v mém případě používám příkaz virt-install
[[email protected] ~]# virt-install -n Nested-VM --description "Test Nested VM" \ --os-type=Linux --os-variant=rhel7 --ram=2048 --vcpus =2 --disk \ cesta=/var/lib/libvirt/images/nestedvm.img,bus=virtio,size=10 --graphics \ none --location /var/lib/libvirt/images/CentOS-7-x86_64 -DVD-1511.iso\ --extra-args console=ttyS0Spouštění instalace...Načítání souboru .treeinfo... | 1,1 kB 00:00:00Načítání souboru vmlinuz... | 4,9 MB 00:00:00Načítání souboru initrd.img... | 37 MB 00:00:00Alokace 'nestedvm.img' | 10 GB 00:00:00Připojeno k doméně Nested-VMEscape znak je ^][ 0,000000] Inicializace cgroup subsys cpuset[ 0,000000] Inicializace cgroup subsys cpu[ 0,000000] c007000 subsystém Linux. x86_64 …………………………………………………
To potvrzuje, že vnořená virtualizace byla úspěšně povolena, protože jsme schopni vytvořit virtuální stroj uvnitř virtuálního stroje.
Tento článek uzavírá, prosím podělte se o své názory a komentáře.
Jak nainstalovat Tripleo (Openstack na Openstack) UnderCloud na CentOS 7 Jak nainstalovat a používat Open vSwitch s KVM na CentOS 7 / RHEL 7Cent OS