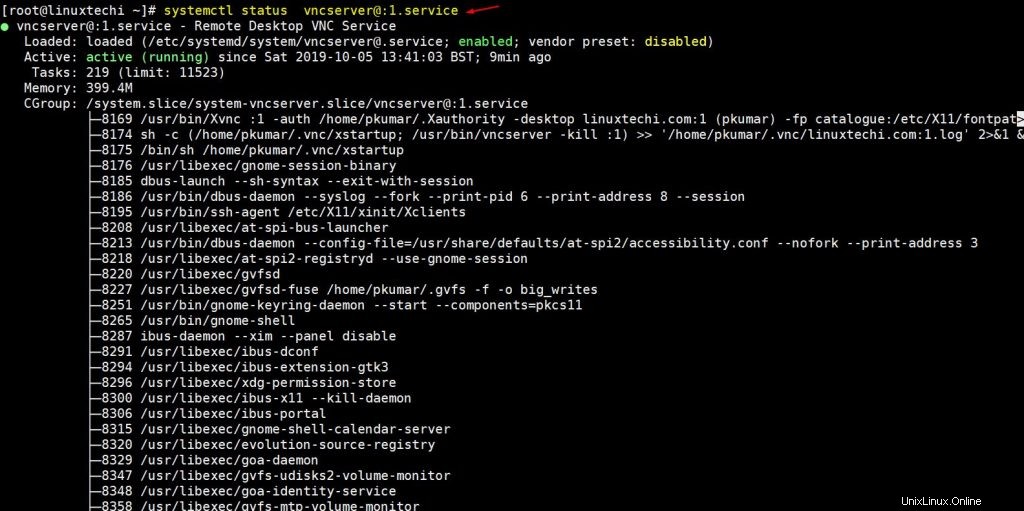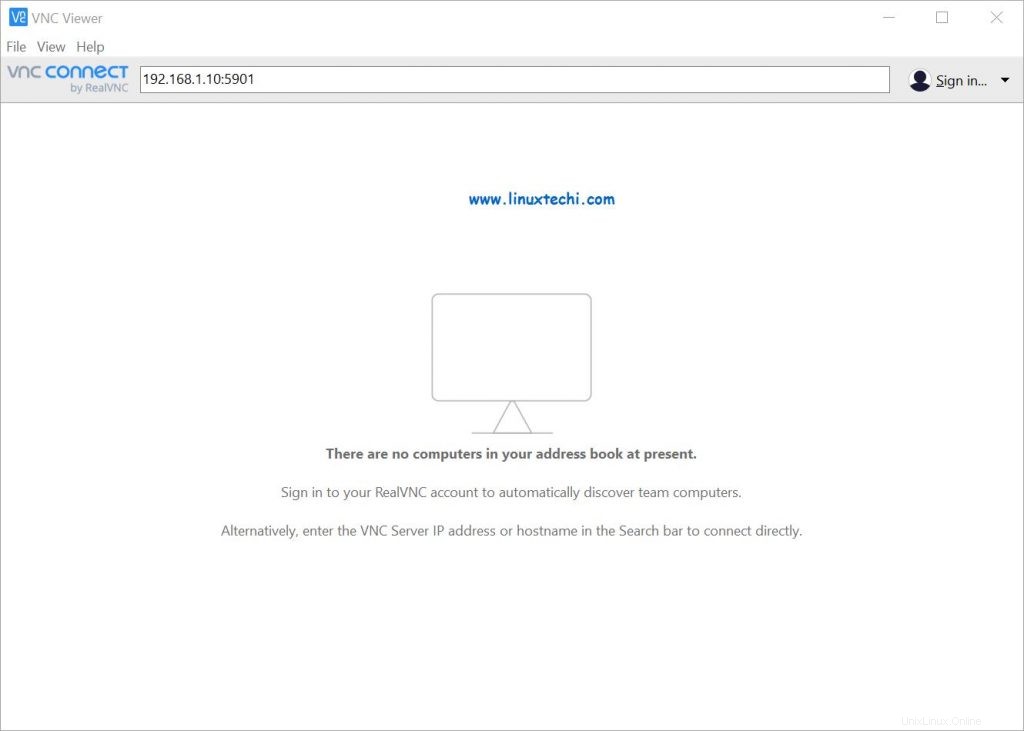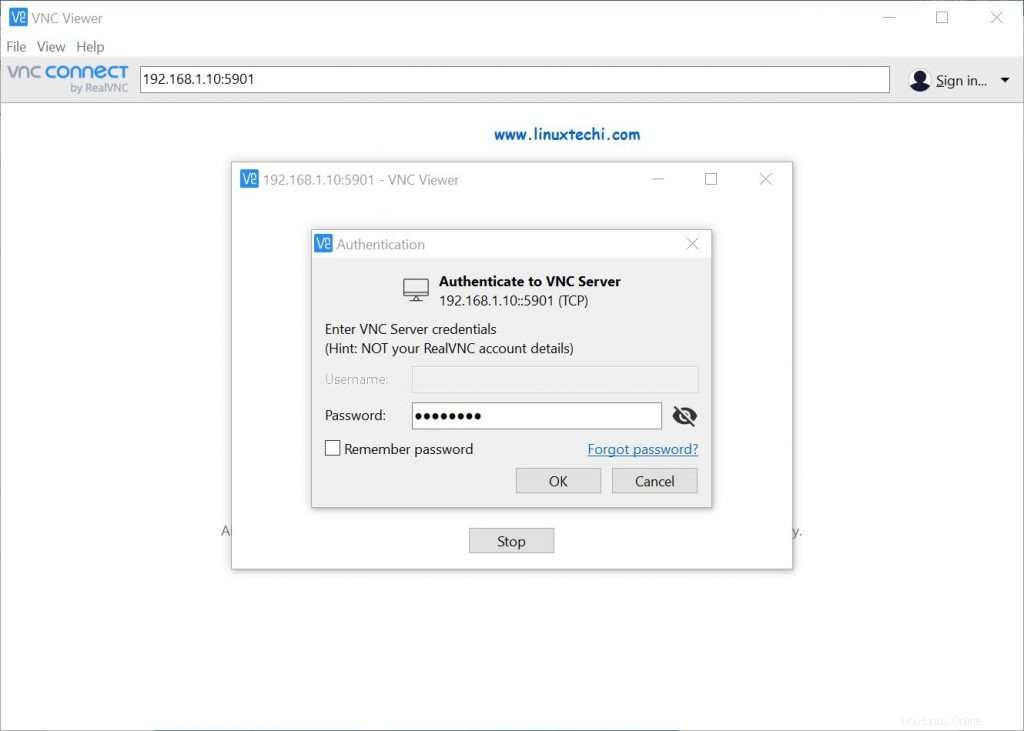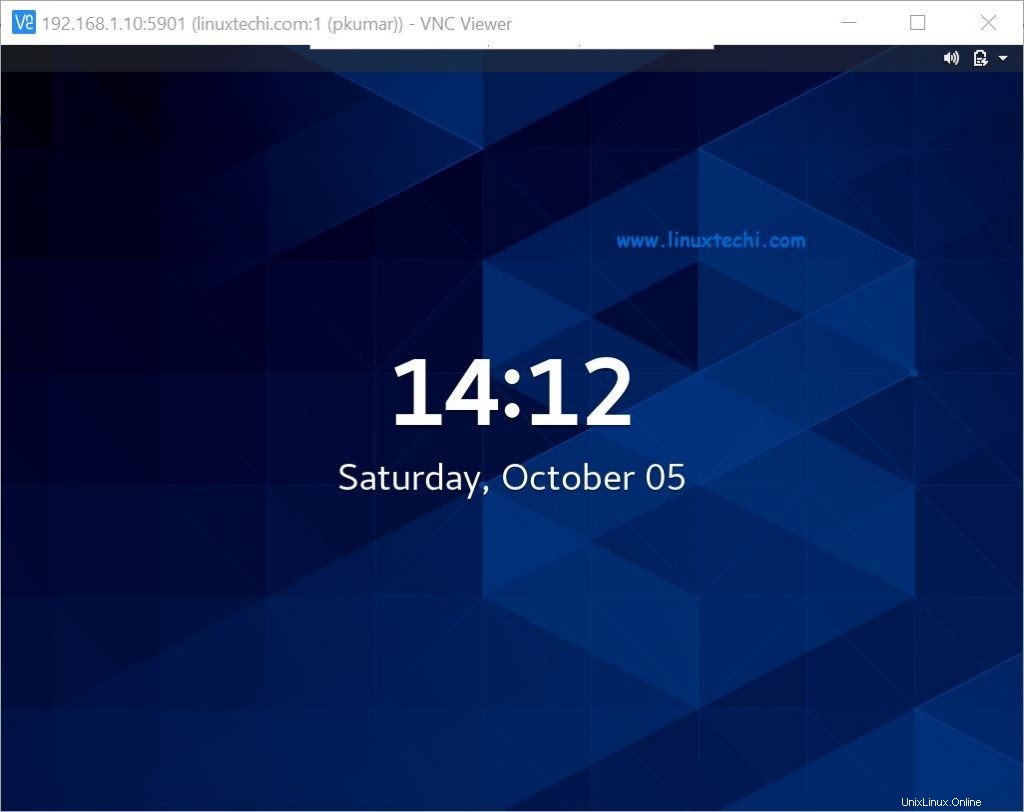VNC (Virtual Network Computing) Server je platforma pro sdílení plochy založená na grafickém uživatelském rozhraní, která umožňuje přístup ke vzdáleným počítačům. V Centos 8 a RHEL 8 VNC servery nejsou standardně nainstalovány a je třeba je nainstalovat ručně. V tomto článku se podíváme na to, jak nainstalovat VNC Server na systémy CentOS 8 / RHEL 8 pomocí jednoduchého průvodce instalací krok za krokem.
Předpoklady pro instalaci serveru VNC na Centos 8 / RHEL 8
Chcete-li nainstalovat VNC Server do vašeho systému, ujistěte se, že máte ve vašem systému snadno dostupné následující požadavky:
- CentOS 8 / RHEL 8
- Prostředí GNOME Desktop
- Přístup root
- Úložiště balíčků DNF / YUM
Podrobný průvodce instalací VNC serveru na Centos 8 / RHEL 8
Krok 1) Nainstalujte prostředí GNOME Desktop
Před instalací VNC Serveru do vašeho CentOS 8 / RHEL 8 se ujistěte, že máte nainstalované desktop Environment (DE). V případě, že je již nainstalovaná pracovní plocha GNOME nebo jste nainstalovali server s možností gui, můžete tento krok přeskočit.
V CentOS 8 / RHEL 8 je GNOME výchozím desktopovým prostředím. pokud jej v systému nemáte, nainstalujte jej pomocí následujícího příkazu:
[[email protected] ~]# dnf groupinstall "workstation"Nebo[[email protected] ~]# dnf groupinstall "Server with GUI"
Jakmile jsou výše uvedené balíčky úspěšně nainstalovány, spusťte následující příkaz pro aktivaci grafického režimu
[[email protected] ~]# systemctl nastavená výchozí grafika
Nyní restartujte systém, aby se zobrazila přihlašovací obrazovka GNOME.
[[email protected] ~]# restart
Jakmile je systém úspěšně restartován, odkomentujte řádek „WaylandEnable=false “ ze souboru „/etc/gdm/custom.conf ” takže požadavek na relaci vzdálené plochy přes vnc zpracuje xorg plochy GNOME místo správce zobrazení wayland.
Poznámka: Wayland je výchozí správce zobrazení (GDM) v GNOME a není nakonfigurován pro zpracování vzdáleného vykreslovacího API, jako je X.org
VNC server nebude správně fungovat, pokud je na vašem systému povolen SElinux, nyní je řešením deaktivovat jej pomocí následujících příkazů,
[[chráněn e-mailem] ~]# setenforce 0[[chráněn e-mailem] ~]# sed -i --follow-symlinks 's/SELINUX=enforcing/SELINUX=disabled/g' /etc/sysconfig/selinuxKrok 2) Nainstalujte VNC Server (tigervnc-server)
Dále nainstalujeme VNC Server, k dispozici je spousta VNC serverů a pro účely instalace nainstalujeme TigerVNC Server . Je to jeden z nejpopulárnějších serverů VNC a vysoce výkonný a na platformě nezávislý VNC, který uživatelům umožňuje snadnou interakci se vzdálenými počítači.
Nyní nainstalujte TigerVNC Server pomocí následujícího příkazu:
[[email protected] ~]# instalace dnf tigervnc-server tigervnc-server-module -yKrok 3) Nastavte heslo VNC pro místního uživatele
Předpokládejme, že chceme, aby uživatel „pkumar“ používal VNC pro relaci vzdálené plochy, pak se přepněte na uživatele a nastavte jeho heslo pomocí příkazu vncpasswd,
[[chráněn e-mailem] ~]# su - pkumar[[chráněn e-mailem] ~]$ vncpasswdHeslo:Verify:Chcete zadat heslo pouze pro prohlížení (ano/ne)? nHeslo pouze pro zobrazení není použito[[e-mail chráněno] ~]$[[e-mail chráněn] ~]$ exitlogout[[e-mail chráněn] ~]#Krok 4) Nastavte konfigurační soubor serveru VNC
Dalším krokem je konfigurace konfiguračního souboru serveru VNC. Vytvořte soubor „/etc/systemd/system/[email protected] “ s následujícím obsahem, aby se služba tigervnc-server spustila pro výše uvedeného místního uživatele „pkumar“.
[[email protected] ~]# vim /etc/systemd/system/[email protected][Unit]Description=Služba vzdálené plochy (VNC)After=syslog.target network.target[Service]Type=forkingExecStartPre=/ bin/sh -c '/usr/bin/vncserver -kill %i> /dev/null 2>&1 || :'ExecStart=/sbin/runuser -l pkumar -c "/usr/bin/vncserver %i -geometry 1280x1024"PIDFile=/home/pkumar/.vnc/%H%i.pidExecStop=/bin/sh -c ' /usr/bin/vncserver -kill %i> /dev/null 2>&1 || :'[Install]WantedBy=multi-user.targetUložte a ukončete soubor,
Poznámka: Nahraďte uživatelské jméno ve výše uvedeném souboru, který vyhovuje vašemu nastavení.
Ve výchozím nastavení naslouchá VNC server na tcp portu 5900+n, kde n je číslo displeje, pokud je číslo displeje „1“, pak VNC server naslouchá jeho požadavku na TCP portu 5901.
Krok 5) Spusťte službu VNC a povolte port ve bráně firewall
Používám číslo displeje jako 1, takže ke spuštění a povolení služby vnc na displeji číslo „1“ použijte následující příkazy
[[e-mail chráněn] ~]# systemctl démon-reload[[email protected] ~]# systemctl start [email protected]:1.service[[email protected] ~]# systemctl enable [email protected]:1. serviceCreated symbolický odkaz /etc/systemd/system/multi-user.target.wants/[e-mail protected]:1.service → /etc/systemd/system/[email protected][[email protected] ~]#Použijte níže netstat nebo ss příkaz k ověření, zda VNC server začne naslouchat jeho požadavku na 5901,
[[e-mail chráněný] ~]# netstat -tunlp | GREP 5901TCP 0 0 0.0.0.0:5901 0,0,0,0:* Poslouchejte 8169/xvnctcp6 0 0 :::5901 :::*Poslouchejte 8169/xvnc [[Ochranný e -mail] ~]# ss -tunlp | GREP -I 5901TCP Poslouchejte 0 5 0,0,0,0:5901 0.0.0.0:* Uživatelé:(("XVNC", pid =8169, fd =6)) TCP Poslouchejte 0 5 [::]:5901 [::]:*:* uživatelé:(("Xvnc",pid=8169,fd=7)) [[e-mail chráněný] ~]#Pomocí níže uvedeného příkazu systemctl ověřte stav serveru VNC,
[[email chráněný] ~]# stav systemctl [e-mail chráněný]:1.service
Výstup výše uvedeného příkazu potvrzuje, že VNC je úspěšně spuštěno na portu tcp portu 5901. Použijte následující příkaz povolte port VNC Serveru „5901“ v operačním firewallu,
[[e-mail chráněný] ~]# firewall-cmd --permanent --add-port=5901/tcpsuccess[[e-mail chráněný] ~]# firewall-cmd --reloadsuccess[[e-mail chráněný] ~]#Krok 6) Připojte se k relaci vzdálené plochy
Nyní jsme všichni připraveni zjistit, zda připojení ke vzdálené ploše funguje. Chcete-li získat přístup ke vzdálené ploše, spusťte prohlížeč VNC Viewer z pracovní stanice se systémem Windows /Linux a zadejte IP adresu serveru VNC a Číslo portu a poté stiskněte enter
Dále vás požádá o heslo VNC. Zadejte heslo, které jste dříve vytvořili pro místního uživatele, a pokračujte kliknutím na tlačítko OK
Nyní můžete vidět vzdálenou plochu
To je vše, úspěšně jste nainstalovali VNC Server do Centos 8 / RHEL 8.
Závěr
Doufám, že vám podrobný průvodce instalací serveru VNC na Centos 8 / RHEL 8 poskytl všechny informace pro snadné nastavení serveru VNC a přístupu ke vzdáleným plochám. Uveďte prosím své komentáře a návrhy v sekci zpětné vazby níže. Uvidíme se u dalšího článku...Do té doby velké DĚKUJI a zatím BUDE!!!
Přečtěte si také:Jak nakonfigurovat server Rsyslog v CentOS 8 / RHEL 8
Jak povolit úložiště EPEL na serveru CentOS 8 a RHEL 8 Jak nainstalovat a používat Cockpit na CentOS 8 / RHEL 8Cent OS