Název hostitele je název nebo štítek počítače nebo síťového zařízení. Počítač nebo síťové zařízení má svou vlastní IP adresu, ale pro lidi je velmi obtížné si ji zapamatovat, proto je název hostitele nastaven na počítači a síťových zařízeních. Hostname je lidsky čitelný řetězec, který si lze snadno zapamatovat.
V této příručce se naučíme, jak změnit název hostitele v systému RHEL 8 a CentOS 8. V zásadě existují tři různé metody, pomocí kterých můžeme změnit název hostitele.
- hostnamectl
- nmtui
- nmcli
Typy názvu hostitele, které můžeme nastavit na systémech RHEL 8 / CentOS 8.
- Statický název hostitele:Jde o konvenční název hostitele, který nastavujeme na serverech, a jak název napovídá, že název hostitele bude po restartu statický a trvalý. Statický název hostitele je uložen v souboru /etc/hostname.
- Přechodný název hostitele:Jedná se o název hostitele, který je získán z DHCP a mDNS. Přechodný název hostitele může být dočasný, protože je pouze dočasně zapsán do názvu hostitele jádra.
- Pretty Hostname :Jedná se o název hostitele, který může obsahovat všechny druhy speciálních znaků. Pěkný název hostitele je uložen v souboru /etc/machine-info.
Poznámka:Výchozí název hostitele v systému RHEL a CentOS je „localhost.localdomain“, pokud není nastaven v době instalace.
Jak zobrazit název hostitele na RHEL / CentOS?
K zobrazení aktuálního názvu hostitele našeho systému RHEL nebo CentOS můžeme použít příkazy hostname a hostnamectl. Otevřete terminál a spusťte,
$ hostname OR $ hostnamectl status OR $ hostnamectl
Ukázkový výstup výše uvedených příkazů by vypadal níže,
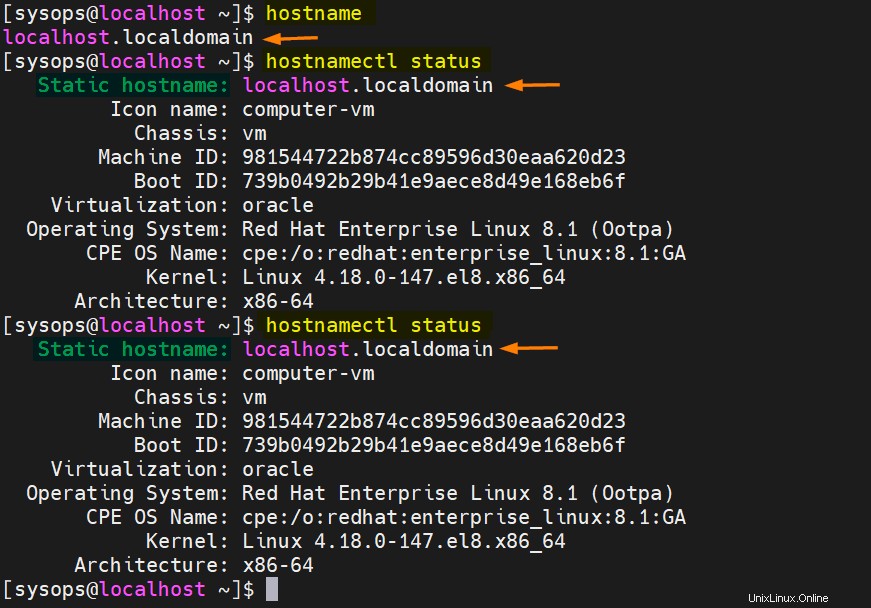
Změňte název hostitele pomocí příkazu hostnamectl
Příkaz hostnamectl se používá k nastavení, změně a dotazu na název hostitele. Základní syntaxe je uvedena níže:
$ hostnamectl set-hostname
Nastavíme statický název hostitele ‘cloud.linuxtechi.local’
$ sudo hostnamectl set-hostname "cloud.linuxtechi.local" $ exec bash
Ověřte nový název hostitele pomocí příkazu hostnamectl a hostname :

Jak odstranit nebo vymazat název hostitele?
Pokud chcete odstranit nebo vymazat název hostitele v systému RHEL nebo CentOS , použijte příkaz pod příkazem hostnamectl,
$ sudo hostnamectl set-hostname "" $ exec bash $ hostname localhost $

Jak nastavit Pretty Hostname RHEL / CentOS ?
Chcete-li nastavit pěkný název hostitele, použijte následující příkaz
$ sudo hostnamectl set-hostname "LinuxTechi's RHEL 8 Laptop" --pretty
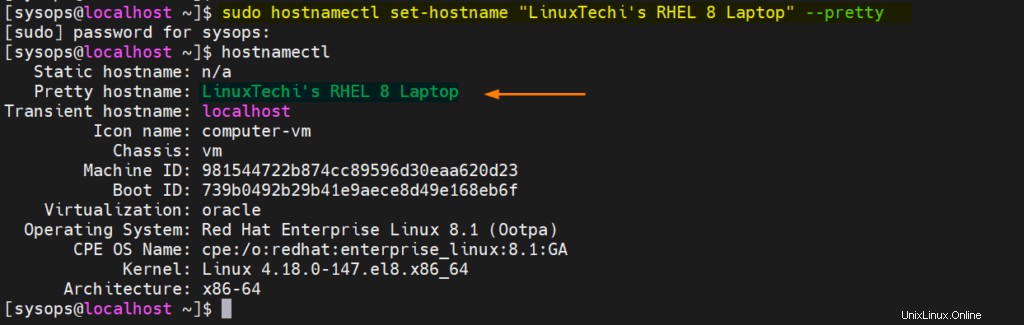
Jak odstranit nebo vymazat pěkný název hostitele?
Pomocí následujícího příkazu hostnamectl odstraňte nebo vymažte pěkný název hostitele
$ sudo hostnamectl set-hostname "" --pretty
Jak nastavit název hostitele na vzdáleném systému z místního počítače?
Pomocí příkazu hostnamectl můžeme také nastavit název hostitele na vzdáleném systému z místního systému. Příklad je uveden níže,
Syntaxe:
$ hostnamectl set-hostname -H
Výše uvedený příkaz použije ssh pro připojení a autentizaci pro vzdálený server.
$ sudo hostnamectl set-hostname -H 192.168.1.13 @cloud.linuxtechi.local [email protected]'s password: $
Změňte název hostitele pomocí příkazu nmtui
nmtui znamená „Textové uživatelské rozhraní správce sítě ‘, je to textové uživatelské rozhraní, které se používá ke konfiguraci sítě spolu s názvem hostitele v moderních distribucích Linuxu.
Když zadáme příkaz nmtui níže, objeví se okno
$ sudo nmtui
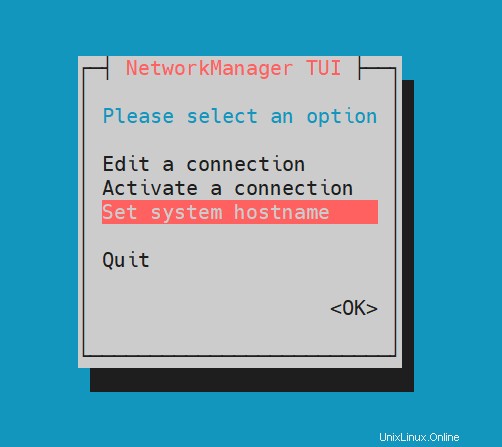
Zvolte “Set system hostname” a poté klikněte na OK..
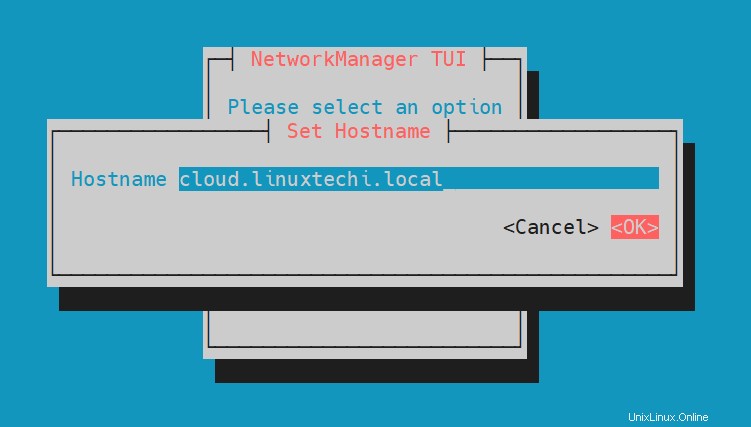
Zadejte název hostitele, který chcete nastavit, a klikněte na OK.
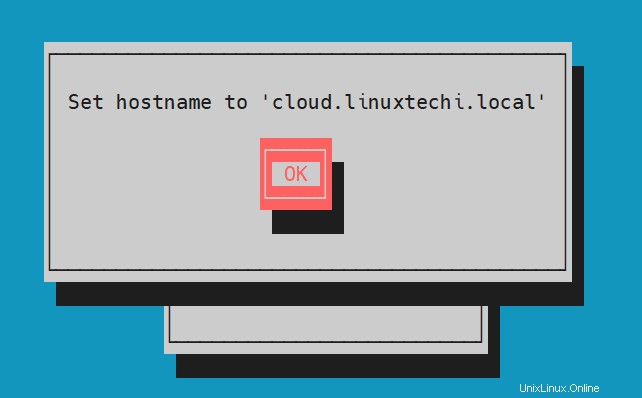
Chcete-li, aby se výše uvedené změny projevily, restartujte službu hostnamed, spusťte
$ sudo systemctl restart systemd-hostnamed
Nyní můžeme ověřit nový název hostitele pomocí příkazů „hostname“ a „hostnamectl“.
Změňte název hostitele pomocí příkazu nmcli
nmcli je nástroj příkazového řádku pro konfiguraci síťových připojení a názvu hostitele v systémech RHEL a CentOS.
Chcete-li zobrazit aktuální název hostitele pomocí příkazu nmcli, spusťte
$ nmcli general hostname cloud.linuxtechi.local $
Chcete-li změnit název hostitele, spusťte
Syntaxe:
$ sudo nmcli obecný název hostitele
$ sudo nmcli general hostname web.linuxtechi.local
Restartujte službu s názvem hostitele pomocí příkazu systemctl
$ sudo systemctl restart systemd-hostnamed $ hostname web.linuxtechi.local $
To je z této příručky vše, doufám, že pro vás byla poučná. Své dotazy a zpětnou vazbu laskavě zveřejněte v sekci komentářů níže.
Přečtěte si také :Jak vytvořit uživatele Sudo na RHEL | Rocky Linux | AlmaLinux