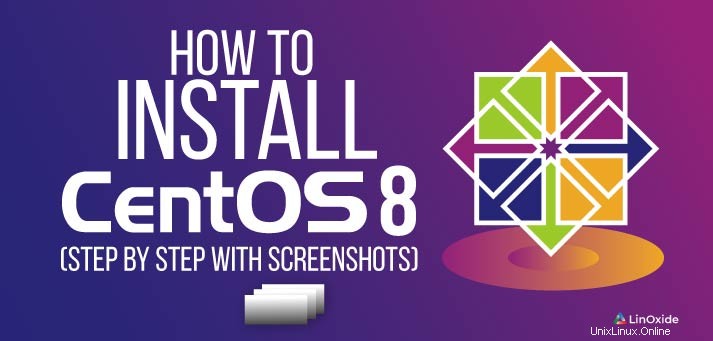
Projekt CentOS poskytl komunitě bezplatný operační systém podnikové úrovně prostřednictvím rekompilace zdroje Red Hat Enterprise Linux, který je oblíbený mezi mnoha profesionálními uživateli Linuxu. S vydáním Red Hat Enterprise Linux 8 dne 2019-05-07 bylo přirozené, že uživatelé CentOS také čekali na nové vydání CentOs 8, ke kterému nakonec došlo 24. 9. 2019.
Nový CentOS 8 přichází s mnoha novými funkcemi, jako je BaseOS poskytující balíčky pro nastavení minimálního operačního systému, AppStream pro další aplikace v uživatelském prostoru, které můžete potřebovat, nový Container Tool využívající Podman, který nahrazuje Docker.
V tomto tutoriálu projdeme procesem, který vám pomůže nainstalovat nejnovější verzi CentOS 8 pomocí ruční instalace a dobrého porozumění schémat rozdělení, která nabízí.
Krok 1:Stáhněte si Centos 8
Nejnovější verzi Centos 8 si můžete stáhnout z oficiální stránky centos, která nabízí přímé stahování nebo stahování přes torrent. Velikost nové verze je kolem 7 GiB.
Centos 8 vyžaduje pro instalaci 2 GB RAM, ale doporučují se 4 GB. Podporoval následující architektury:
- 64bitové architektury AMD a Intel
- 64bitová architektura ARM
- IBM Power Systems, Little Endian
Krok 2:Vytvořte spouštěcí zařízení
V našem případě k provedení instalace použijeme USB zařízení, aby bylo bootovatelné. Budeme potřebovat USB o velikosti alespoň 8 GiB. K vytvoření zaváděcího zařízení použijeme příkaz dd, pokud je vaše usb zařízení sdb , použijte níže uvedený příkaz
dd if=CentOS-8-x86_64-1905-dvd1.iso of=/dev/sdbNezapomeňte nahradit sdb který odpovídá vašemu zařízení USB.
Krok 3:Začněte s procesem instalace
Nejprve budeme muset vložit zařízení USB a poté na něm spustit. V mém případě počítač podporuje instalaci EFI, což znamená, že provedu proces instalace EFI. Ve skutečnosti se to neliší od instalace Bios a uvidíme, kde se to může lišit během dalších kroků našeho průvodce.
Když spouštíte instalaci EFI, máte níže uvedeno spouštění spouštění

Pro instalaci Bios budete mít spuštění níže
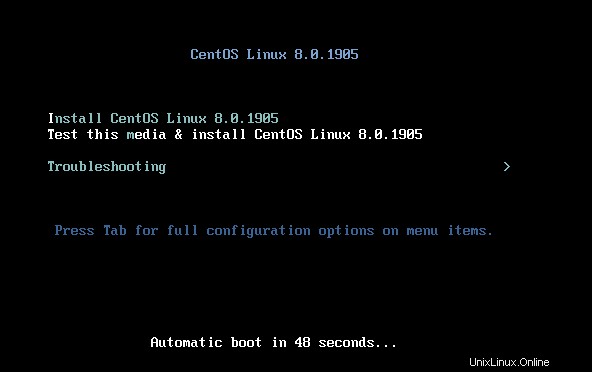
V našem případě použijeme první možnost a přímo spustíme instalaci bez testování média
Krok 4:Vyberte jazyk pro proces instalace
Budete si muset vybrat jazyk, který se bude během procesu používat
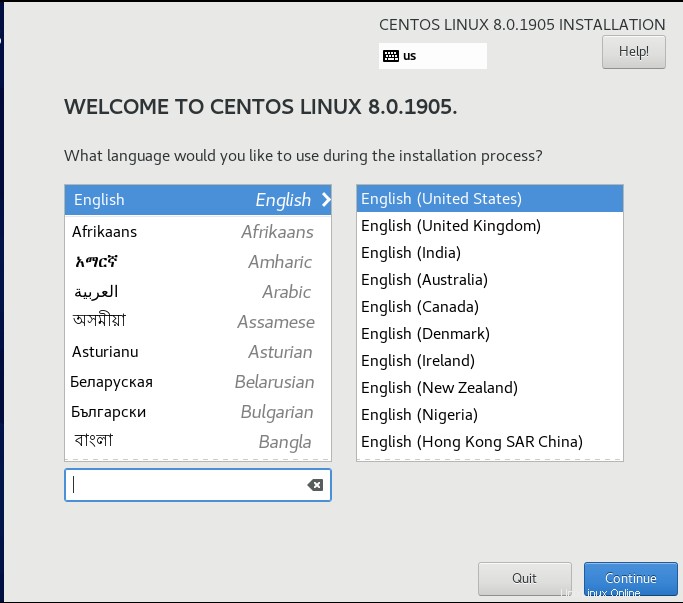
Nyní, když jste vybrali svůj jazyk, uvidíte souhrnnou stránku, která ukazuje, co dělat dále

Ukazuje vám různé kroky, které budete muset provést, abyste mohli nainstalovat váš nový systém
Krok 6:Vyberte jazyk klávesnice pro proces instalace
Nyní, když jste vybrali jazyk pro instalaci, měli byste také vybrat jazyk klávesnice. V mém případě je to francouzská klávesnice

Krok 7:Nakonfigurujte síť a název hostitele
Musíte se ujistit, že jste připojeni k internetu, abychom mohli později během procesu nainstalovat některé funkce. Budeme muset aktivovat pracovní rozhraní a během instalace je také dobré změnit název hostitele

Krok 8:Nakonfigurujte umístění a časové pásmo
Je důležité dobře nakonfigurovat svou polohu a časové pásmo, aby během budoucích aktualizací a instalací balíčků centos vyhledával nejbližší úložiště
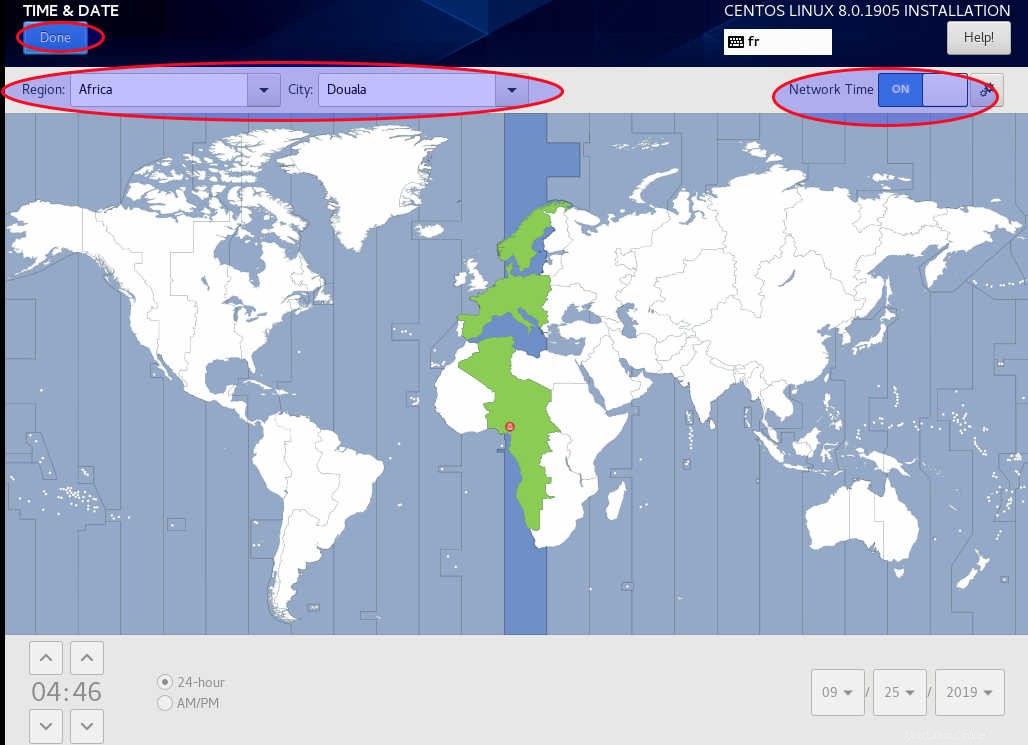
Krok 9:Vyberte cíl pro instalaci
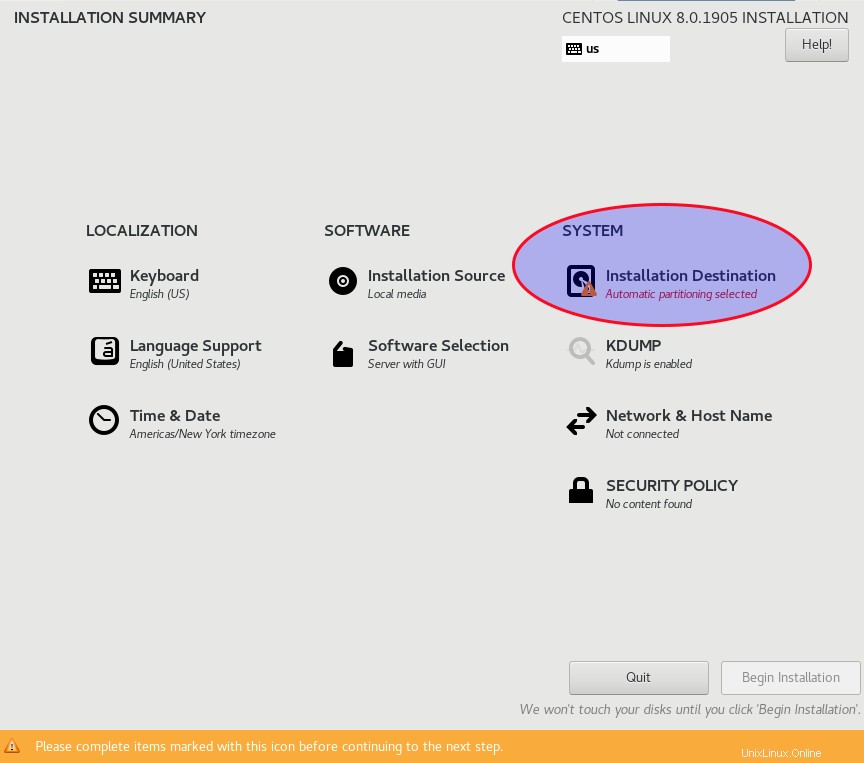
Nyní vyberte pevný disk a ujistěte se, že používáte vlastní konfiguraci pro ruční rozdělení
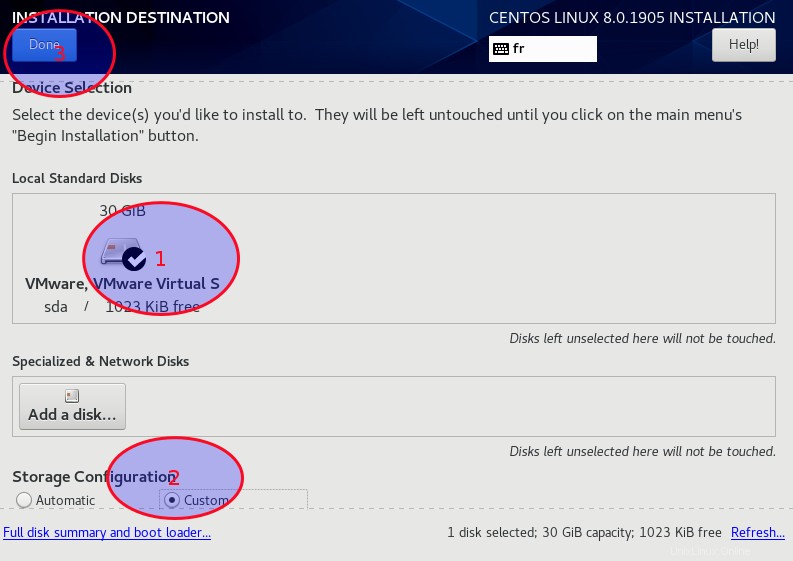
Po potvrzení vaší volby budete požádáni o výběr schématu rozdělení
Krok 10:Vyberte schéma rozdělení
V tomto kroku budete muset vybrat typ instalace, kterou chcete provést
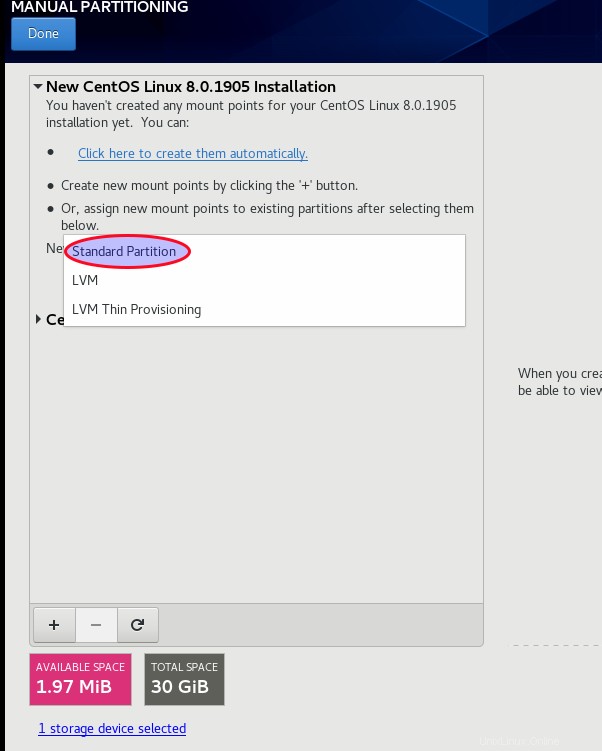
Centos nabízí 3 typy schémat rozdělení pro ruční rozdělení:
- Standardní oddíl které mohou obsahovat souborový systém nebo odkládací prostor nebo poskytovat kontejner pro softwarový RAID nebo fyzický svazek LVM.
- Logický svazek (LVM) oddíl, který generuje logický svazek LVM, což je užitečné, protože zlepšuje výkon při použití fyzických disků. Je to praktické, protože při jeho používání můžete snadno změnit velikost oddílů přidáním nového pevného disku.
- Tenké poskytování LVM které pomáhají spravovat úložný fond volného místa obvykle známý jako tenký fond. Tenký fond je užitečný, protože jej lze v případě potřeby dynamicky rozšiřovat pro nákladově efektivní alokaci úložného prostoru
V našem případě použijeme standardní rozdělení schéma pro vytvoření různých přípojných bodů, které budeme potřebovat
Krok 11:Vytvořte přípojné body
Pro novou instalaci se doporučuje vytvořit 4 přípojné body, které jsou
/boot:Tento oddíl obsahuje jádro umožňující zavést náš centos 8./:Je to kořenový oddíl obsahující veškerý souborový systém nezbytný ke spuštění Centos/home:Toto je oddíl obsahující vaše osobní údajeswap:tento oddíl je užitečný, přichází jako kompenzace při nedostatku paměti. Na swap můžete dát 4 GB
Jako příklad přidáme ještě jeden oddíl, ale vytvoření tohoto můžete přeskočit
/var:který obsahuje proměnná data, jako jsou systémové protokolovací soubory, pošta, adresáře tiskové fronty, dočasné soubory a další
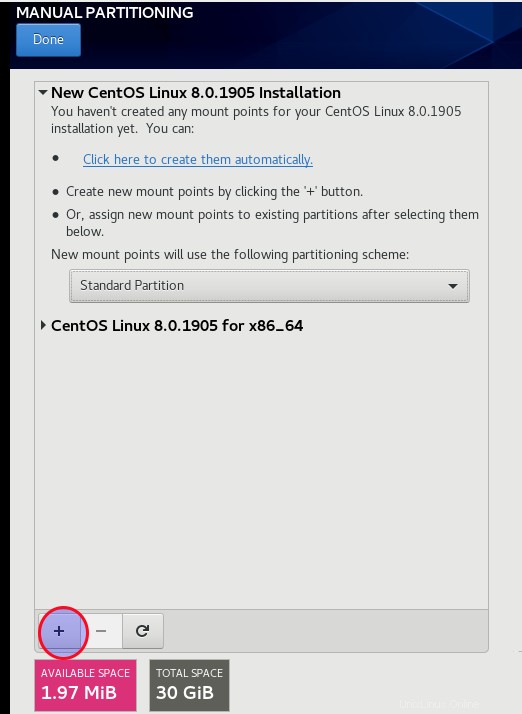
Zobrazí se seznam přípojných bodů, které můžete vytvořit
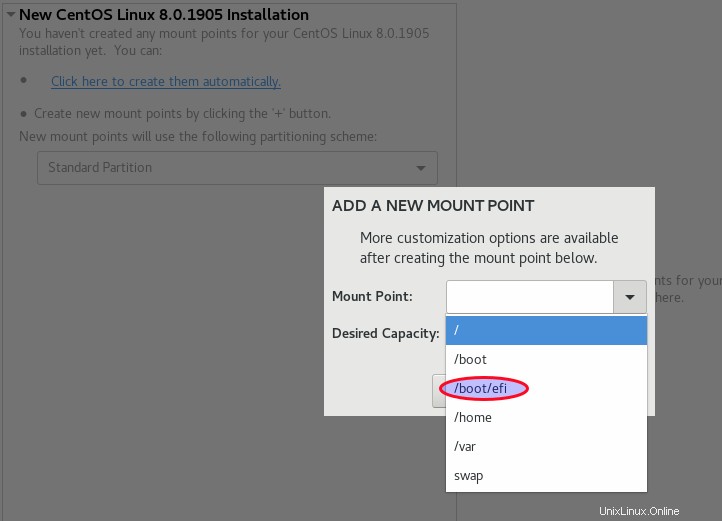
Nejprve vytvoříme /boot rozdělit. V našem případě je to oddíl EFI, který vybereme

Během instalace Bios budete mít pouze /bootbios místo toho se zmínkou EFI jako níže

Nyní, když je vytvořen, pojďme se podívat na podrobnosti našeho spouštěcího oddílu EFI. Musíme zkontrolovat, zda byl vybrán správný souborový systém
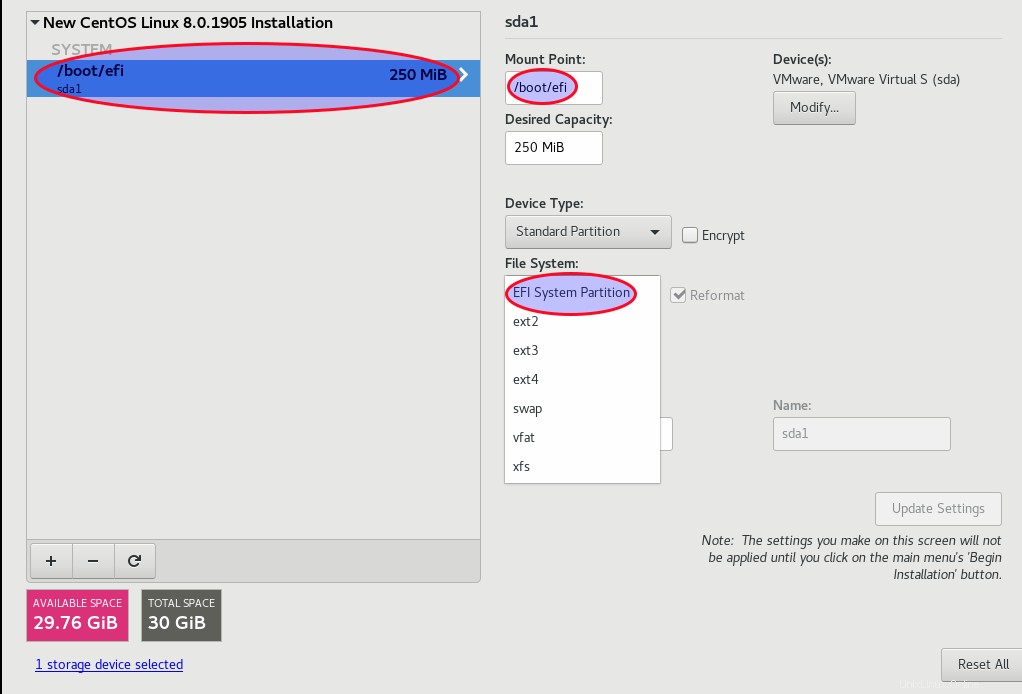
Pro systém BIOS bude výsledek spouštěcího oddílu jiný
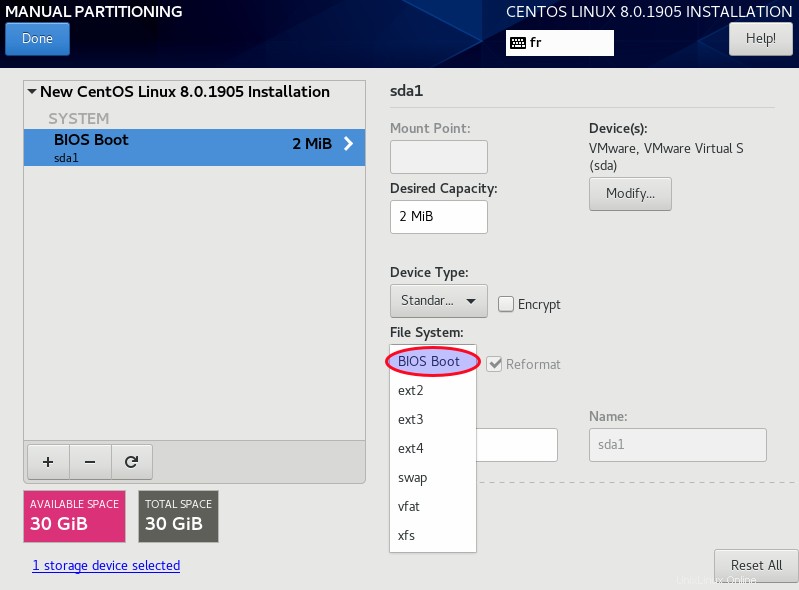
Je důležité si všimnout, že při výběru přípojného bodu musíte také zvolit vhodný souborový systém podle toho, co potřebujete. Pokud jde o souborové systémy dostupné během instalace, máte:
BIOS Bootkterý je vyžadován pro spouštění zařízení v systému BIOSEFI System Partitionpotřebné pro spouštění zařízení v systému UEFIvfatcož je systém souborů Linux, který je kompatibilní s dlouhými názvy souborů systému Microsoft Windows v systému souborů FATxfstento souborový systém podporuje žurnálování metadat, což usnadňuje rychlejší obnovu po havárii. Podporuje souborové systémy až do 16 EiB a nabízí možnost defragmentace a změny velikosti, když je připojený a aktivníext4tento souborový systém umožňuje podporu větších souborových systémů a větších souborů. Je rychlejší a efektivnější pro přidělování místa na disku s rychlejší kontrolou souborového systému a robustním žurnálováním. Je to evoluce ext3ext3Ten nabízí hlavní výhodu, kterou je žurnálovací souborový systém. Zkracuje čas strávený obnovou souborového systému po haváriiext2podporuje standardní typy souborů Unix, včetně běžných souborů atd., a poskytuje možnost přiřadit dlouhé názvy souborů až do 255 znaků.
Stejným způsobem vytvoříme další oddíly. Nyní vytvořte kořenový oddíl
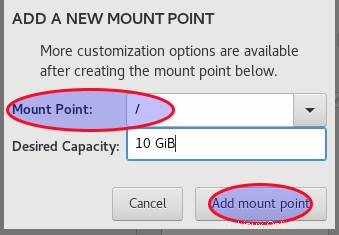
Po vytvoření zkontrolujte informace o vytvořeném oddílu. V našem případě použijeme souborový systém xfs
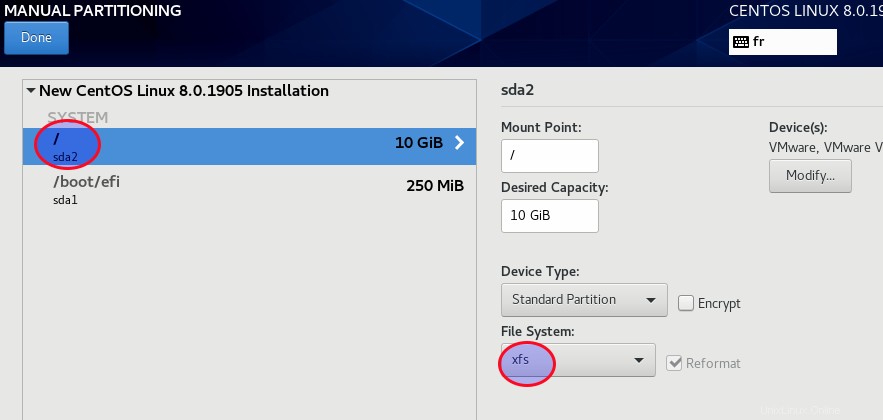
Stejným způsobem vytvoříme /home oddíl

Nyní zkontrolujte, zda jsou informace o souborovém systému oddílu také xfs
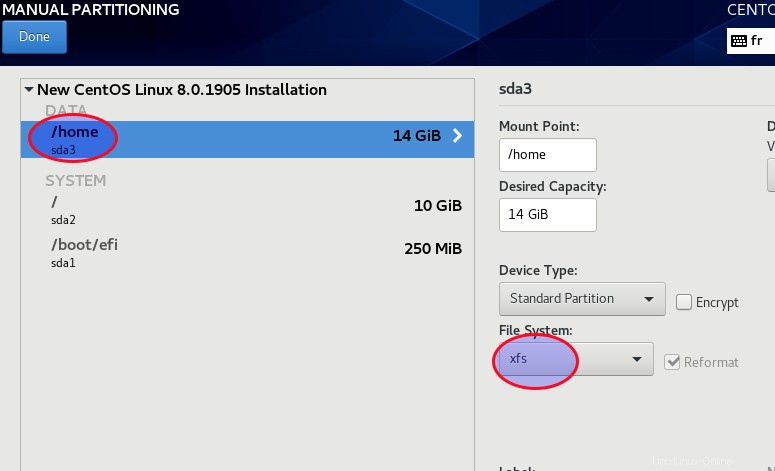
Nyní můžeme vytvořit swapovací oddíl
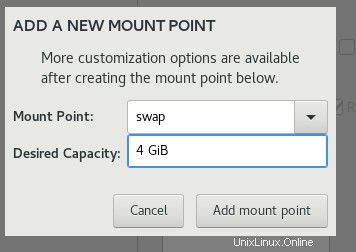
Pro swap nebude souborovým systémem xfs, ale swap. Můžete se podívat
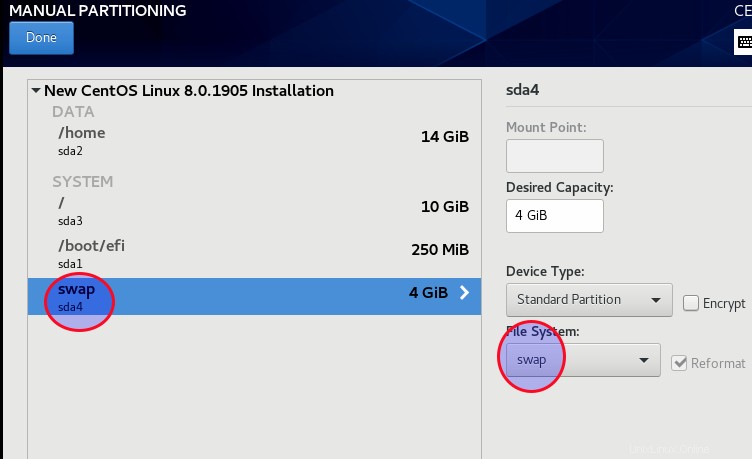
Nyní můžete vytvořit /var oddíl
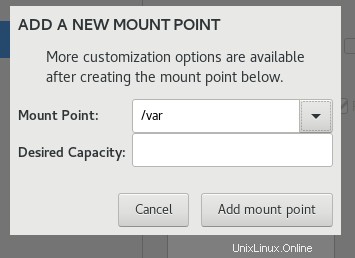
a ujistěte se, že používáte také souborový systém xfs

Po dokončení vyberte hotovo. Zobrazí se okno se souhrnem toho, co bylo provedeno během procesu rozdělování
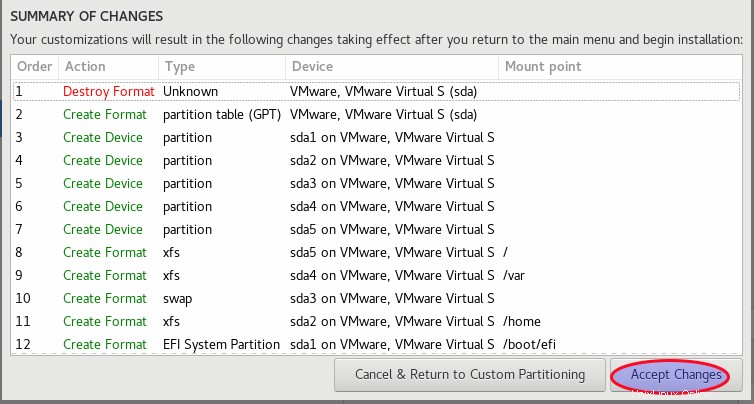
Budete muset použít změny.
Krok 12:Vyberte prostředí serveru a funkce k instalaci
Nyní budete muset nakonfigurovat výběr softwaru
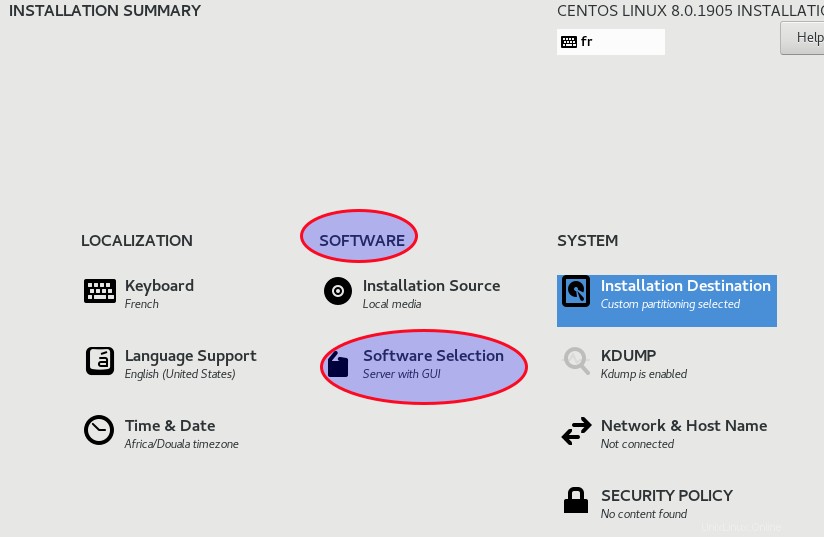
Vyberete si, zda chcete GUI server nebo minimální bez grafického prostředí nebo jiný. Můžete také nalepit funkce, které chcete přímo nainstalovat
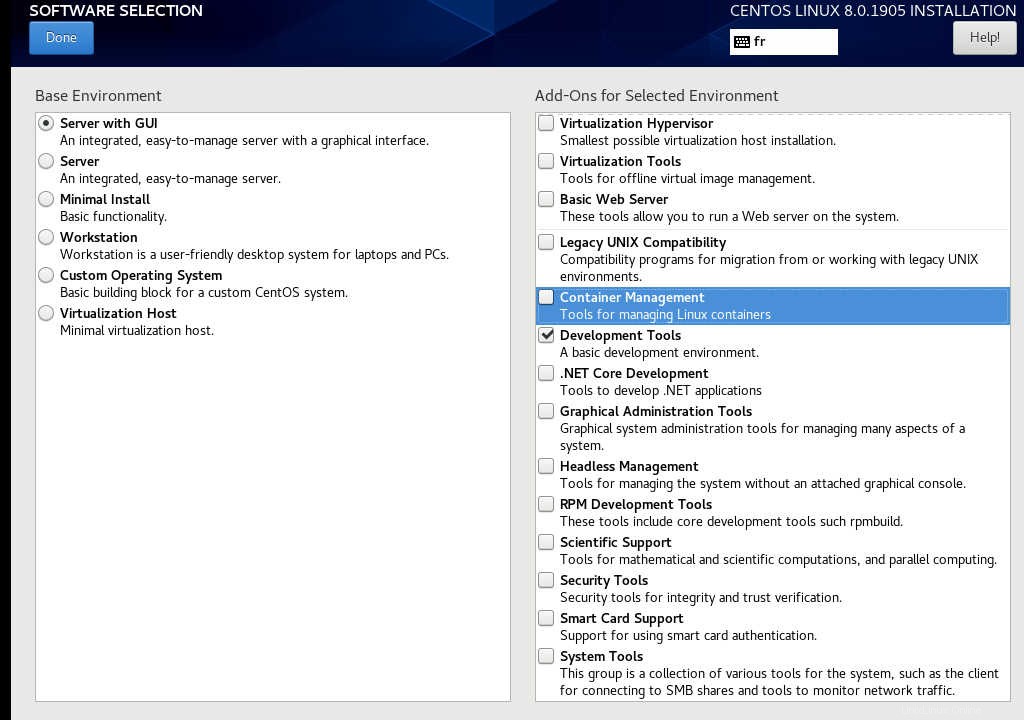
Můžete si nainstalovat například Development Tools, které nainstalují všechny nástroje, které můžete potřebovat pro kompilaci atd.
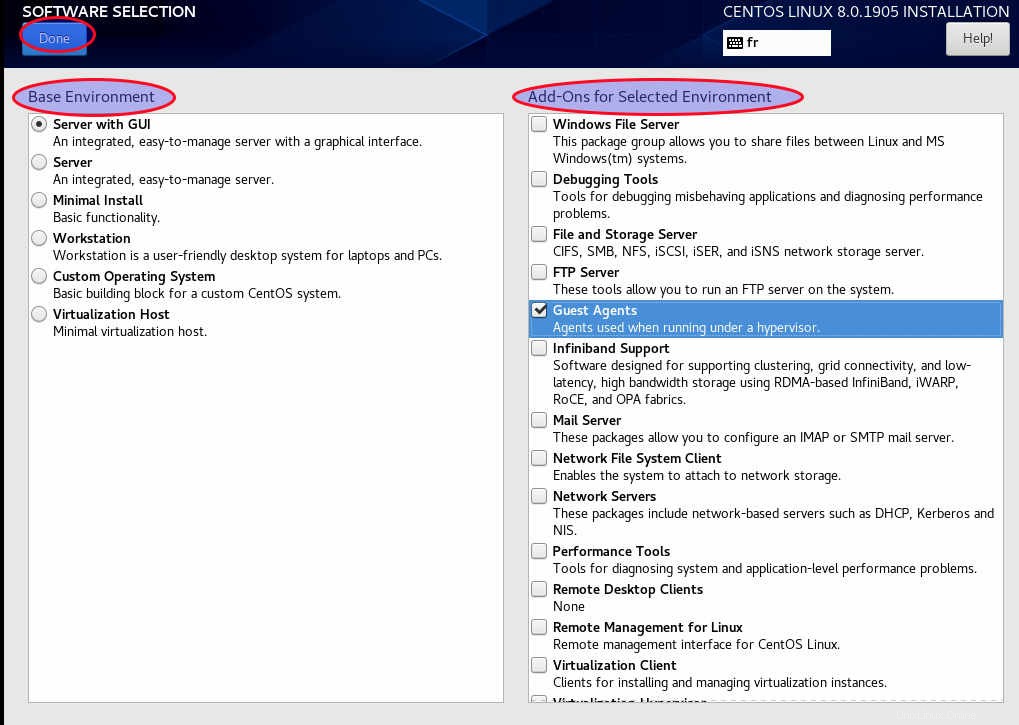
Hostující agenty můžete také nainstalovat, pokud používáte hypervizor. Vyberte vše, co pro vás může být užitečné, ale mějte na paměti, že čím více vyberete, tím déle bude instalace trvat, protože bude nutné stáhnout všechny balíčky.
Krok 13:Zahajte instalaci
Po výběru prostředí a funkce můžete zahájit proces instalace

Nyní se spustí stahování a instalace různých balíčků
Krok 14:Vytvořte si uživatelský účet
Během procesu instalace si můžete vytvořit svůj uživatelský účet
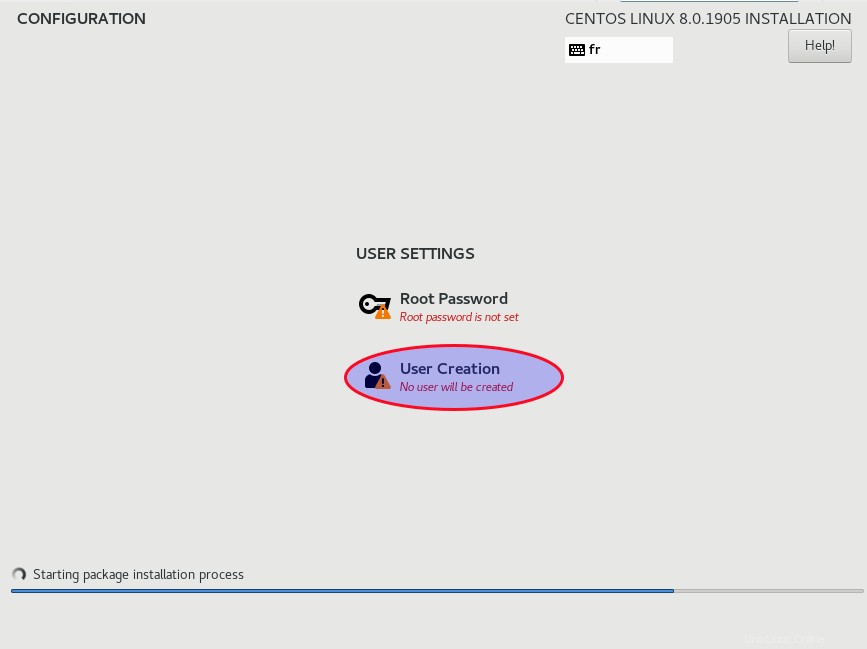
Doporučuji vytvořit si uživatelský účet s administrátorskými právy

Krok 15:Nakonfigurujte heslo uživatele root
Budete muset nakonfigurovat heslo uživatele root. Doporučuje se použít silnější heslo, které by se z důvodu bezpečnosti mělo lišit od hesla vašeho uživatelského účtu
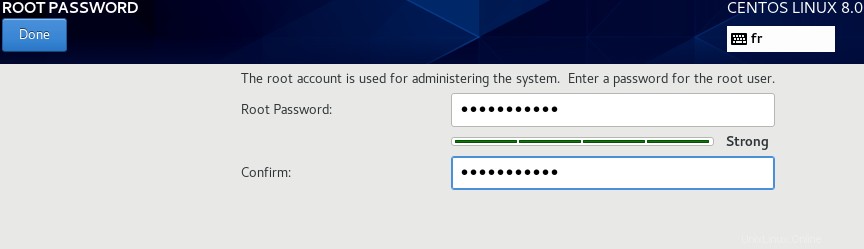
Nyní může proces instalace pokračovat. Po dokončení procesu budete požádáni o restartování

Krok 16:Restartujte počítač a přijměte licenční smlouvu
Nyní můžete restartovat. Uvidíte svého nového grub
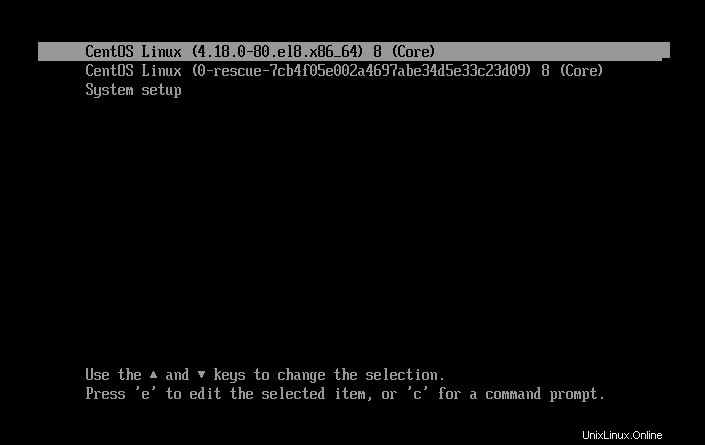
Předloží vám licenční smlouvu centos 8
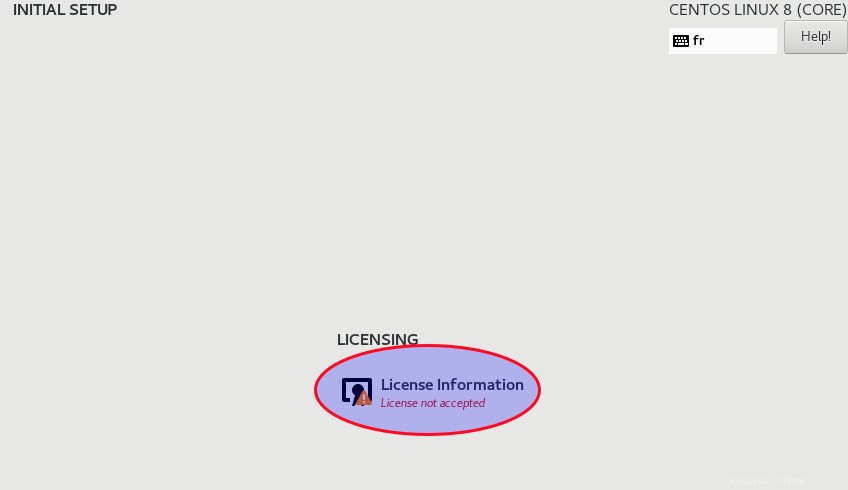
stačí přijmout podmínky
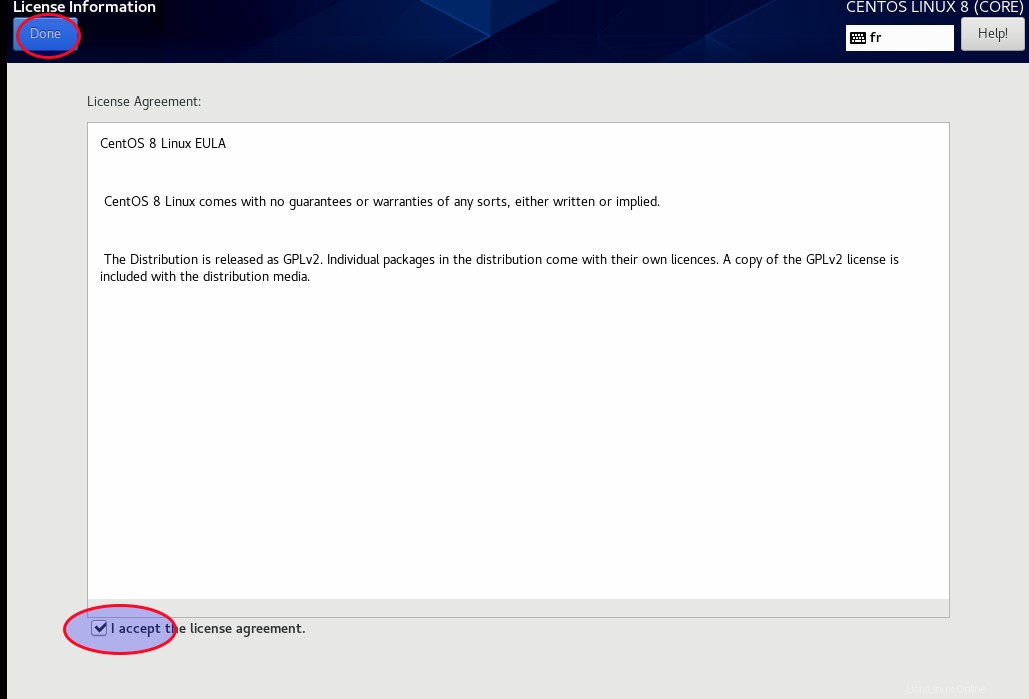
Nyní můžete dokončit konfiguraci
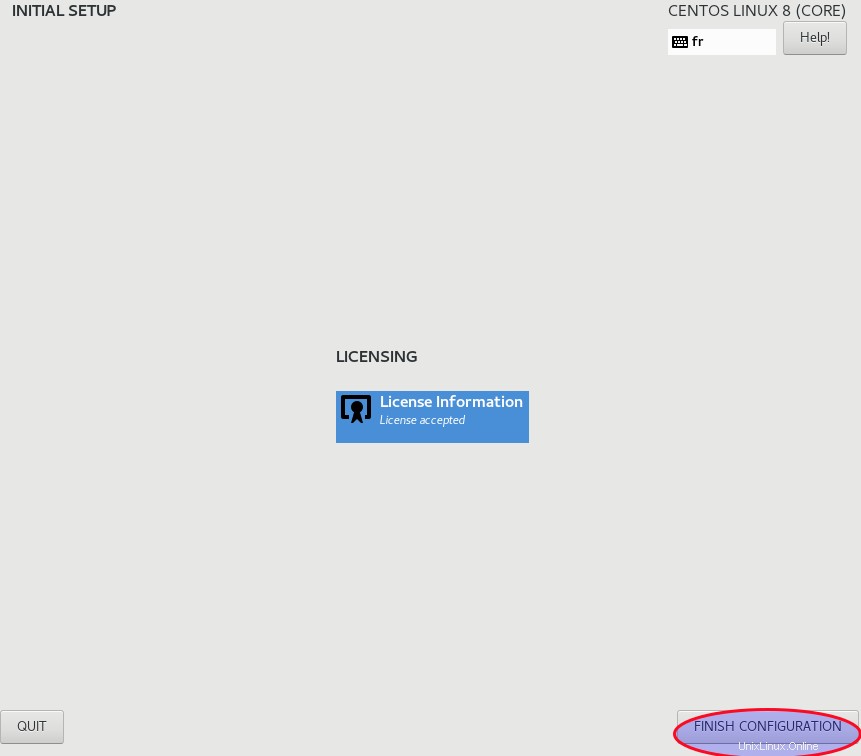
Krok 17:Přihlaste se do nového systému
Nyní se můžete přihlásit ke svému novému CentOS 8
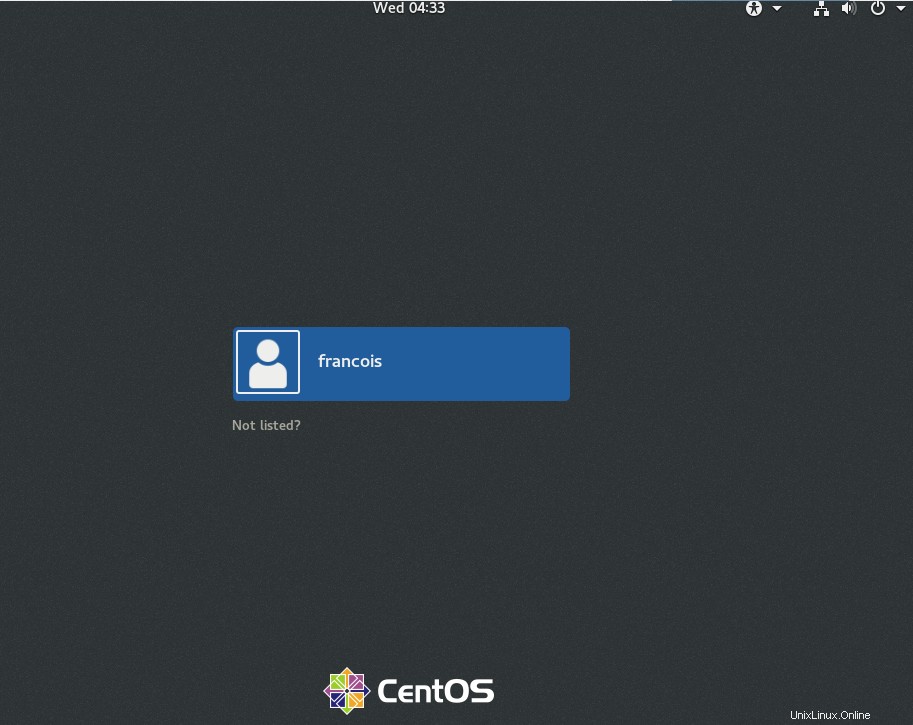
Můžete vidět uvítací stránku. Budete muset potvrdit některé systémové konfigurace
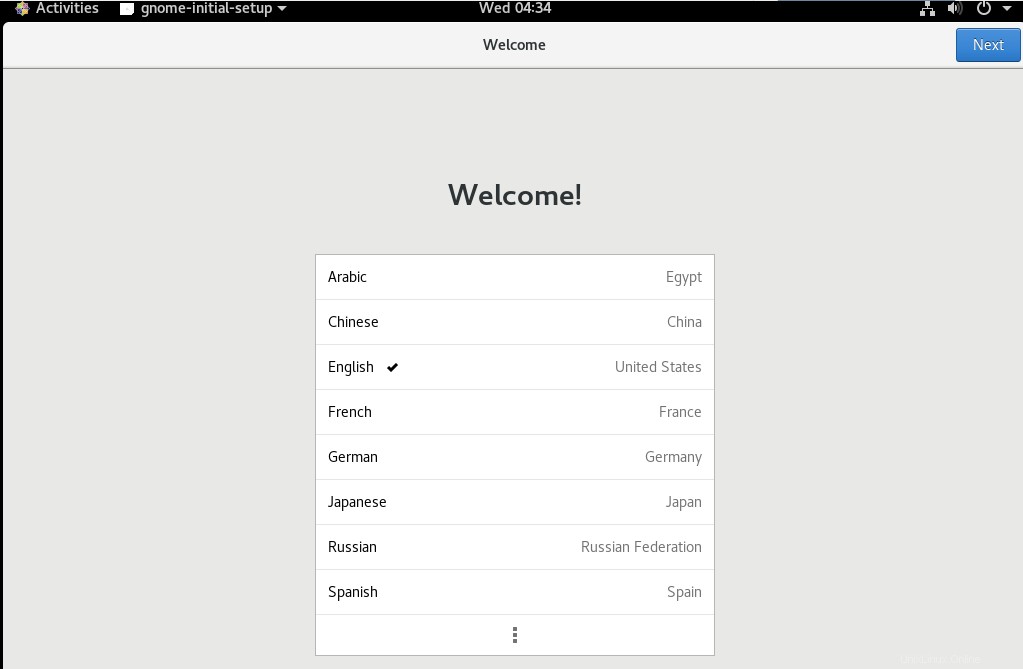
Musíte potvrdit jazyk klávesnice

potvrďte nastavení soukromí
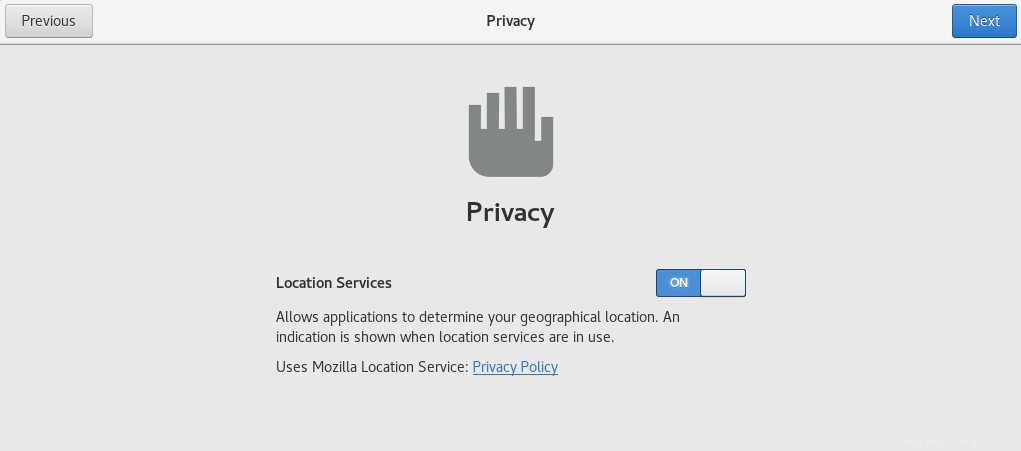
V případě potřeby nakonfigurujte online účty
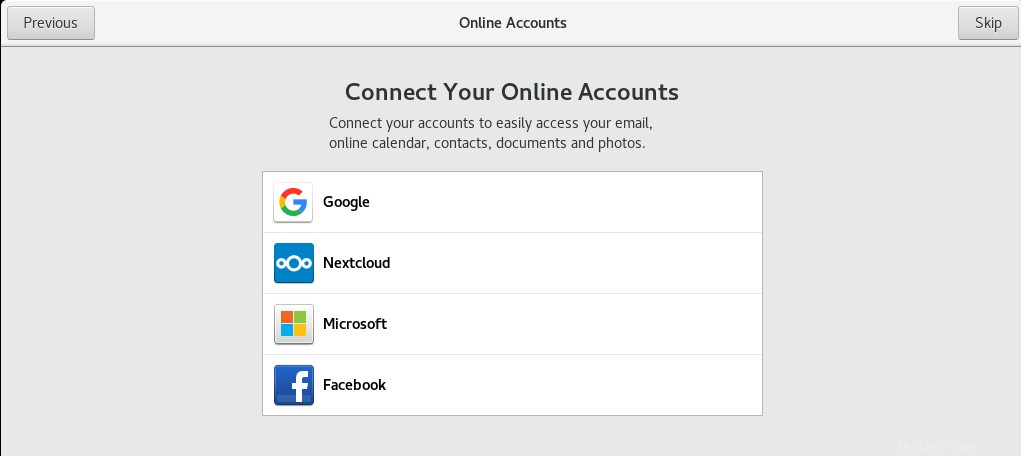
Nyní můžete začít používat svůj centos 8

Nyní uvidíte úvodní stránku gnome
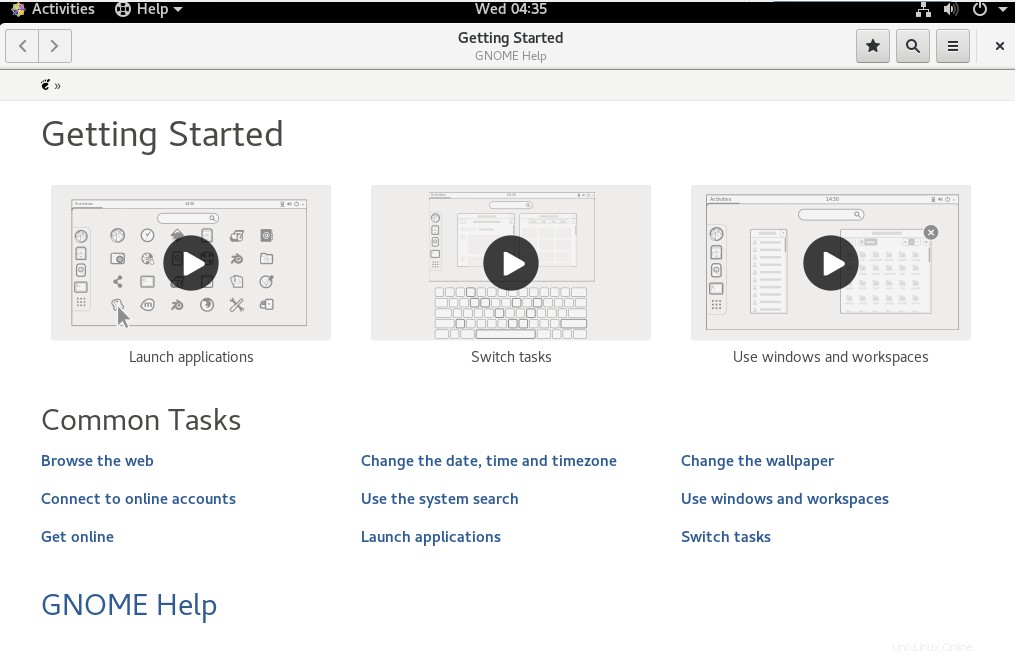
Nyní si můžete užívat svůj CentOS 8

Závěr
Centos 8 přináší mnoho nových funkcí ve srovnání s Centos 7. Existují některé funkce, které jsou zastaralé a byly odstraněny. Úplné podrobnosti můžete získat kontrolou oficiální poznámky k vydání od společnosti Centos. Udělejte si čas na prozkoumání dokumentace k CentOS 8, kde najdete další informace.