Po RHEL 8 vydání, CentOS komunita vydala svou nejočekávanější linuxovou distribuci jako CentOS 8 . Vydává se ve dvou formách:
- Stream CentOS – Je určen pro vývojáře, kde budou dostávat aktualizace poměrně často.
- CentOS – Je to RHEL 8 jako stabilní OS, kde systémový administrátor může instalovat a konfigurovat servery a aplikace.
V tomto článku si ukážeme, jak nainstalovat CentOS 8 Server krok za krokem pomocí snímků obrazovky.
Nové funkce v CentOS 8
- DNF je výchozí správce balíčků, i když lze použít i yum.
- Po odstranění síťových skriptů bude konfigurace sítě řízena Správcem sítě (nmcli &nmtui).
- Nástroj Podman pro správu kontejnerů
- Představení dvou nových úložišť balíčků:BaseOS a AppStream
- Kokpit je k dispozici jako výchozí nástroj pro správu serveru
- Wayland je výchozí zobrazovací server
- Iptables jsou nahrazeny nftables
- Linuxové jádro 4.18
- PHP 7.2, Python 3.6, Ansible 2.8, VIM 8.0 a Squid 4
Minimální systémové požadavky pro CentOS 8
- 2 GB RAM
- 2 GHz nebo vyšší procesor
- 20 GB pevný disk
- 64bitový systém x86
Postup instalace CentOS 8 se snímky obrazovky
Krok:1) Stáhněte si soubor ISO CentOS 8
Stáhněte si soubor ISO CentOS 8 z jeho oficiálních stránek
https://www.centos.org/download/
Krok:2) Vytvořte spouštěcí médium CentOS 8 (USB / DVD)
Jakmile si stáhnete soubor iso CentOS 8, vypalte jej buď na USB flash disk, nebo na DVD, aby bylo možné jej spustit.
Restartujte systém, na který chcete nainstalovat CentOS 8, v nastavení biosu změňte spouštěcí médium buď jako USB nebo DVD.
Krok:3) Vyberte možnost „Instalovat CentOS Linux 8.0“
Když se systém spustí se zaváděcím médiem CentOS 8, zobrazí se následující obrazovka, vyberte „Instalovat CentOS Linux 8.0 “ a stiskněte Enter,
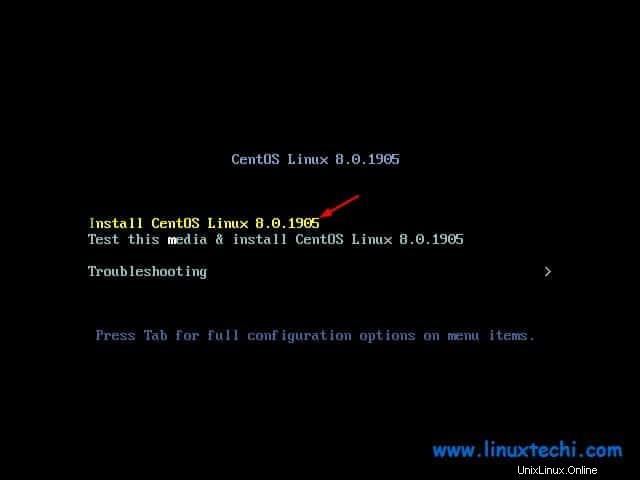
Krok:4) Vyberte preferovaný jazyk
Vyberte jazyk, který vyhovuje vaší instalaci CentOS 8, a poté klikněte na Pokračovat
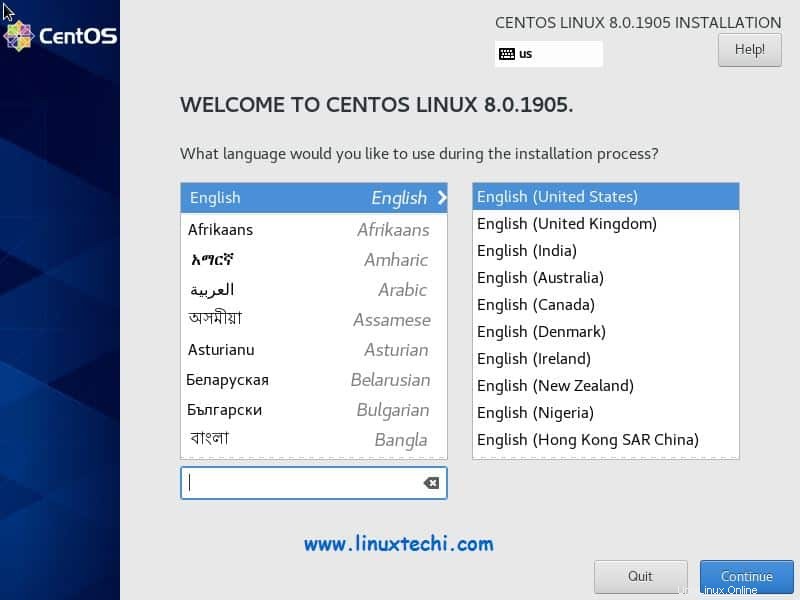
Krok:5) Příprava instalace CentOS 8
V tomto kroku nakonfigurujeme následující:
- Rozvržení klávesnice
- Datum/čas
- Zdroj instalace
- Výběr softwaru
- Cíl instalace
- Kdump
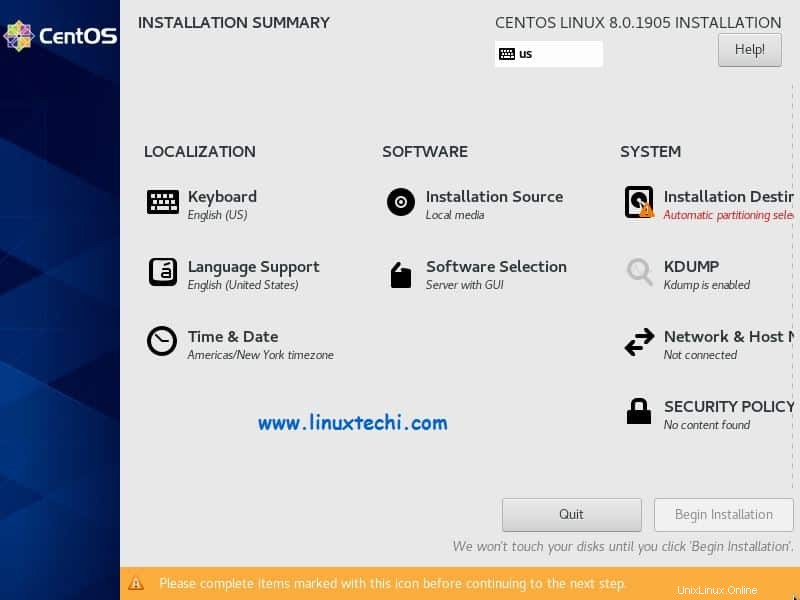
Jak můžeme vidět ve výše uvedeném okně, instalační program automaticky vybere „Klávesnice “, „Čas a datum “, „Zdroj instalace “ a „Výběr softwaru“.
Pokud chcete změnit některé z těchto nastavení, klikněte na jejich příslušnou ikonu, předpokládejme, že chceme změnit čas a datum systému, takže klikněte na ‘Čas a datum “ a vyberte časové pásmo, které vyhovuje vaší instalaci, a poté klikněte na Hotovo
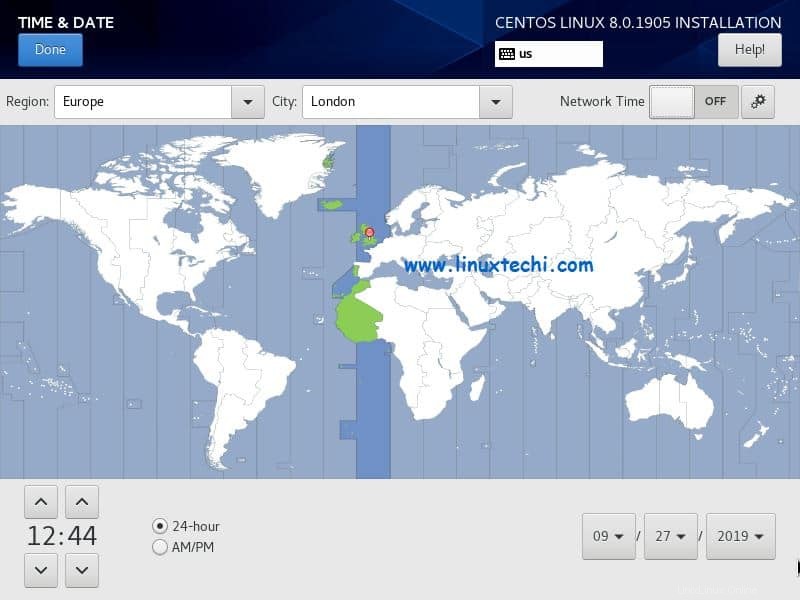
Vyberte preferovanou možnost z „Výběr softwaru “, v případě, že chcete nainstalovat server s GUI, zvolte „Server s GUI ” a pokud chcete provést minimální instalaci, zvolte „Minimální instalace “.
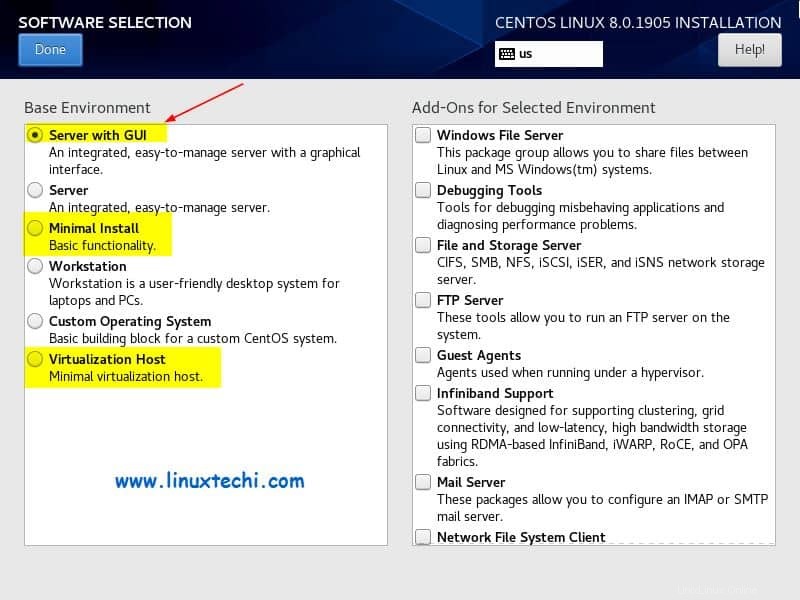
V tomto tutoriálu se podíváme na „Server s GUI “, klikněte na Hotovo
Kdump je ve výchozím nastavení povoleno, pokud jej chcete deaktivovat, klikněte na jeho ikonu a deaktivujte jej, ale důrazně se doporučuje povolit kdump.
Pokud chcete během instalace nakonfigurovat síť, klikněte na „Název sítě a hostitele “
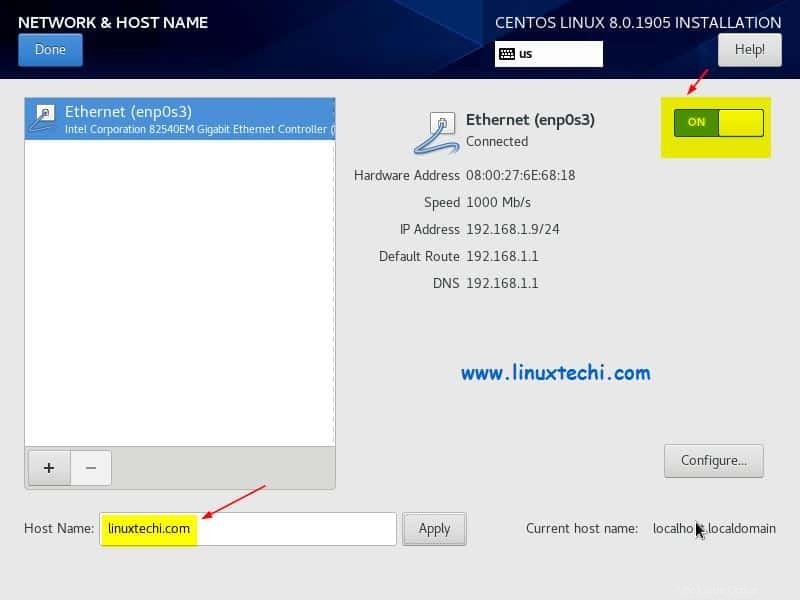
V případě, že je váš systém připojen k modemu, na kterém běží DHCP, pak automaticky vybere IP, kdykoli povolíme rozhraní, a pokud chcete nakonfigurovat statickou IP, klikněte na ‘Konfigurovat ‘ a tam zadejte podrobnosti IP a kromě toho jsme také nastavili název hostitele jako „linuxtechi.com “.
Až budete se změnami sítě hotovi, klikněte na Hotovo
Nyní konečně nakonfigurujte „Cíl instalace ‘, v tomto kroku určíme, na který disk nainstalujeme CentOS 8 a jaké bude jeho schéma oddílů.
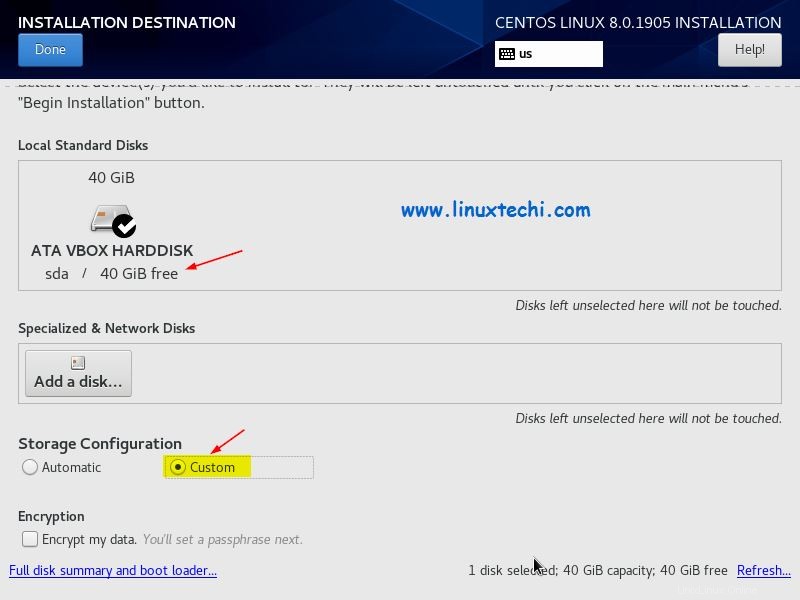
Klikněte na Hotovo
Jak vidíme, mám 40 GB místa na disku pro instalaci CentOS 8, zde máme dvě možnosti, jak vytvořit schéma oddílů, pokud chcete, aby instalační program vytvořil automatický oddíl na 40 GB místa na disku, vyberte „Automaticky ” z Konfigurace úložiště a pokud chcete vytvořit oddíly ručně, vyberte „Vlastní “.
V tomto tutoriálu vytvořím vlastní oddíly výběrem možnosti „Vlastní“. Vytvořím následující oddíly založené na LVM,
- /boot – 2 GB (systém souborů ext4)
- / – 12 GB (systém souborů xfs)
- /home – 20 GB (systém souborů xfs)
- /tmp – 5 GB (systém souborů xfs)
- Swap – 1 GB
Nejprve vytvořte /boot jako standardní oddíl o velikosti 2 GB, kroky jsou uvedeny níže,
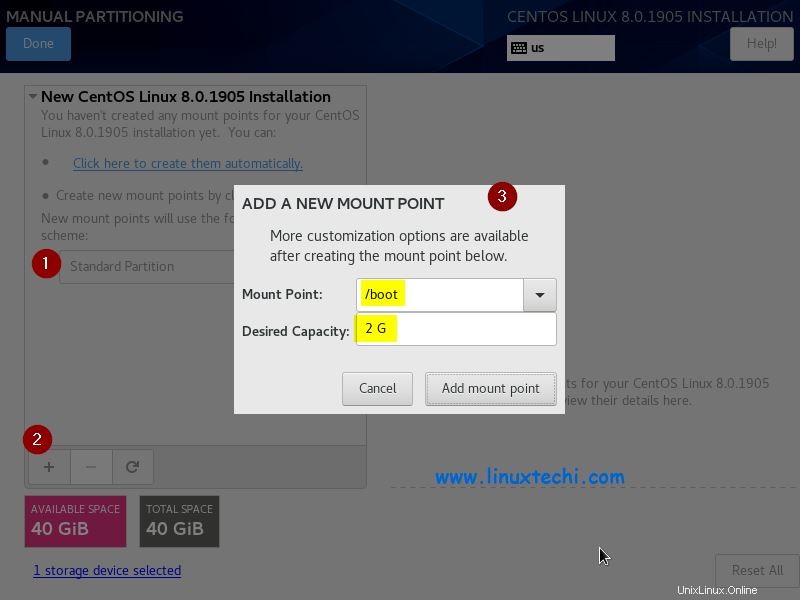
Klikněte na „Přidat bod připojení “
Vytvořte druhý oddíl jako / o velikosti 12 GB na LVM, klikněte na symbol „+“ a zadejte bod připojení a velikost a poté klikněte na „Přidat bod připojení“
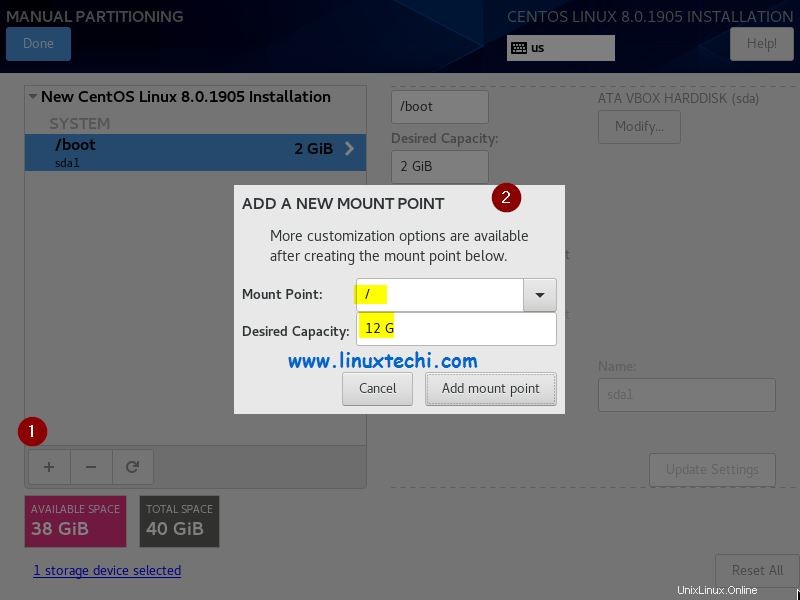
Na další obrazovce změňte typ oddílu ze standardního na LVM pro / oddíl a klikněte na nastavení aktualizace
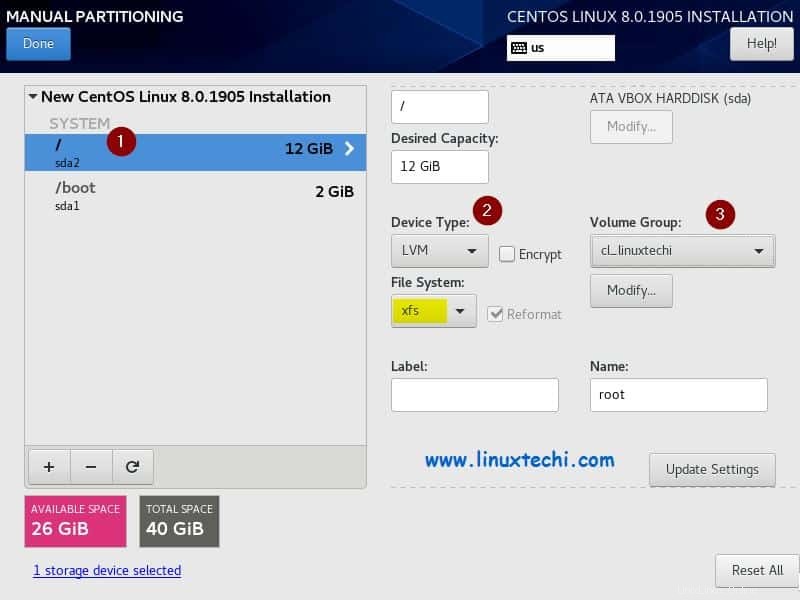
Jak vidíme výše, instalační program automaticky vytvořil skupinu svazků, pokud chcete změnit název této skupiny svazků, klikněte na „Upravit “ z možnosti „Skupina svazků ” Tab
Podobně vytvořte další oddíly jako /home a /tmp o velikosti 20 GB a 5 GB a také změňte jejich typ oddílu ze standardního na LVM ,
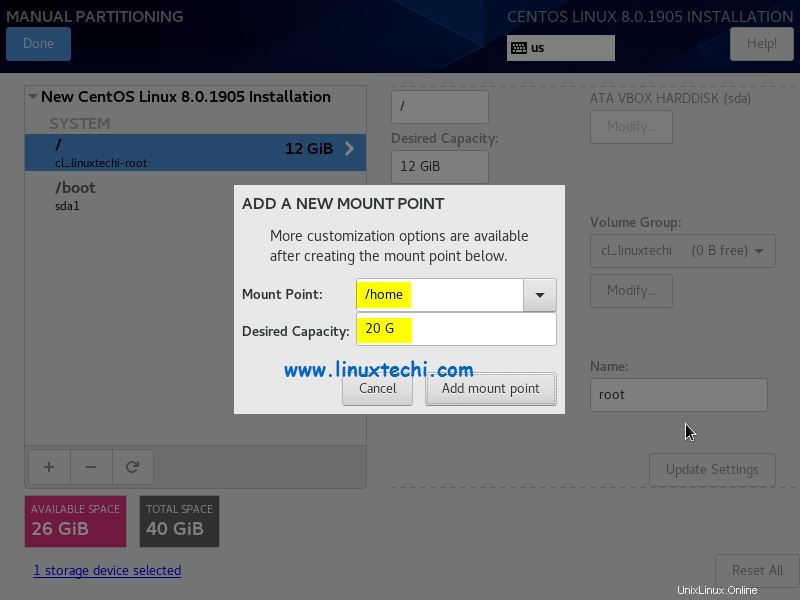
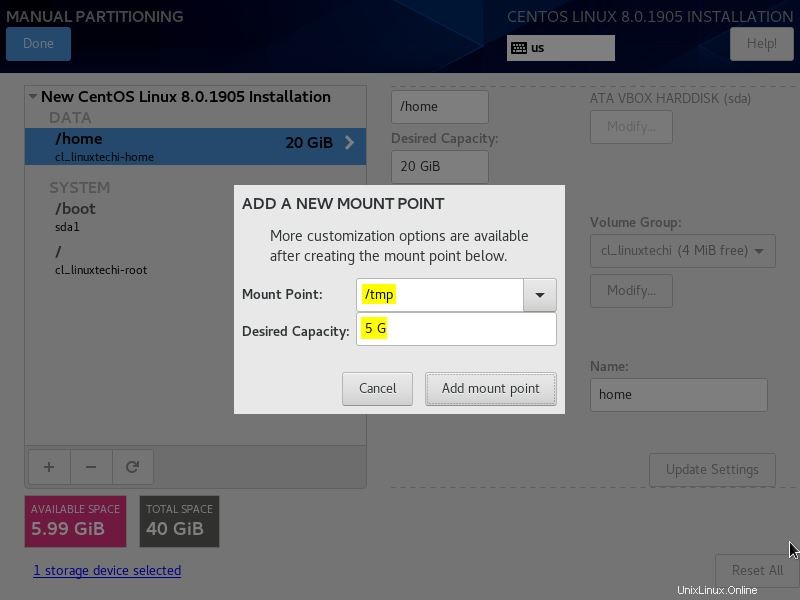
Nakonec vytvořte odkládací oddíl
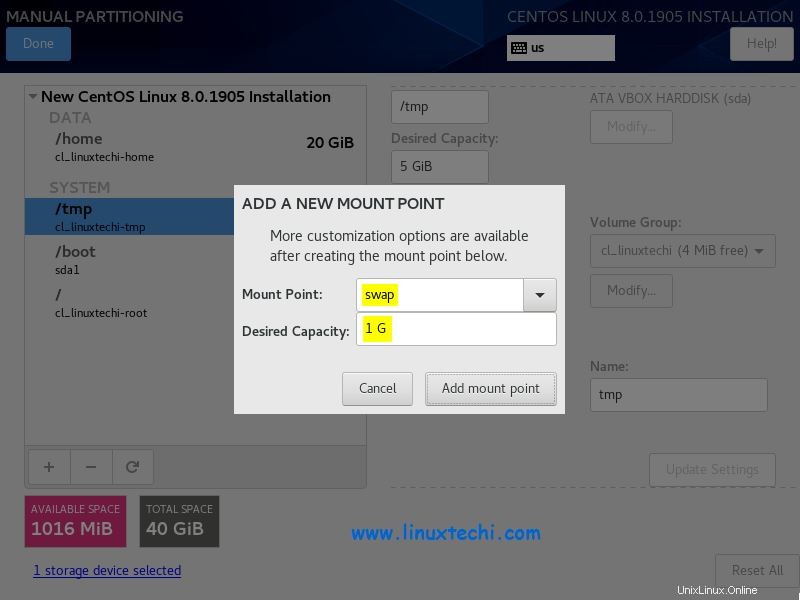
Klikněte na „Přidat bod připojení“
Jakmile dokončíte vytváření všech oddílů, klikněte na Hotovo
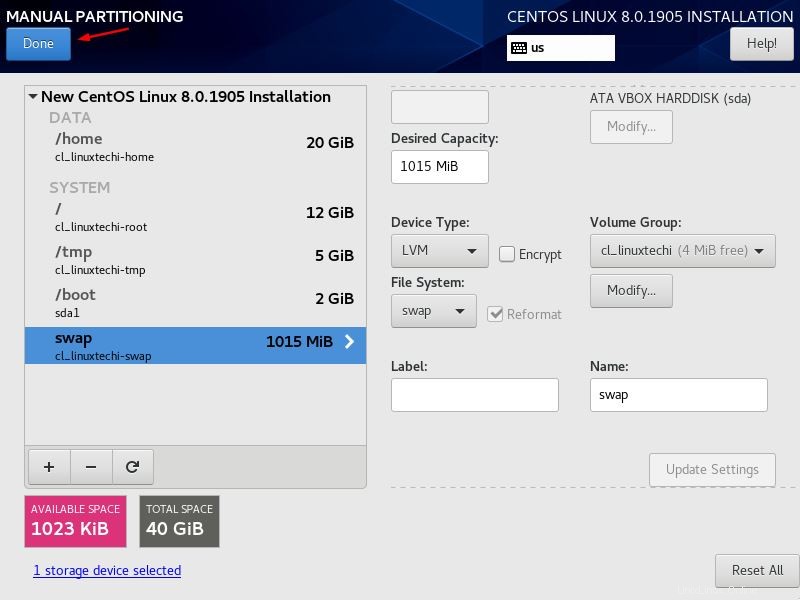
V dalším okně klikněte na „Přijmout změny “, zapíše změny na disk,
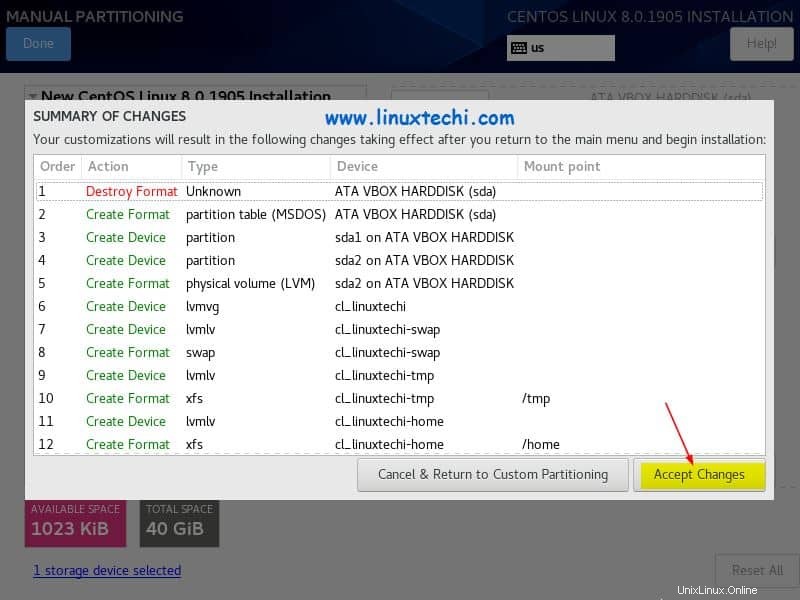
Krok:6) Zvolte „Zahájit instalaci“
Jakmile přijmeme změny ve výše uvedeném okně, vrátíme se zpět na obrazovku shrnutí instalace, kde klikněte na „Zahájit instalaci ” pro zahájení instalace
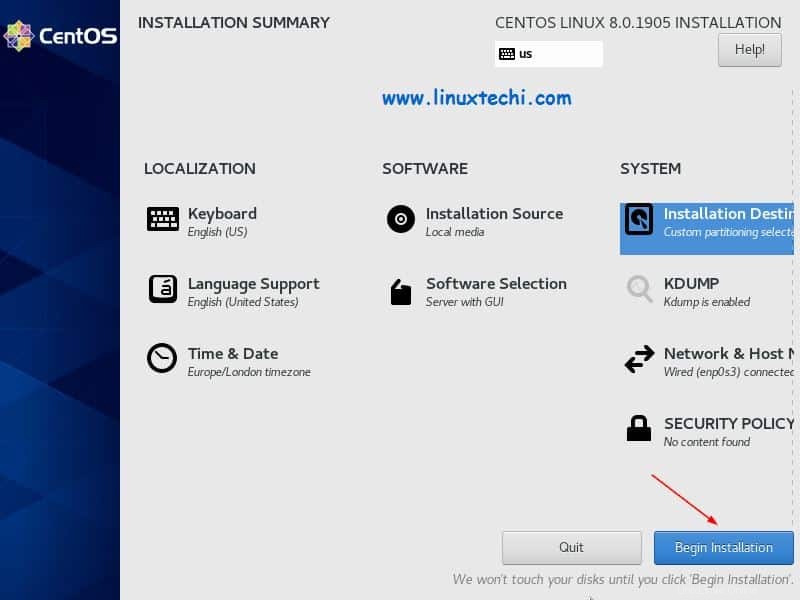
Níže uvedená obrazovka potvrzuje, že instalace byla zahájena,
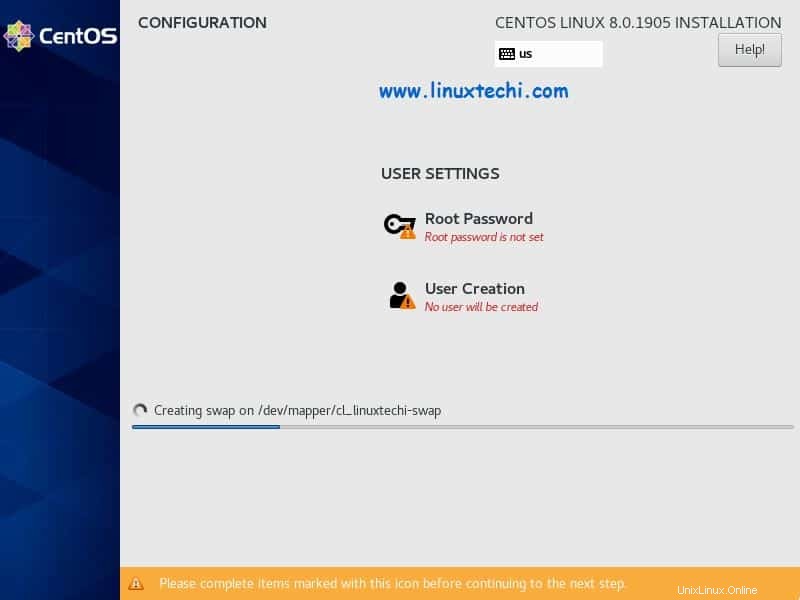
Chcete-li nastavit heslo uživatele root, klikněte na „Heslo uživatele root ” a poté zadejte řetězec hesla a klikněte na „Vytvoření uživatele ” možnost vytvořit místního uživatele
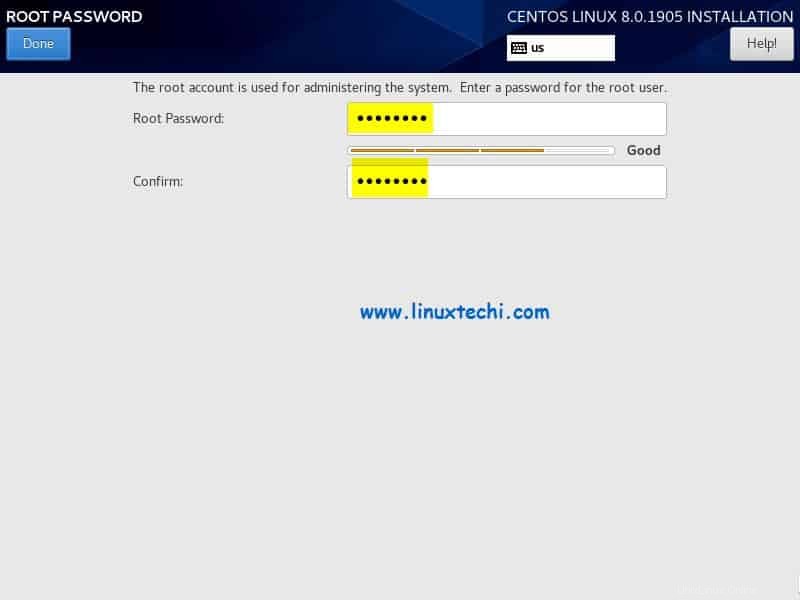
Podrobnosti o místním uživateli,
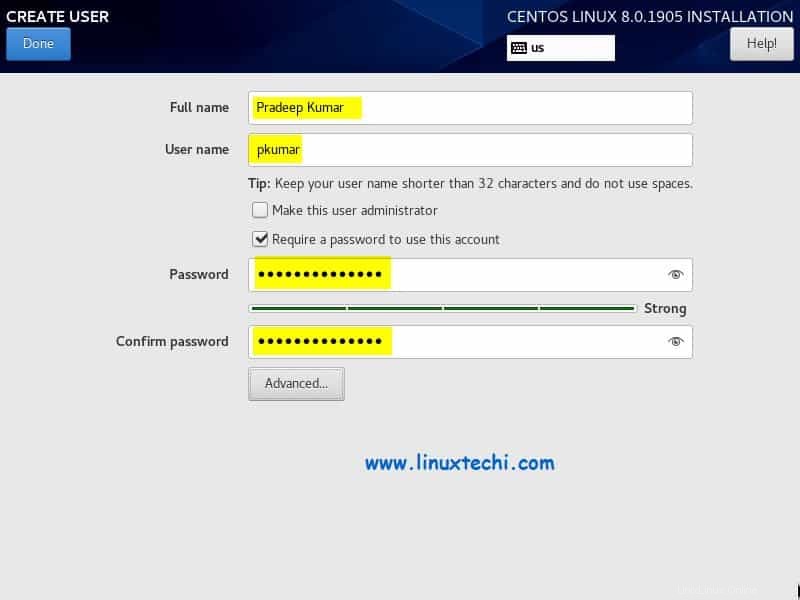
Instalace probíhá a jakmile bude dokončena, instalační program nás vyzve k restartování systému
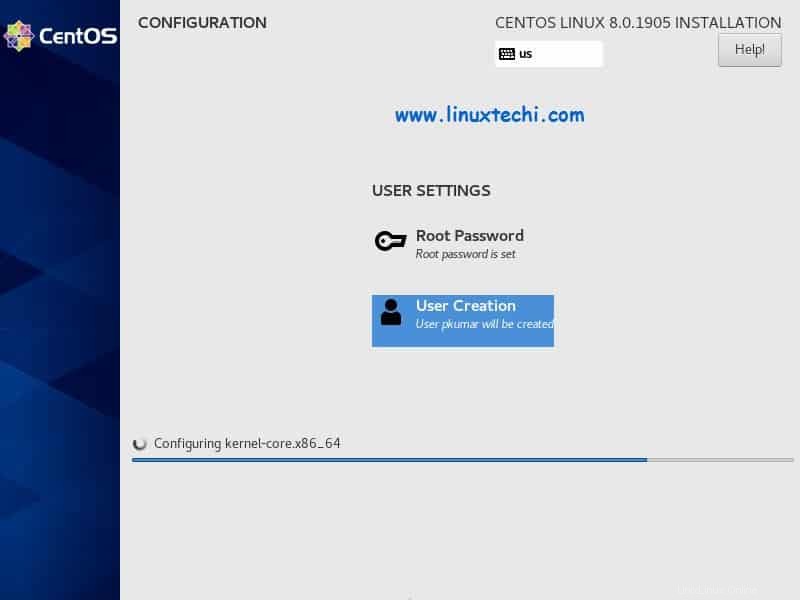
Krok:7) Instalace dokončena a restartujte systém
Po dokončení instalace restartujte systém a klikněte na Reboot
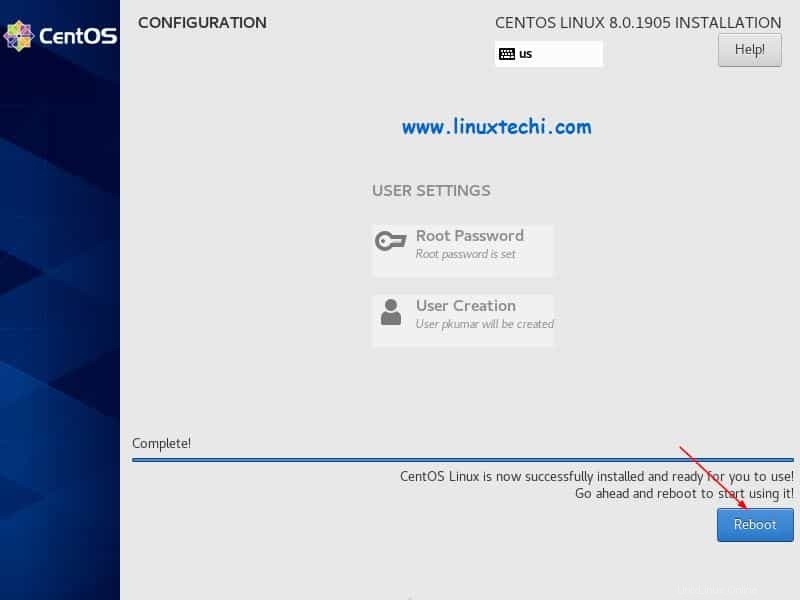
Poznámka: Po restartu nezapomeňte vyjmout instalační médium a nastavit spouštěcí médium jako disk z biosu.
Krok:8) Spusťte nově nainstalovaný CentOS 8 a přijměte licenci
Z nabídky grub vyberte první možnost pro zavedení CentOS 8
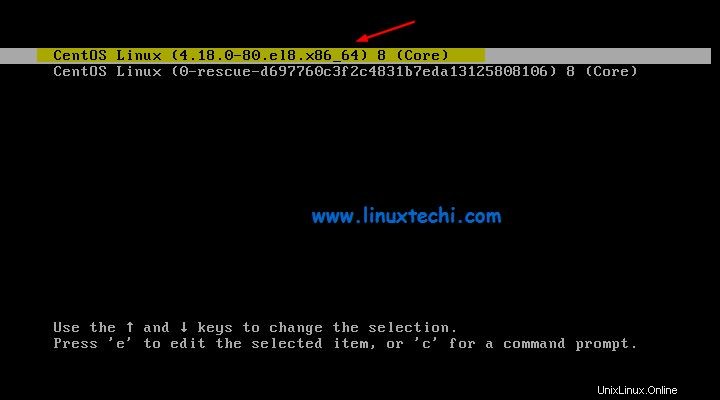
Přijměte licenci CentOS 8 a poté klikněte na Hotovo
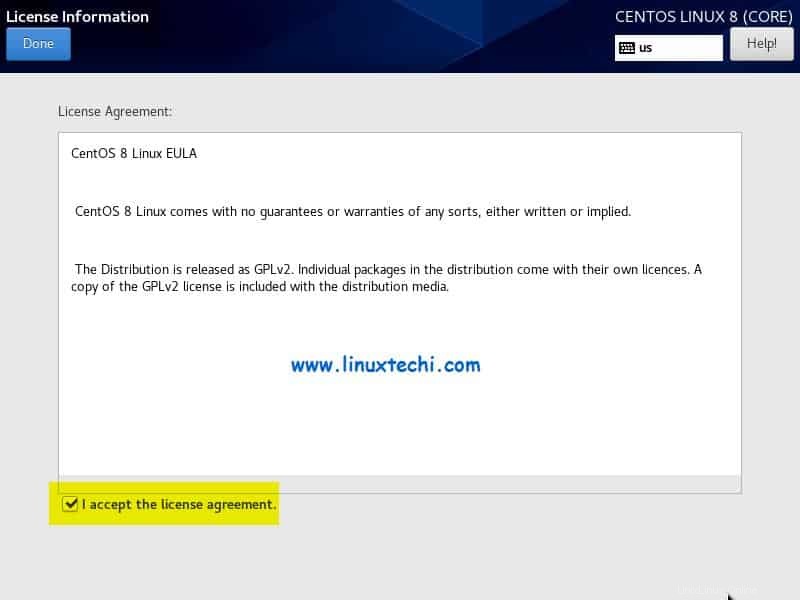
Na další obrazovce klikněte na „Dokončit konfiguraci “
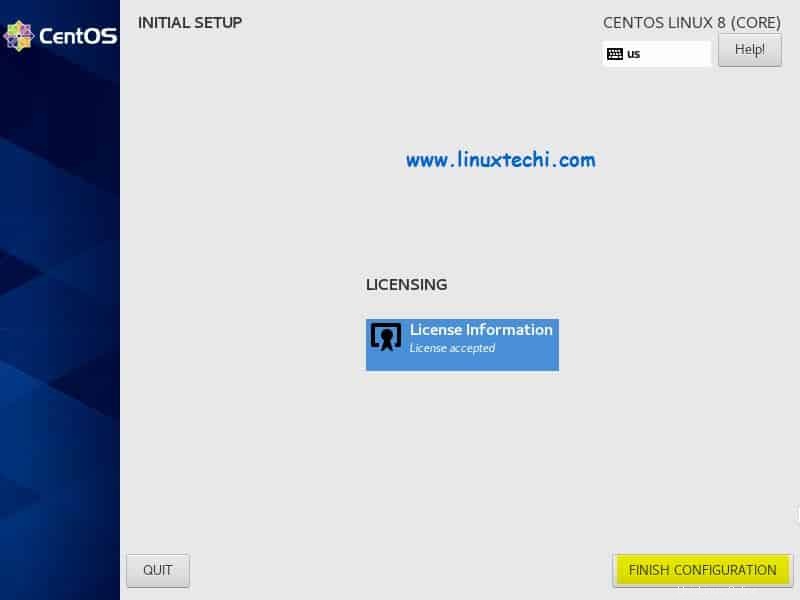
Krok:9) Přihlašovací obrazovka po dokončení konfigurace
Po přijetí licence CentOS 8 a dokončení konfigurace se zobrazí následující přihlašovací obrazovka
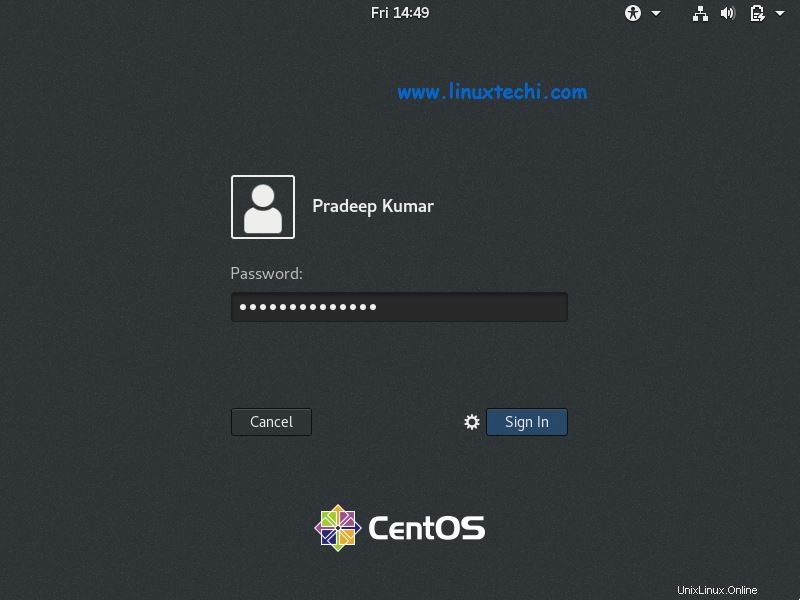
Použijte stejné přihlašovací údaje uživatele, které jste vytvořili během instalace. Postupujte podle pokynů na obrazovce a nakonec se nám zobrazí následující obrazovka,
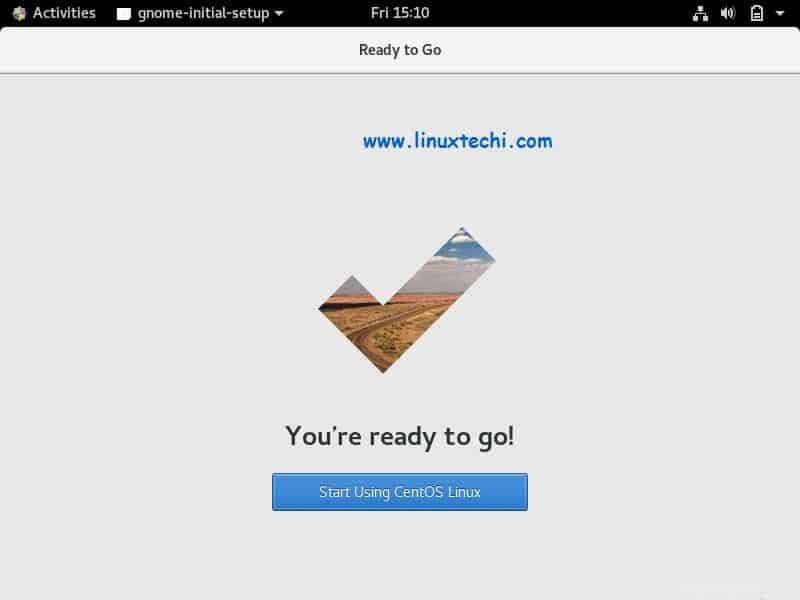
Klikněte na „Začít používat CentOS Linux “
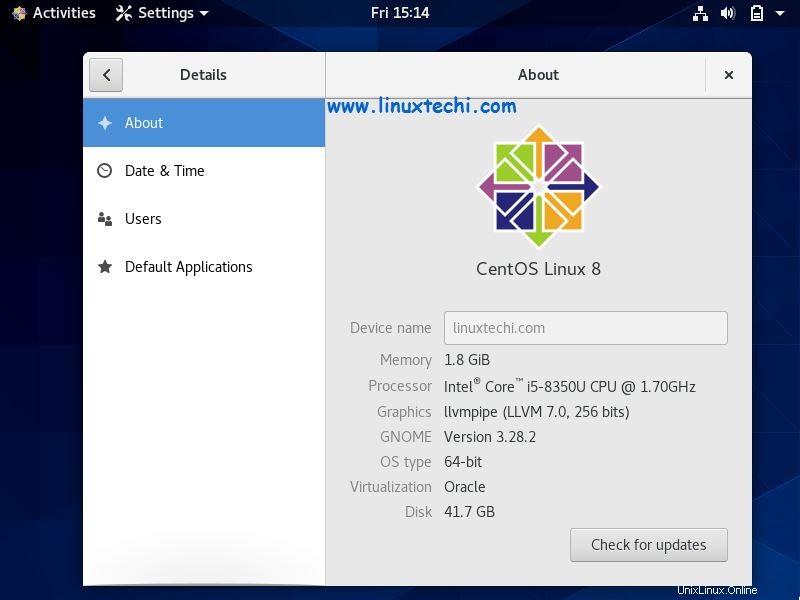
To je vše z tohoto tutoriálu, potvrzuje to, že jsme úspěšně nainstalovali CentOS 8. Podělte se prosím o své cenné připomínky a komentáře.
Další informace :Jak nainstalovat a používat Cockpit na CentOS 8 / RHEL 8
Přečtěte si také :7 nejlepších tipů na posílení zabezpečení pro server CentOS 8 / RHEL 8