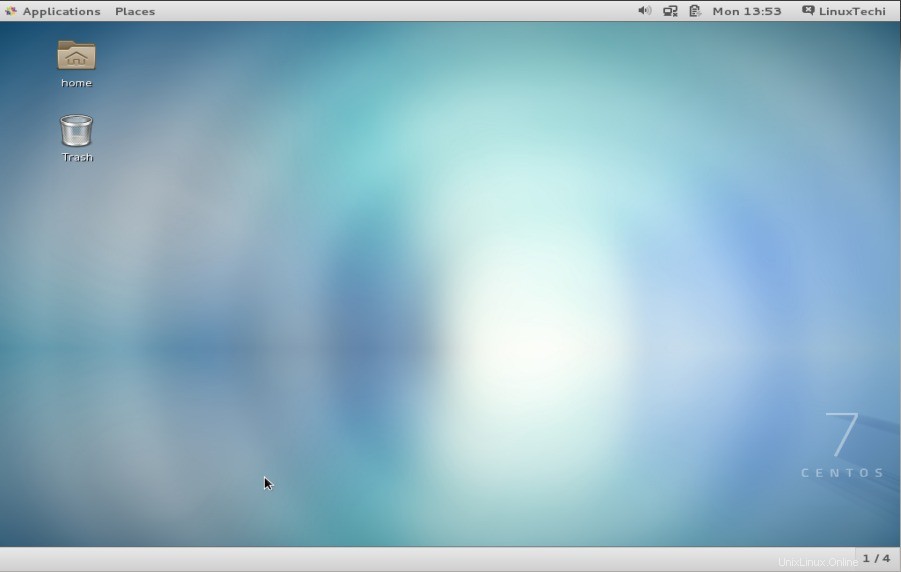Po vydání Red Hat Enterprise Linux 7 (RHEL 7) , komunita CentOS vydala svůj nejnovější operační systém s názvem CentOS 7.
Některé z nových funkcí v CentOS 7 ve srovnání s CentOS 6.X jsou uvedeny níže:
CentOS 7 používáXFS jako výchozí souborový systém.
OpenJDK-7 je výchozí JDK.
initd byl nahrazen systemd .
Nový Linux Jádro 3.10.0 , podpora pro Linuxové kontejnery a zahrnutí nástrojů Open VMware Tools a ovladačů 3D grafiky ihned po vybalení.
Změna ve schématu číslování, oficiální verze je Centos 7.0-1406 , kde jako 7 pochází z RHEL 7 a 1406 je uvedeno datum vydání (červen 2014).
V tomto článku si projdeme kroky instalace CentOS 7 se snímky obrazovky.
Krok:1 Nejprve si stáhněte soubor .iso soubor z webu CentOS , vypalte jej na disk. Spusťte počítač z disku DVD.
Pomocí tohoto odkazu můžete stáhnout CentOS 7 (64 bitů)
Krok:2 Zvolte ‘Instalovat CentOS 7 ‘ a stiskněte enter
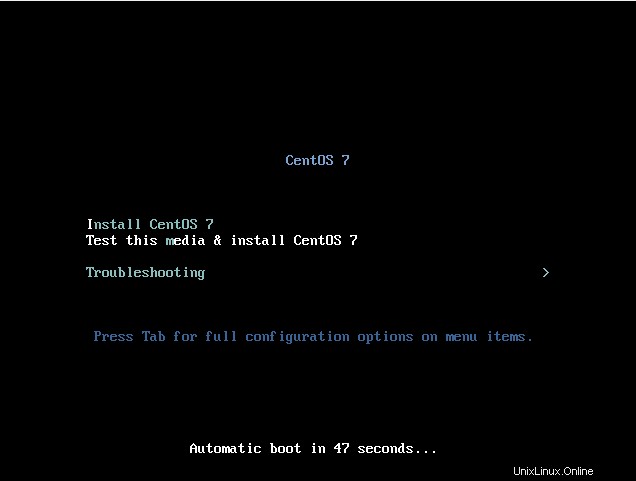
Krok:3 Vyberte příslušný jazyk a klikněte na Pokračovat , v mém případě jsem zvolil angličtinu, jak je uvedeno níže
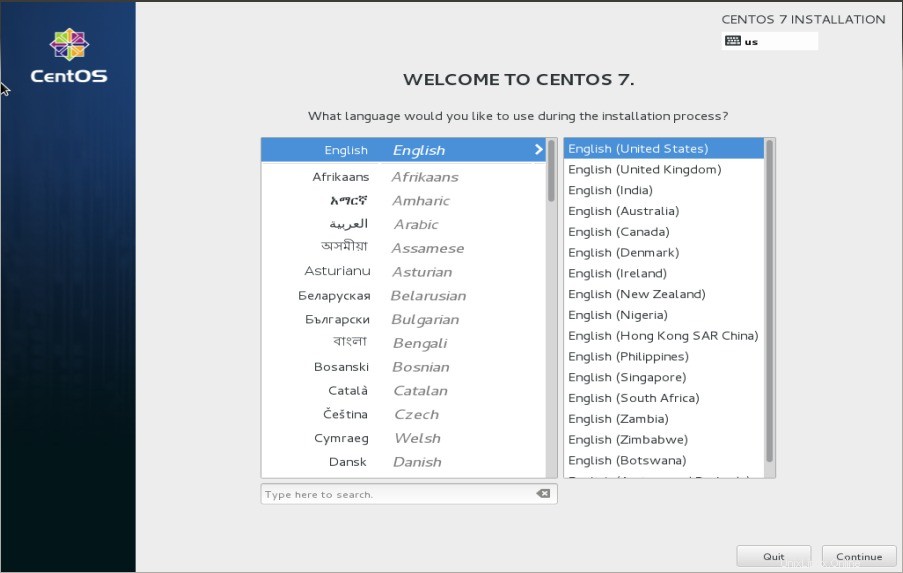
Krok:4 Změňte Cíl instalace , ve výchozím nastavení instalátor automaticky rozděluje váš pevný disk na oddíly. Chcete-li vytvořit vlastní přizpůsobenou tabulku oddílů, klikněte na „Cíl instalace ‘.
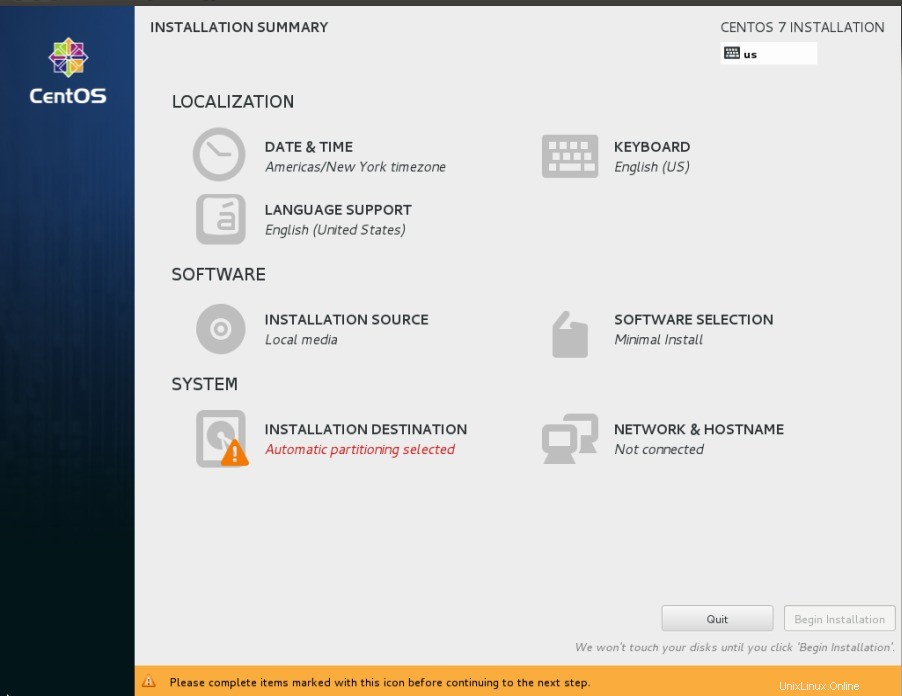
Jak vidíte níže, mám k instalaci operačního systému přibližně 30 GB pevného disku. zvolte ‘Nakonfiguruji rozdělení “ a poté klikněte na Hotovo
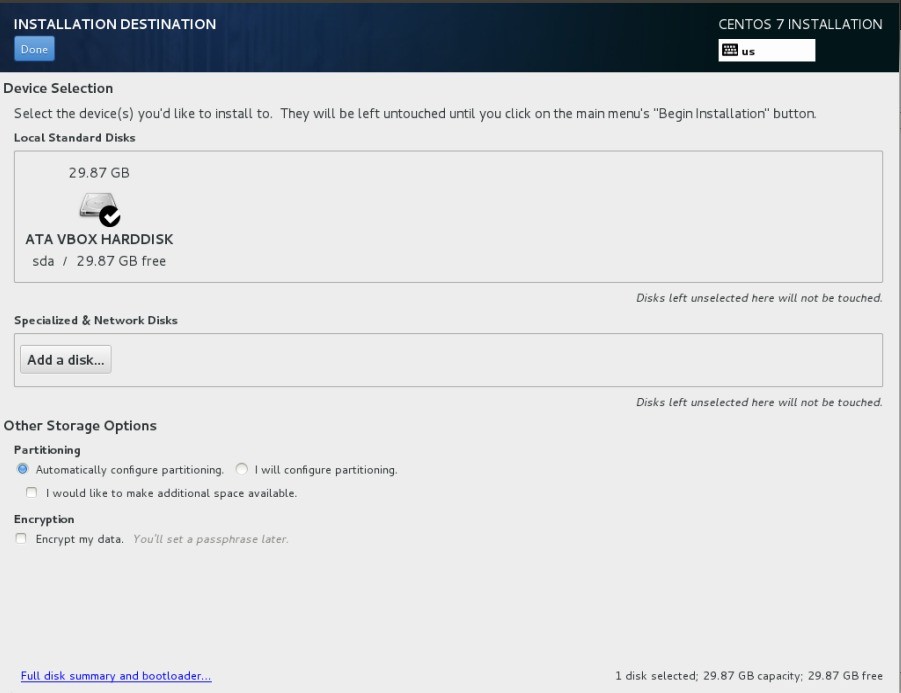
Krok:5 Vytvořte tabulku oddílů , V mém případě vše vkládám pod LVM a vytvořím /boot , / a vyměnit oddíl, jak je znázorněno níže:
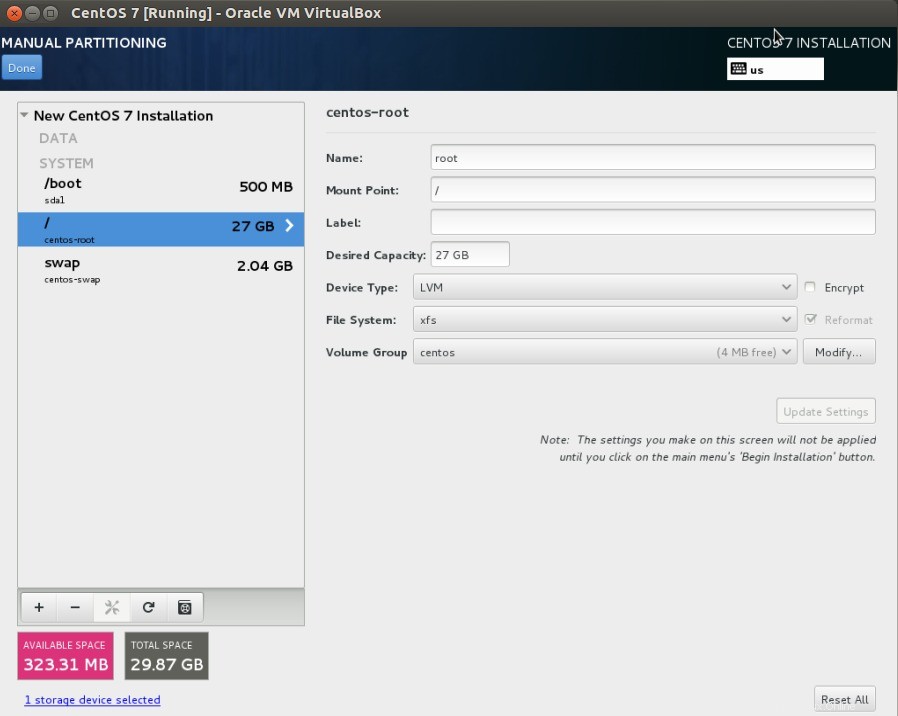
Klikněte na Hotovo
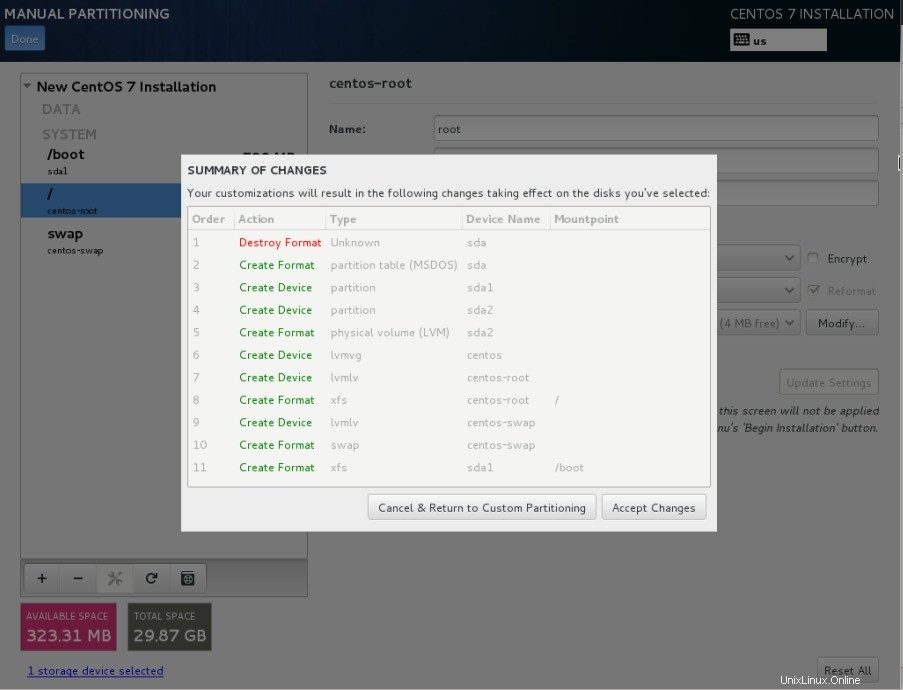
Klikněte na Přijmout změny
Krok:6 Nastavte datum a čas pomocí příslušné zóny
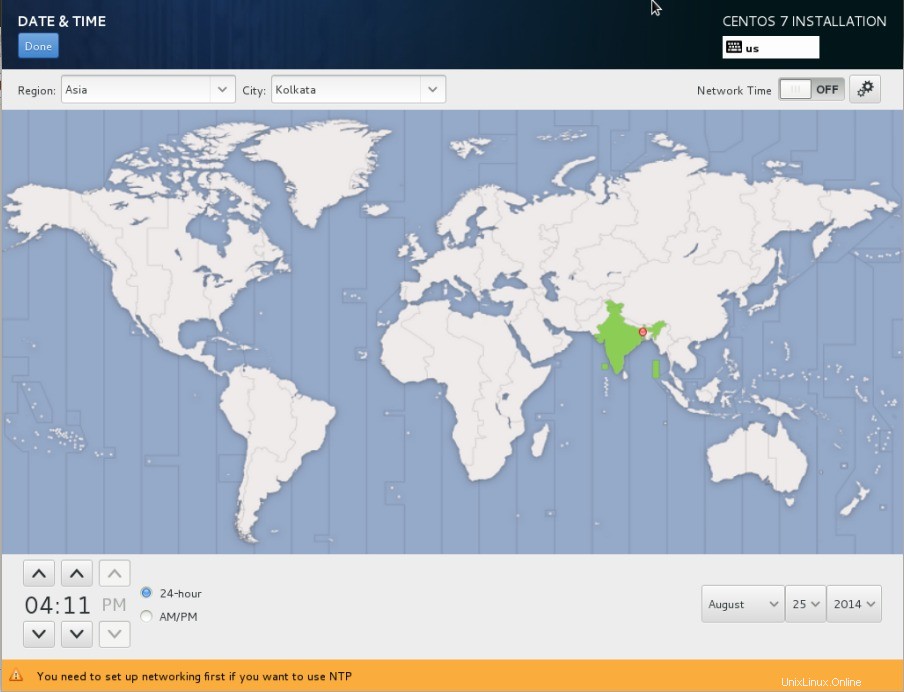
Krok:7 Konfigurace sítě a nastavení názvu hostitele .
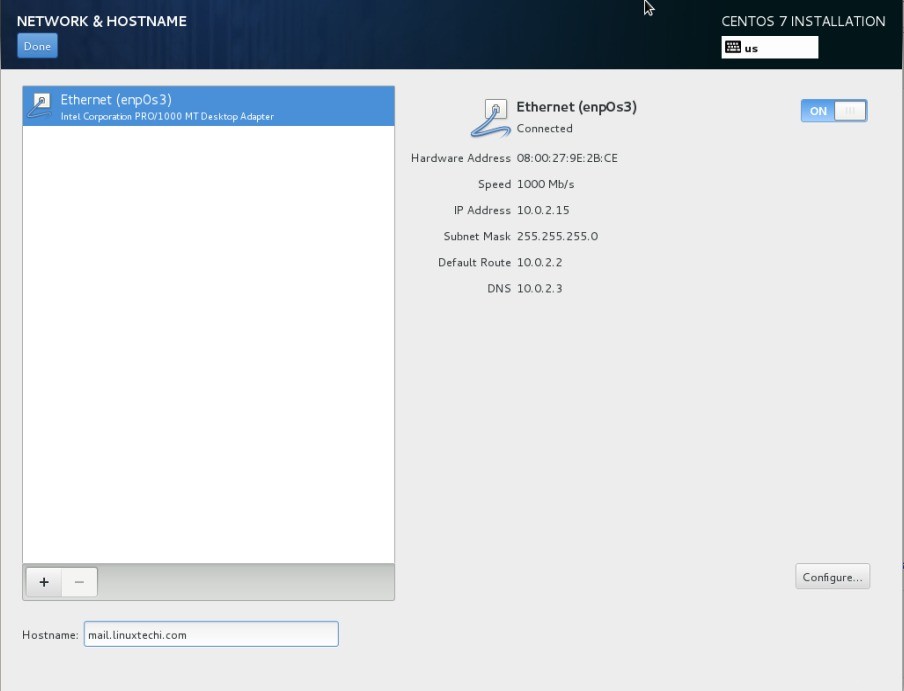
Krok:8 Vyberte Software, který chcete nainstalovat. Klikněte na „Výběr softwaru “.
V mém případě vybírám Gnome Desktop, jak je znázorněno níže:
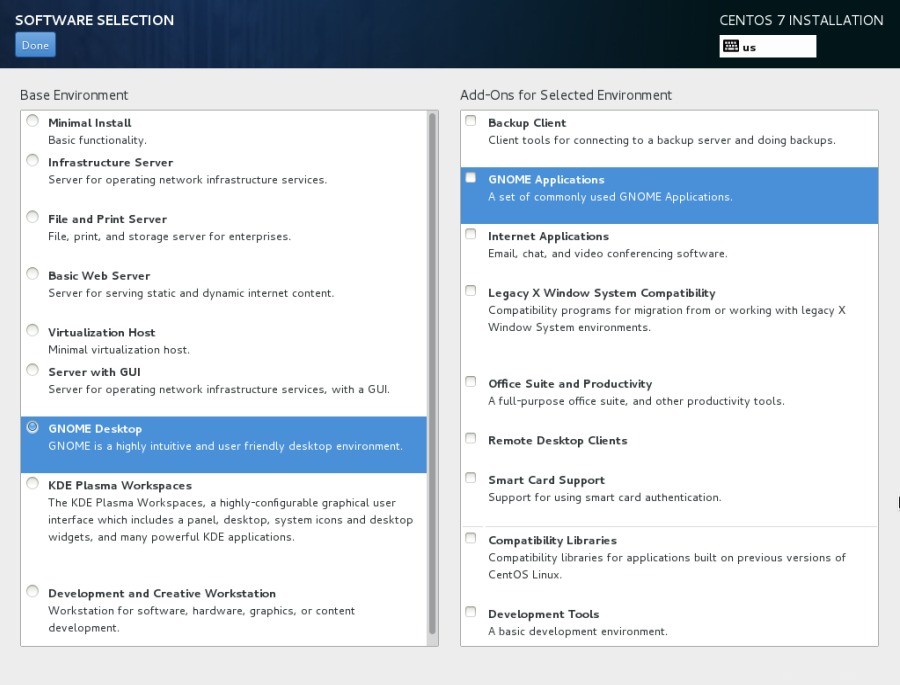
Krok:9 Nyní klikněte na Zahájit instalaci.
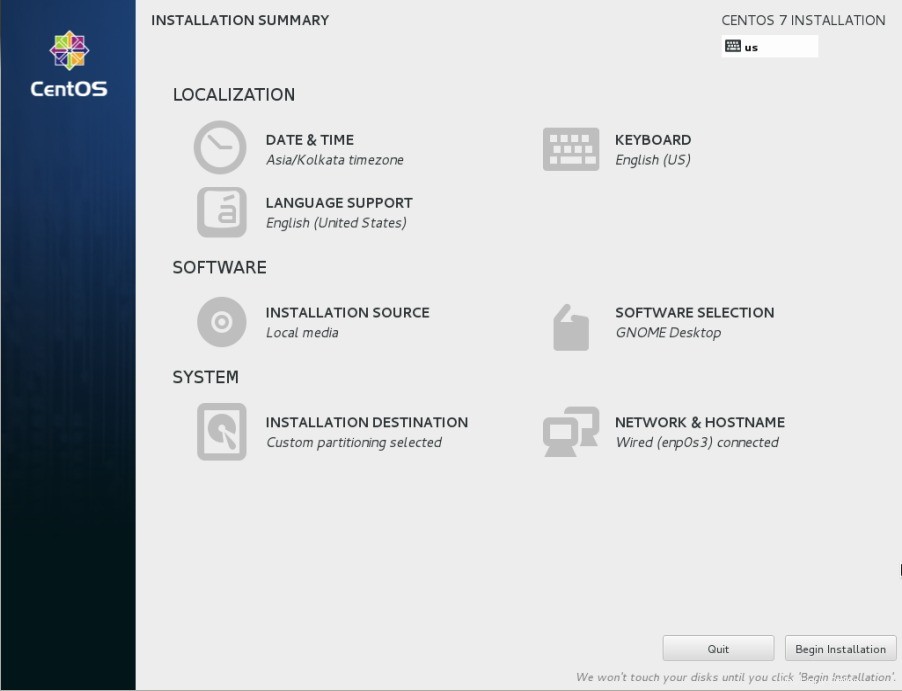
Krok:10 Nastavte heslo uživatele root
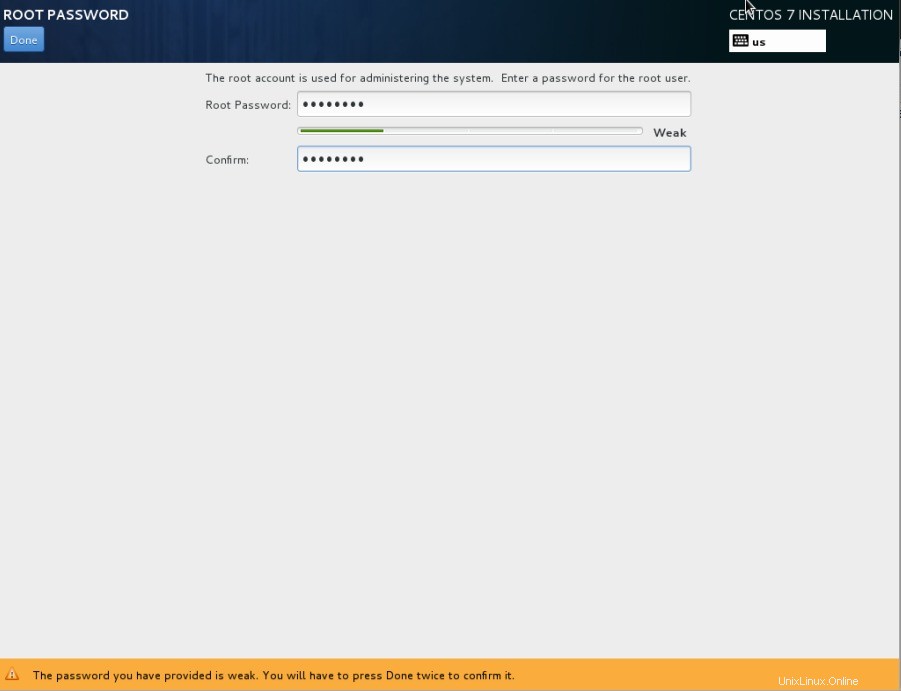
Krok:11 Vytvořit uživatele
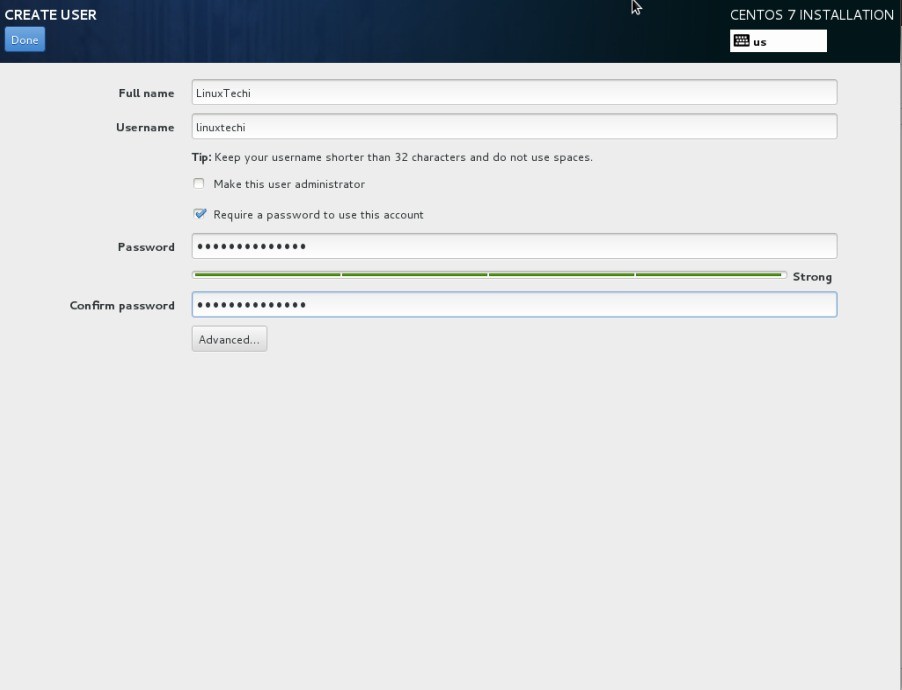
Krok:12 Instalace probíhá, jak je znázorněno níže
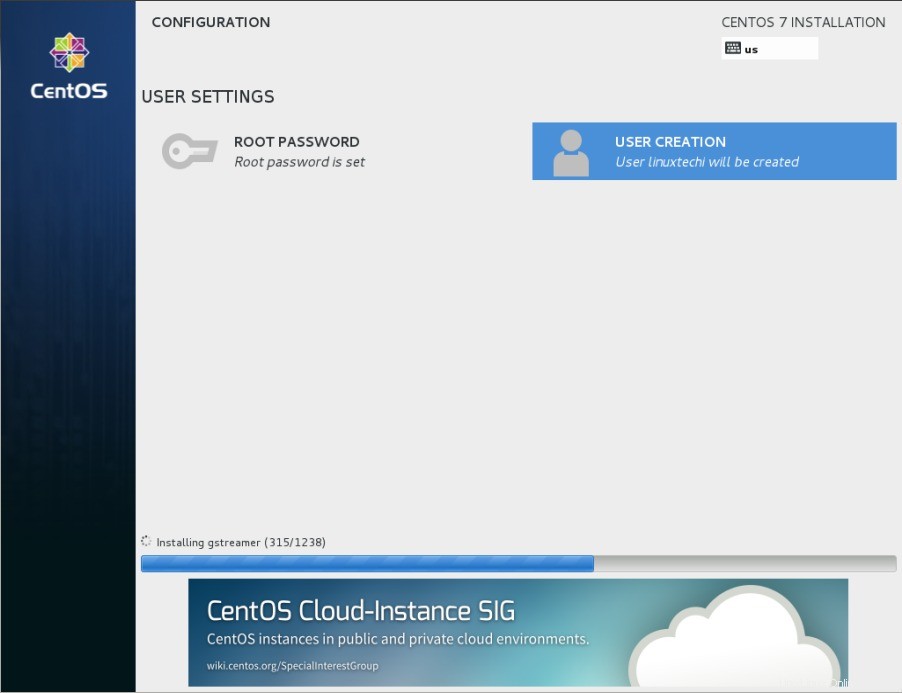
Po dokončení instalace budete muset restartovat počítač, jak je znázorněno níže:
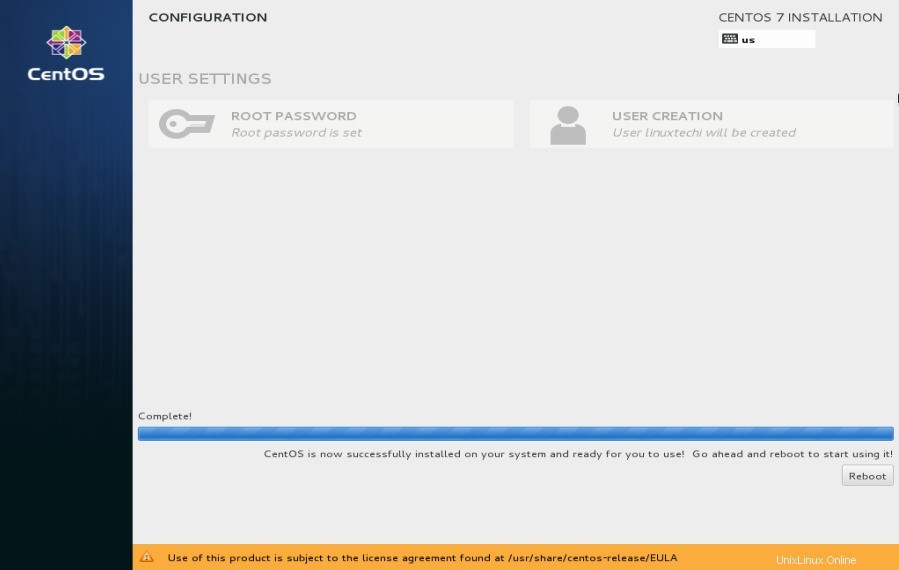
Krok:13 Když se poprvé přihlásíme do CentOS , Přijměte smlouvu EULA
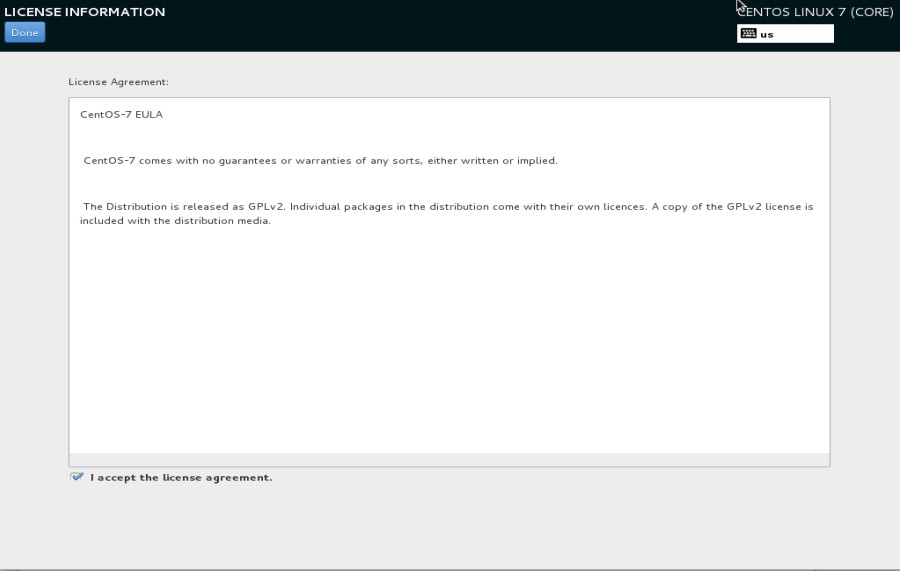
Po přihlášení se zobrazí níže uvedená obrazovka.