Následující jednoduchý průvodce vám pomůže nainstalovat VNC server na stroje CentOS 8 / RHEL 8. VNC server vám umožňuje vzdálený přístup k ploše z jiných počítačů, které mají nainstalovaného klienta.
Server VNC není ve výchozím nastavení nainstalován. Server VNC musíte nastavit ručně.
Předpoklady
Kroky uvedené v tomto článku budou fungovat pouze v případě, že jste povolili předplatné RHEL nebo nakonfigurovali místní úložiště yum ve vašem systému.Nainstalovat Gnome Desktop
Před instalací serveru VNC byste museli nainstalovat plochu Gnome pomocí příkazu YUM.
ČTĚTE :Nainstalujte Gnome Desktop na CentOS 8 / RHEL 8
Instalovat VNC Server
Balíček serveru VNC je k dispozici v úložišti základního operačního systému. Zde nainstalujeme server TigerVNC a balíčky písem X11 pomocí příkazu YUM.
yum install -y tigervnc-server xorg-x11-fonts-Type1
Uživatelské služby
Server VNC doporučuje, aby byla služba spuštěna jako uživatelská služba namísto systémové služby. Ve výchozím nastavení systemd spustí službu uživatele, když se uživatel přihlásí, a zastaví se, jakmile se uživatel odhlásí.
Abychom mohli službu spustit při spouštění jako uživatel, musíme povolit setrvání.
loginctl enable-linger <USER_NAME>
Pro uživatele raj bude příkaz:
loginctl enable-linger raj
Nastavit heslo VNC
Nastavte heslo VNC po přepnutí na svého uživatele (raj).
[raj@server ~]$ vncpasswd
Nastavte heslo.
Password: << Enter Password Verify: << Re-Enter Password Would you like to enter a view-only password (y/n)? n A view-only password is not used
Spusťte VNC Server
Přihlaste se jako váš uživatel a vytvořte adresářovou strukturu pro uložení souborů jednotek na uživatelské úrovni (.service).
$ mkdir -p ~/.config/systemd/user
Zkopírujte soubor služby VNC z /usr/lib/systemd/user/ do ~/.config/systemd/user/ spusťte službu VNC jako uživatelskou službu.
$ cp /usr/lib/systemd/user/[email protected] ~/.config/systemd/user/
Znovu načtěte systemd, aby systemd rozpoznal službu VNC vašeho uživatele.
$ systemctl --user daemon-reload
Pokud se zobrazí chyba jako:Nepodařilo se připojit ke sběrnici:Žádný takový soubor nebo adresář, spusťte níže uvedený příkaz.
export XDG_RUNTIME_DIR=/run/user/`id -u`
Povolte automatické spuštění služby VNC. Službu také spusťte pomocí možnosti –now.
Ve výchozím nastavení VNC server naslouchá na portu 5900, ale pokud nastavíme offset portu pro VNC, můžeme provozovat server VNC na podportu výchozího portu 5900.
systemctl --user enable vncserver@:<display>.service --now
Pokud například zmíníme displej 1, plocha bude přístupná v 5901. K relaci plochy VNC se můžete připojit zadáním adresy ipaddress:
Pro tuto ukázku použiji port 1.
$ systemctl --user enable vncserver@:1.service --now
Zkontrolujte stav služby VNC pomocí níže uvedeného příkazu.
$ systemctl --user status vncserver@:1.service
Firewall
Přidejte pravidlo brány firewall, které umožní připojení ke vzdálené ploše VNC. Následující pravidlo je nastaveno tak, aby umožňovalo posun portu 5901 zmíněný v předchozím kroku.
firewall-cmd --permanent --add-port=5901/tcp firewall-cmd --reload
Přístup k relaci vzdálené plochy VNC
Otevřete prohlížeč VNC z počítače se systémem Windows/Linux a zadejte adresu vzdálené plochy.
ipaddress:5901NEBO
IP adresa:1Budete požádáni o zadání hesla relace VNC. Zadejte heslo, které jste vytvořili dříve.
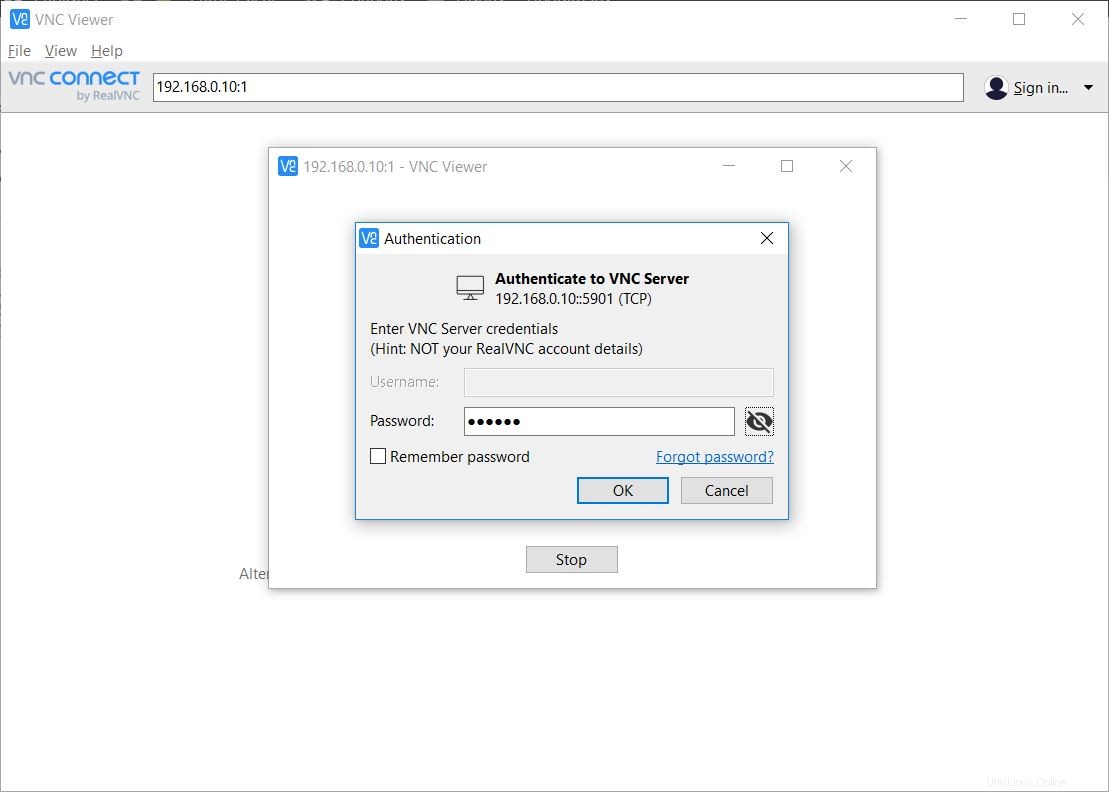
Nyní byste měli získat relaci plochy VNC.
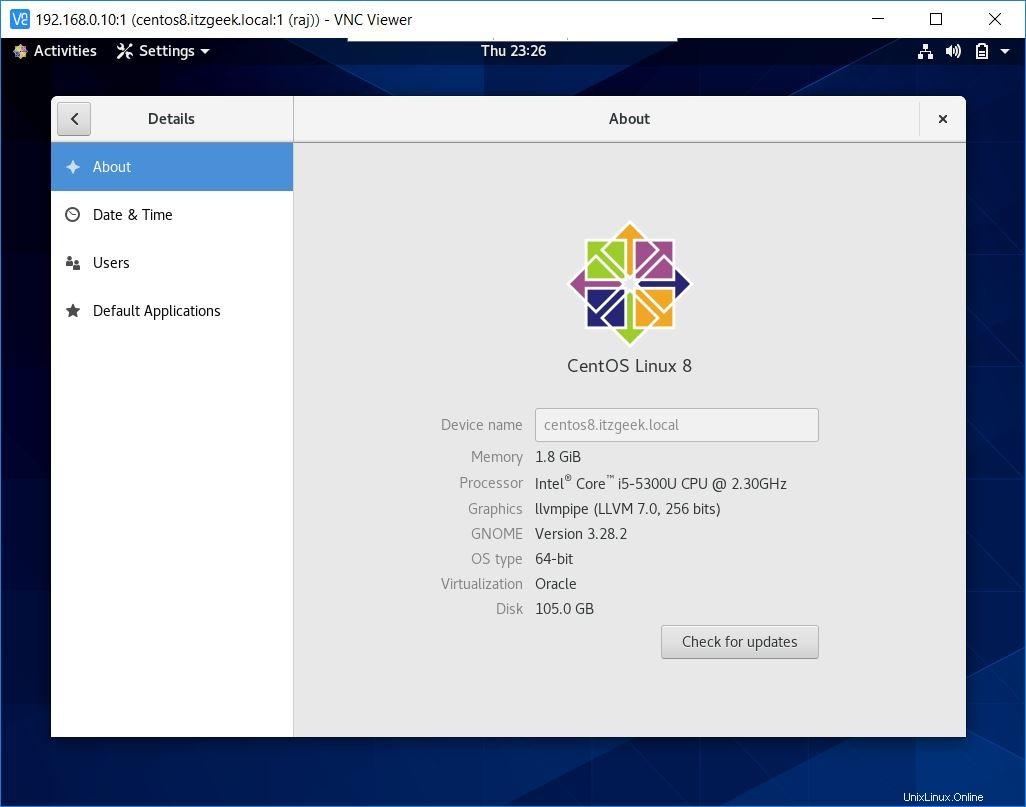
Závěr
V tomto příspěvku jste se naučili, jak nainstalovat a nakonfigurovat server VNC na CentOS 8 / RHEL 8. Pokud máte nějaké problémy nebo zpětnou vazbu, podělte se o ně v sekci komentářů.