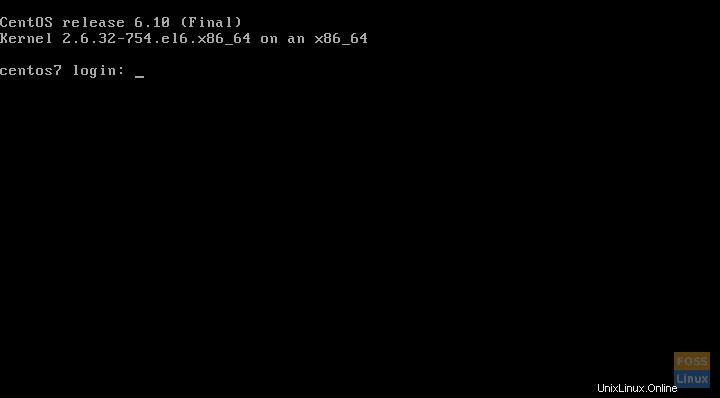V tomto tutoriálu vám ukážeme, jak nainstalovat CentOS 6 na VirtualBox na Windows. K tomu budete muset mít nainstalovaný VirtualBox a stáhnout si soubor ISO Centos 6 z oficiálních serverů.
Instalace CentOS 6 na VirtualBox v systému Windows
Budeme instalovat minimální instalaci, to znamená, že se nainstaluje pouze terminál, bez grafického prostředí. Dobrá věc je, že stále můžeme nainstalovat grafické prostředí z terminálu, pokud to někdy budeme potřebovat.
Krok 1 – Stažení CentOS 6 ISO
Chcete-li jej nainstalovat, musíme si nejprve stáhnout CentOS 6. Dodává se ve formě souboru ISO (virtuální CD), který lze stáhnout z více míst, nazývaných zrcadla . Můžete zadat tento odkaz a zobrazit seznam zrcadel po celém světě. Nezapomeňte kliknout na tlačítko „Minimální ISO“. Vyberte si ten, který je vám geograficky nejbližší, my jsme vybrali první, navržený samotným webem.
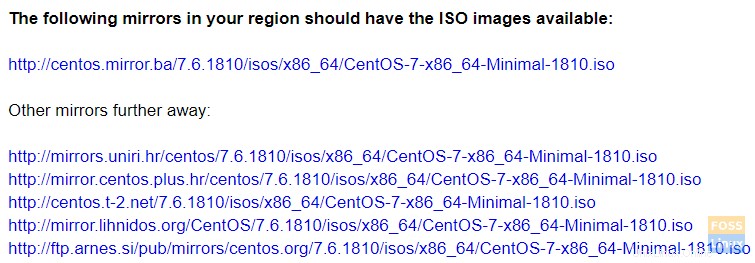
Po kliknutí nám nabídne následující možnosti:
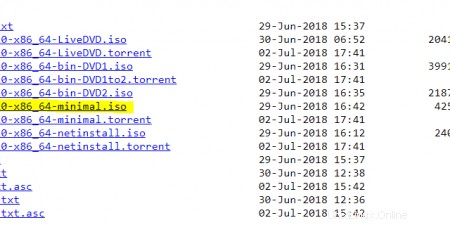
Můžete si také stáhnout torrent soubor. Nejnovější verze CentOS 6 je v tuto chvíli 6.10 a nyní bychom si měli stáhnout minimální soubor ISO.
Počkejte, až se stáhne, a můžeme přejít k nastavení VirtualBoxu.
Krok 2 – Vytvoření nového virtuálního počítače ve VirtualBoxu
Předpokládáme, že máte nainstalovaný VirtualBox. VirtualBox je skvělá virtualizační platforma a kromě toho je zdarma.
Takže otevřeme VirtualBox, přejděte na Nový virtuální stroj a vyberte tyto možnosti
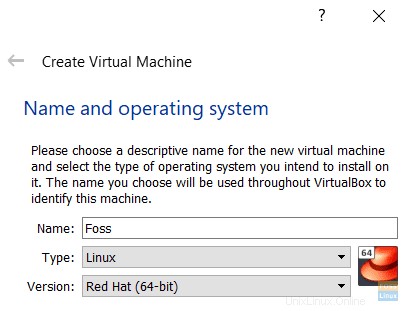
Můžete tomu říkat jak chcete, my jsme tomu mému říkali FOSS. Typ musí být Linux, a protože neexistuje žádná možnost pro CentOS, můžete použít RedHat (32 nebo 64bitová verze, v závislosti na vašem systému).
CentOS je koneckonců klon Red Hat Enterprise Linux.
Klikněte na Další a dostanete se na obrazovku, kde se musíte rozhodnout, kolik paměti host zabere. Výchozí hodnota je 1 GB, což je přiměřená hodnota pro instalaci pouze v terminálu.
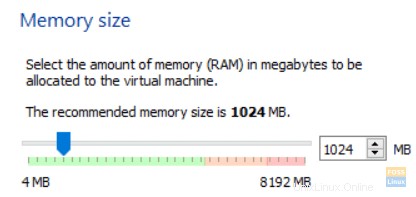
Na další obrazovce zvolíme vytvoření nového pevného disku
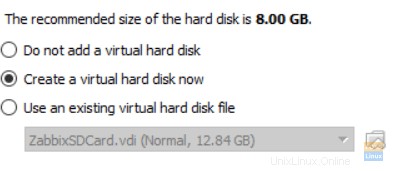
Dále můžeme ponechat typ virtuálního disku jako VDI, další možnosti jsou užitečné, pokud pracujeme s jiným virtualizačním softwarem.
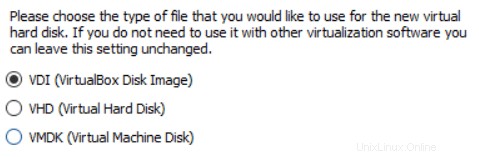
Nyní se musíme rozhodnout, zda použít pevnou velikost nebo dynamicky se rozšiřující místo na disku. První volba zabere tolik místa na disku, kolik definujeme virtuální diskový prostor. Druhá možnost zabírá pouze malé množství místa na disku a roste s přidáváním dat na virtuální disky.
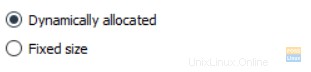
Výchozí možnost je dynamicky alokována a je to dobrá volba, i když trochu pomalejší. Klikněte na Další a váš virtuální počítač je vytvořen. 
Je ve vypnutém stavu. Než jej zapneme, musíme udělat dvě věci:zadat soubor ISO, ze kterého bude operační systém nainstalován, a zadat typ sítě.
Krok 3 – Určení instalačního média
Nejprve určeme soubor ISO kliknutím pravým tlačítkem myši na virtuální počítač, zvolte Nastavení a poté Úložiště . Klikněte na ikonu disku vpravo od optické jednotky, umožní vám vybrat soubor ISO, který bude sloužit jako virtuální disk. Vyberte CentOS ISO, které jste si stáhli dříve.
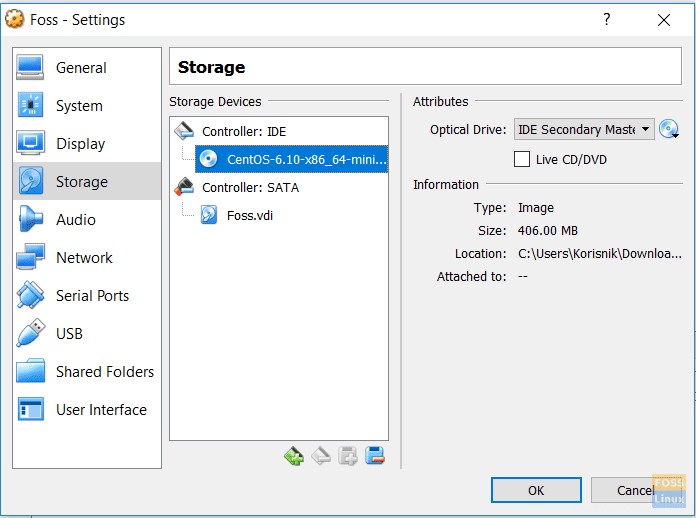
Klikněte na ikonu disku vpravo od optické jednotky, umožní vám vybrat soubor ISO, který bude sloužit jako virtuální disk. Vyberte CentOS ISO, které jste si stáhli dříve.
Krok 4 – Konfigurace typu sítě
Musíme ještě nakonfigurovat síť. Ke spuštění VirtualBoxu používám svůj notebook s Windows 10. K internetu se připojuje přes ADSL modem, který mu dává automatickou (přes DHCP) nebo statickou adresu (pokud si nějakou nakonfigurujete sami). Ve výchozím nastavení virtuální stroje používají NAT nebo překlad síťových adres, který používá stejnou IP adresu jako můj notebook. Udělám něco jiného, použiji něco, co se nazývá Bridged Networking, což umožní mému VirtualBox CentOS mít samostatnou IP adresu ve stejné podsíti.
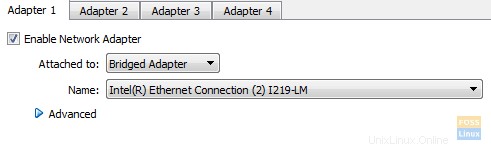
Za tímto účelem zvolíme Síť ve stejném okně nastavení, které jsme otevřeli, a namísto výchozího NAT použijte Bridged Adapter.
Během procesu instalace ručně přidělíme statickou IP adresu virtuálnímu počítači CentOS. Potřebujeme vědět, jakou má náš notebook IP, abychom si mohli vybrat adresu ve stejné podsíti. Otevřete příkazový řádek zadáním cmd do vyhledávacího pole systému Windows a zadejte ipconfig příkaz
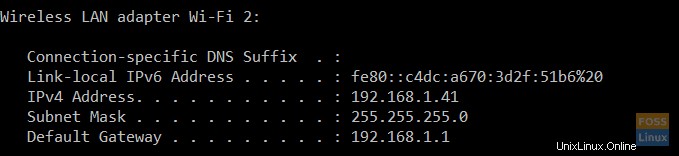
Vidíme, že IP notebooku je 192.168.1.41, takže pro naši instalaci Linuxu přiřadíme náhodnou adresu, například 192.168.1.111. Vaše IP adresa se může lišit, jen se ujistěte, že jste zvolili Linux IP ve stejné podsíti. Je rozumné zvolit vyšší poslední číslo, například 111 nebo 188, protože je menší šance, že jej zachytí nějaké jiné zařízení ve vaší síti. Tuto adresu si někam napište, budete ji potřebovat během procesu instalace.
Krok 5 – Instalace
Samotná instalace začíná kliknutím pravým tlačítkem myši na virtuální počítač a výběrem Start->Normální spuštění. Brzy budete vyzváni k výběru dalšího postupu. Klikněte do okna a zvolte Instalovat nebo upgradovat stávající systém .
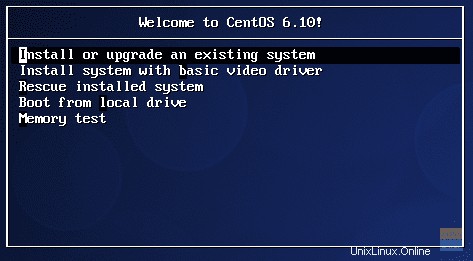
Můžete si všimnout, že ukazatel myši je „zachycen“ uvnitř okna. Chcete-li se dostat ven, stiskněte pravou klávesu CTRL.
Na další obrazovce se zobrazí dotaz, zda chcete zkontrolovat instalační médium. Obvykle to přeskakuji a posouvám se vpřed.
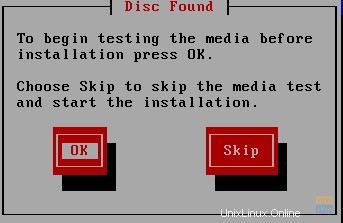
Musíme zvolit jazyk instalace a rozložení klávesnice. Vyberte vhodné možnosti a pokračujte.
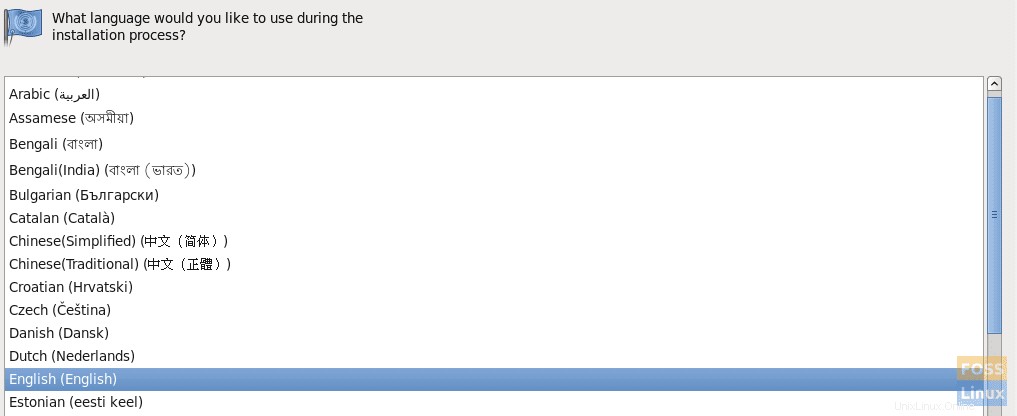
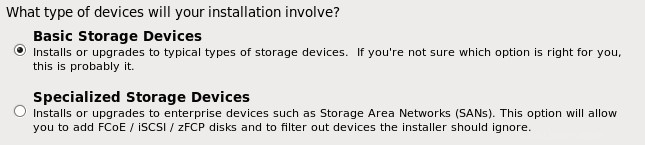
Virtuální pevný disk musí být inicializován, takže přijměte Ano, zahodit všechna data .
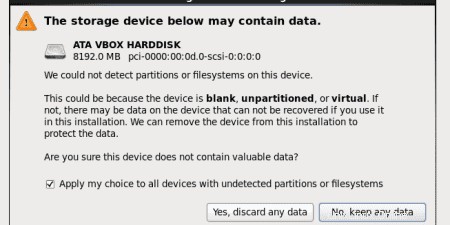
Další obrazovka nám umožňuje zadat název hostitele virtuálního počítače Linux. Vybírám centos7.fosslinux.com. Je pouze místní a samozřejmě neplatí přes internet.
Ještě neklikejte na Další, protože na této obrazovce je možnost Konfigurovat síť. Vyberte jej a zobrazí se okno, kde byste měli vybrat System etho a kliknout na Upravit .
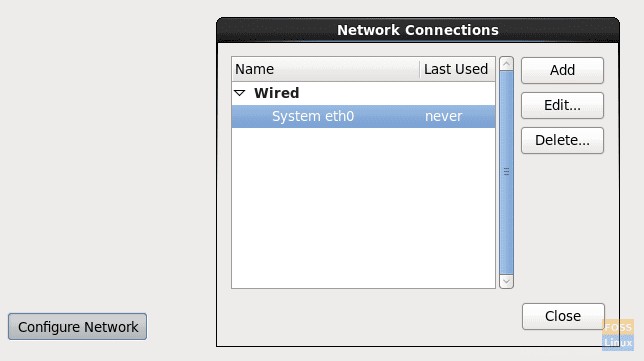
V okně, které se zobrazí, zaškrtněte možnost Připojit automaticky, jinak nebude síť po spuštění virtuálního počítače fungovat. Vyberte kartu Nastavení IPv4.
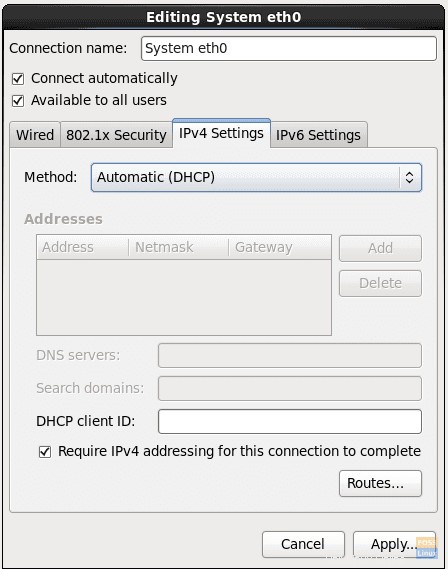
V rozevíracím seznamu Metoda místo výchozí Automaticky (DHCP) zvolte Ruční, klikněte na Přidat a do polí, která se objeví, vložte IP adresu našeho virtuálního stroje (zapsali jste si to, že?), masku sítě (obvykle 24 ), a brána (adresa mé brány ADSL). Pro server DNS, pokud používáte ADSL jako já, je to stejné jako brána, 192.168.1.1, pokud jste v nějaké síti LAN, která má vyhrazený server DNS, měli byste zadat IP adresu tohoto DNS.
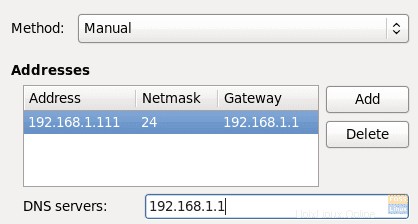
Klikněte na Použít , zavřete Konfigurovat síť a klikněte na Další .
Na další obrazovce musíme nastavit časové pásmo a můžeme to udělat buď kliknutím na mapu a vybrat si naši polohu, nebo z rozbalovacího seznamu níže.
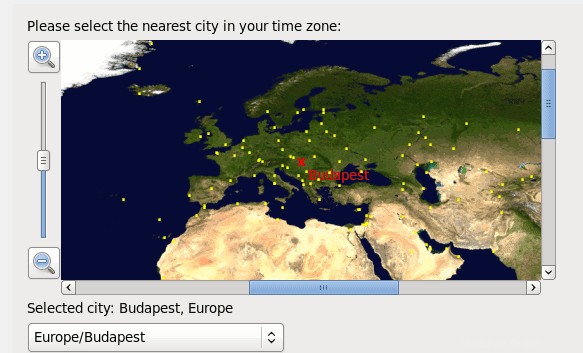
Musíme také nastavit heslo uživatele root. Vyberte něco, co nelze snadno uhodnout a co pokud možno obsahuje velká a malá písmena, čísla a speciální znaky.
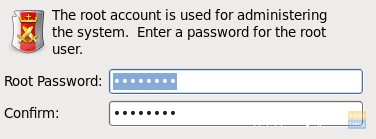
Na další obrazovce zvolte využití veškerého prostoru, protože nepotřebujeme uchovávat žádná data ani předchozí rozložení oddílů.

Nyní je vše připraveno k instalaci. Stále se můžete vrátit a něco zkontrolovat nebo zapsat změny na disk.
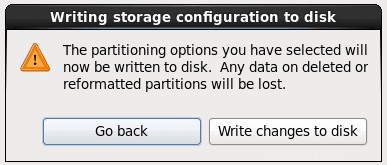
Nyní začne instalace – vytvoření souborového systému a instalace potřebných balíčků. V závislosti na vašem procesoru, rychlosti disku a dostupné paměti to bude trvat maximálně několik minut. Na konci instalace se zobrazí zpráva, že instalace je dokončena a musíte restartovat virtuální počítač.
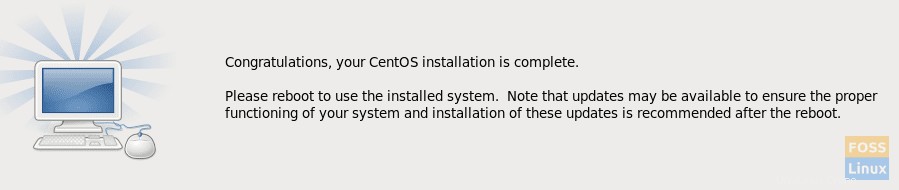
Restartujte systém buď kliknutím pravým tlačítkem na virtuální počítač a výběrem možnosti Resetovat, nebo výběrem Vstup->Klávesnice->Odeslat CTRL+ALT+DEL v okně virtuálního počítače.
Jakmile se virtuální stroj resetuje, zobrazí se vám přihlašovací obrazovka. Gratulujeme, úspěšně jste nainstalovali Centos 7 na VirtualBox.