CentOS je široce používaná distribuce Linuxu založená na RedHat Linuxu. V této příručce vám krok za krokem ukážu, jak nainstalovat CentOS 8 do virtuálního počítače VirtualBox. Hostitelský operační systém je Windows 10.
Tutoriál se skládá ze dvou částí:
- Nastavení virtuálního počítače ve VirtualBoxu.
- Instalace samotného CentOS do tohoto virtuálního počítače
Začněme, aniž bychom ztráceli další čas.
Předpoklady
Níže jsou uvedeny některé požadavky, které je třeba splnit před touto instalací.
- 2 GB RAM
- procesor 2 GHz nebo vyšší
- 20 GB pevný disk
- 64bitový systém x86
Jak získat CentOS 8.0?
Chcete-li nainstalovat CentOS 8.0 na VirtualBox, postupujte takto:
Krok 1 . Otevřete URL https://www.centos.org/download/ ve svém oblíbeném prohlížeči.
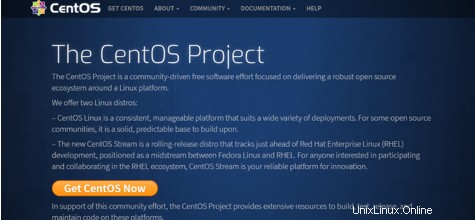
Krok 2 . Klikněte na „Získat CentOS nyní“. Objeví se nové okno.
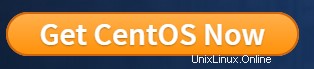
Krok 3. Klikněte na „CentOS Linux DVD ISO“ zobrazený na obrázku níže.
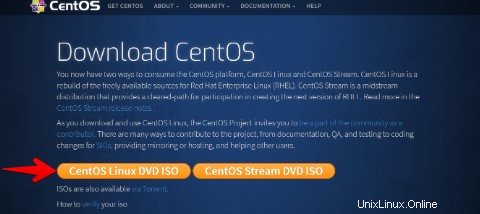
Krok 4. Klepnutím na kterýkoli z odkazů stáhněte soubor ISO CentOS.
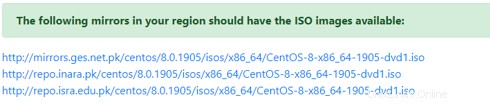
Jak vidíte, jedná se o soubor o velikosti 6,6 GB. Proto prosím počkejte, až se soubor stáhne.

Krok 5. Jakmile je CentOS stažen, je připraven k instalaci na VirtualBox. Otevřete VirtualBox, kliknutím na tlačítko „Nový“ vytvořte nový virtuální stroj.
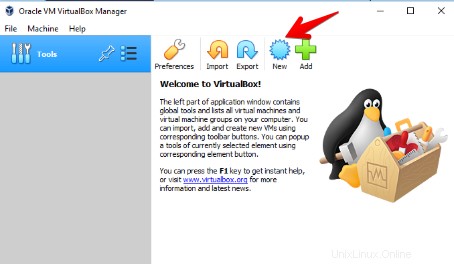
Krok 6. Do textového pole „Název“ zadejte název virtuálního počítače, např. „CentOS“. Nyní bude automaticky „Typ“ vybrán jako „Linux“ a verze bude vybrána jako „Red Hat (64-bit). Až budete hotovi, klikněte na „Další“.
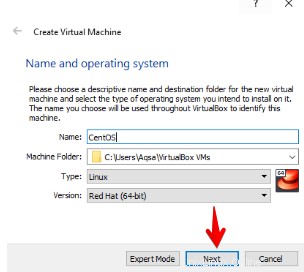
Krok 7. Zde uvedená velikost paměti je 1024 MB. Je to minimální požadavek. Můžete jej zvýšit podle dostupné paměti ve vašem systému. Až budete hotovi, klikněte na „Další“.
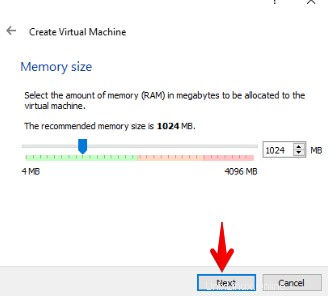
Krok 8. Možnost „Vytvořit virtuální pevný disk nyní“ je ve výchozím nastavení zaškrtnuta. Pokračujte kliknutím na „Vytvořit“.
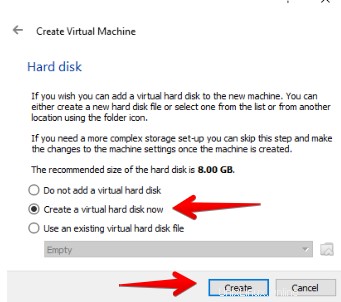
Krok 9 . Další rozhraní se týká typu souboru pevného disku. Standardně je to VDI (VirtualBox Disk Image) a je to standard. Pokračujte kliknutím na „Další“.
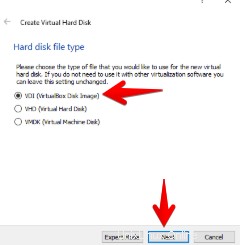
Krok 10 . V dalším kroku potřebujeme úložiště na fyzickém pevném disku. Ve výchozím nastavení je „Dynamicky přiděleno“. Až budete hotovi, klikněte na „Další“.
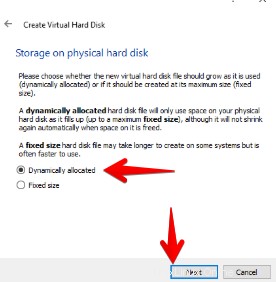
Krok 11 . Minimální virtuální pevný disk, který CentOS potřebuje, je 8 GB, ale opět záleží na vašem počítači. Můžete jej upravit podle velikosti pevného disku vašeho systému. Zadejte cestu k vašemu virtuálnímu pevnému disku, jak je znázorněno na obrázku níže.
Pokračujte kliknutím na „Vytvořit“.
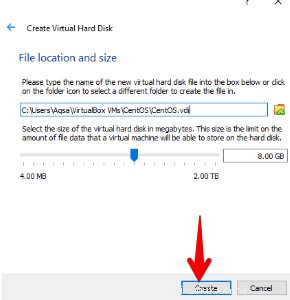
Krok 12. Virtuální stroj CentOS je vytvořen na VirtualBoxu. Stáhli jsme soubor ISO, ale dosud jsme soubor ISO nenašli. Pro tento účel vyberte virtuální počítač CentOS a klikněte na „Nastavení“.
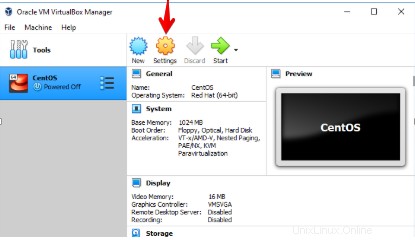
Krok 13. V možnosti nastavení klikněte na „Úložiště“, kde najdeme náš již stažený soubor ISO.
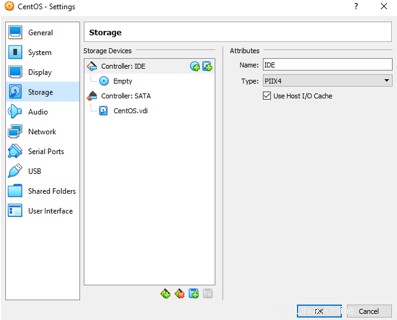
Krok 14. Přejděte na možnost „Controller:IDE“ v rozhraní úložiště a klikněte na možnost „Empty“.
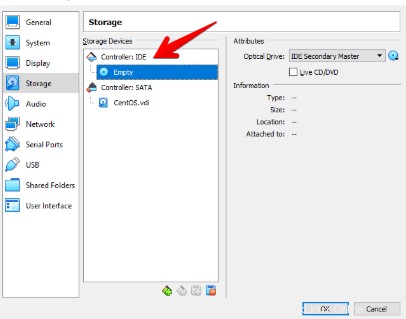
Krok 15. Vyberte kulatou ikonu CD na pravé straně a poté vyberte „Vybrat/Vytvořit virtuální optický disk“.
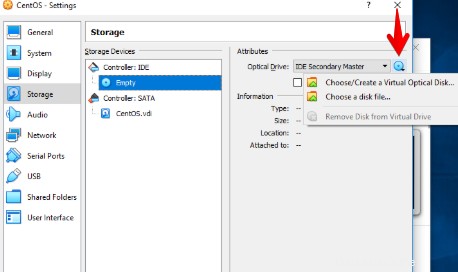
Krok 16. Klikněte na ikonu „Přidat“ a vyberte již stažený soubor ISO.
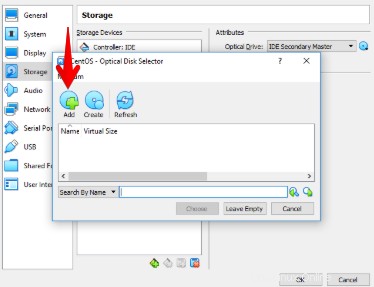
Krok 17. Po přidání souboru ISO pokračujte kliknutím na „OK“.
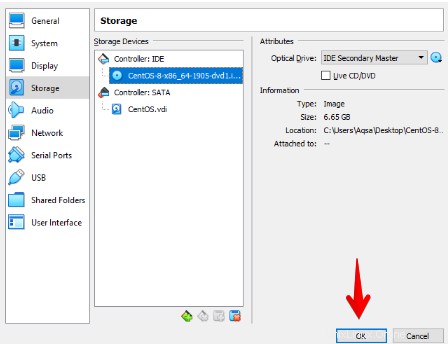
Krok 18. Nyní byla vytvořena konfigurace CentOS pro virtuální počítač. Je připraven ke spuštění.
Klikněte na virtuální počítač CentOS a poté klikněte na tlačítko „Start“ v horní části.
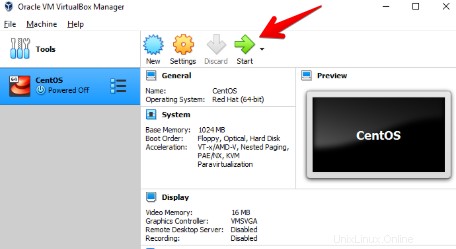
Krok 19. Vyberte „Instalovat CentOS Linux 8.0.1905“ a na klávesnici stiskněte „Enter“. Instalace CentOS se spustí okamžitě.
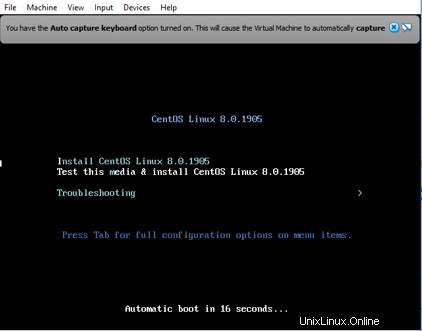
Krok 20. Počkejte na dokončení procesu a po zobrazení výzvy stiskněte klávesu „Enter“.
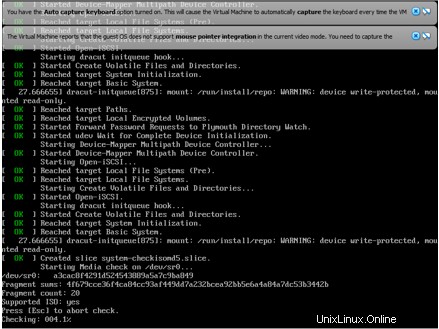
Krok 21 . Vyberte požadovaný jazyk pro instalaci a po dokončení klikněte na Pokračovat. Vybrali jsme angličtinu (Spojené státy americké).
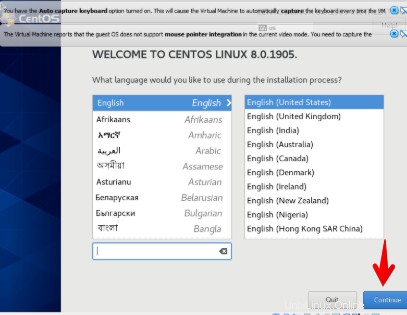
Krok 22 . Máme tři hlavní kategorie nastavení a těmi jsou Lokalizace, Software a Systém.
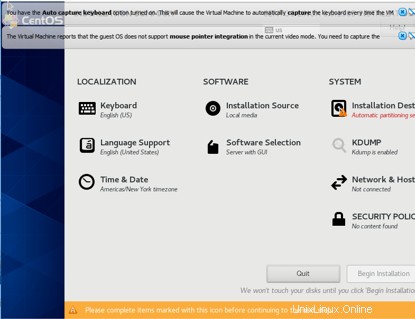
Krok 23. Začněme kategorií lokalizace, klikněte na možnost „Klávesnice“.
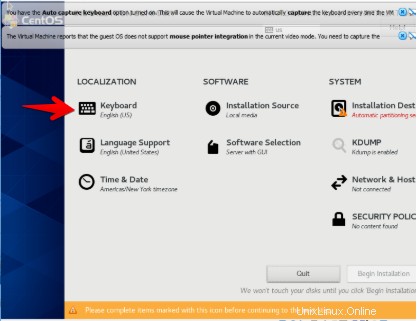
Krok 24 . Ve výchozím nastavení je vybrána „Angličtina“. Můžete ji upravit kliknutím na ikonu „+“. Pokračujte kliknutím na „Hotovo“.
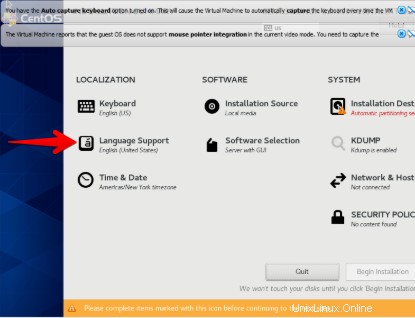
Krok 25. V kategorii lokalizace klikněte na „Jazyková podpora“.
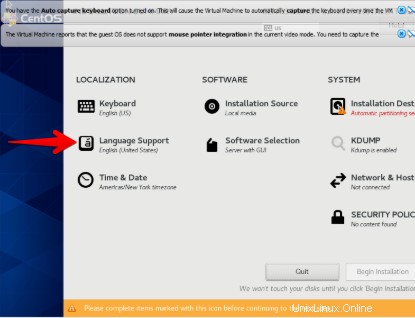
Krok 26 . Ve výchozím nastavení je vybrána „Angličtina“. Můžete to podle toho upravit. Pokračujte kliknutím na „Hotovo“.
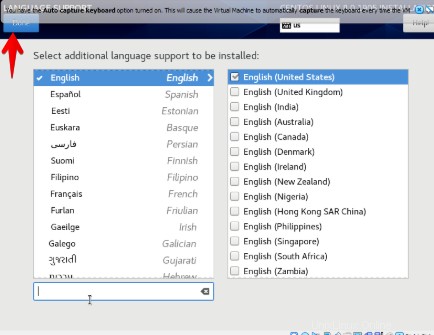
Krok 27 . Dalším nastavením je Čas a datum v kategorii lokalizace. Klikněte na „Čas a datum“ pro správné nastavení času a data podle vaší oblasti.
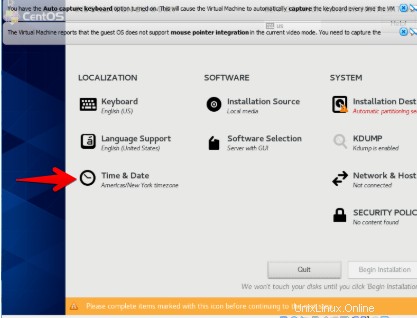
Krok 28. Z rozevíracího seznamu vyberte svůj region a město. Kliknutím na „Hotovo“ uložíte nová nastavení.
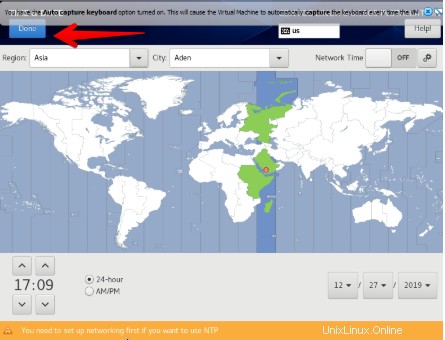
Krok 29 . Klikněte na „Zásady zabezpečení“ v kategorii Systém, jak je uvedeno níže.
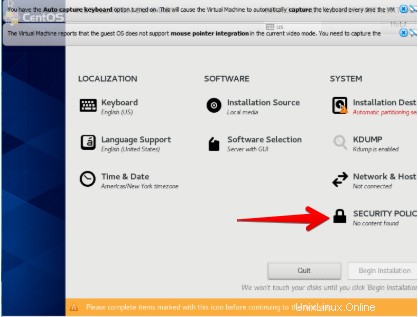
Krok 30. Můžete přidat zásady. Pokračujte kliknutím na „Hotovo“.
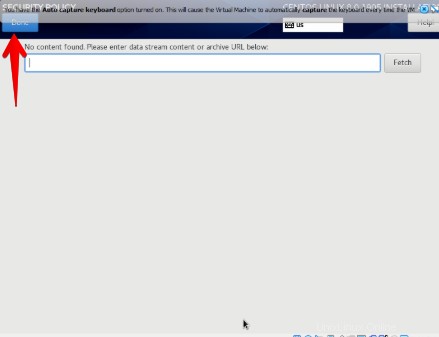
Krok 31 . V kategorii softwaru klikněte na „Zdroj instalace“.
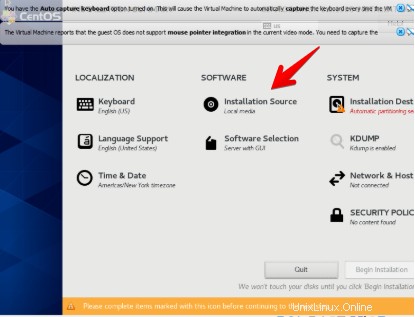
Krok 32 . Jak jsme již uvedli cestu k souboru ISO a zde je automaticky detekována. Nemusíme nic dělat. Pokračujte kliknutím na „Hotovo“.
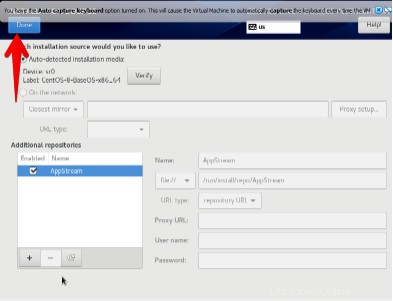
Krok 33 . V kategorii softwaru klikněte na „Výběr softwaru“.
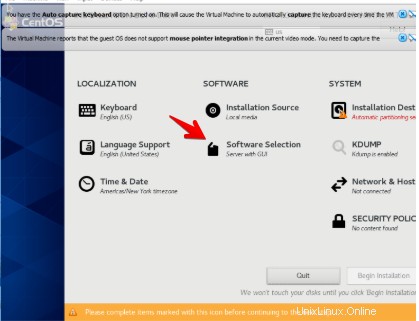
Krok 34. „Server s GUI“ je již vybrán, takže jej není třeba měnit. Pokračujte kliknutím na „Hotovo“.
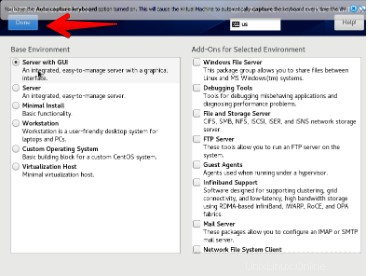
Krok 35. Klikněte na „Cíl instalace“ v kategorii Systém.
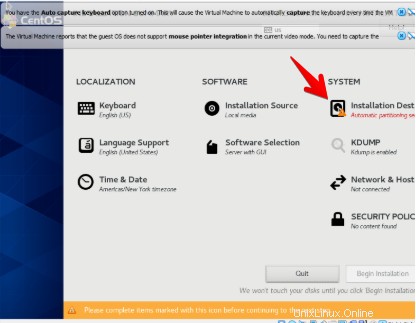
Krok 36. Velikost je již dána, nezapomeňte vybrat „Automatické rozdělení“. Pokračujte kliknutím na „Hotovo“.
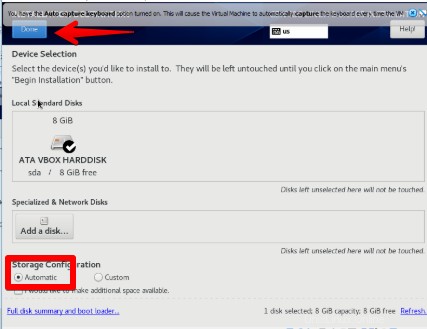
Krok 37. Po uložení všech výše uvedených nastavení si všimnete, že je aktivní tlačítko „Zahájit instalaci“. Klepnutím na něj zahájíte instalaci.
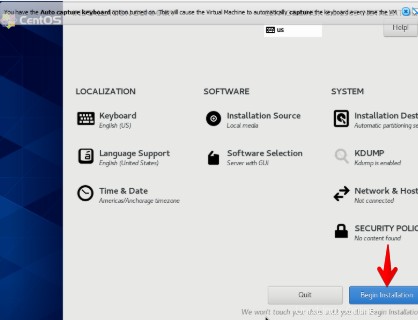
Krok 38. Instalace se spustí okamžitě. Pohodlně se posaďte a uvolněte se, dokud to skončí. Mezitím můžete nastavit heslo uživatele root a vytvořit uživatele. Klikněte na „Heslo roota“.
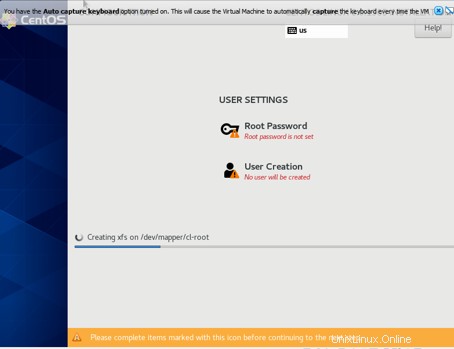
Krok 39. Zadejte silné heslo uživatele root a pro ověření jej zadejte znovu. Po dokončení klikněte na „Hotovo“.
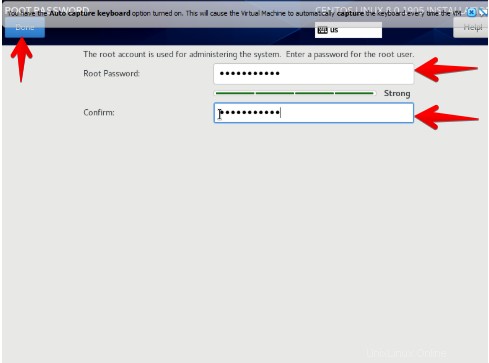
Krok 40. Po dokončení zadání hesla uživatele root. Můžete pokračovat ve vytváření uživatele. Klikněte na ikonu „Vytvoření uživatele“ v okně v kroku 38.
Zadejte následující podrobnosti.
- Celé jméno
- Uživatelské jméno
- Heslo
- Potvrďte heslo
Po zadání výše uvedených podrobností pokračujte kliknutím na „Hotovo“.
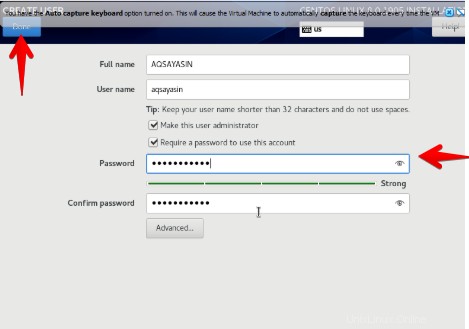
Krok 41. Po dokončení instalace musíte restartovat systém. Klikněte na Zařízení -> Optická zařízení. Zrušte zaškrtnutí políčka „CentOS-8-x86_64-1905-dvd1.iso“, chcete-li systém spouštět z pevného disku a nikoli znovu ze zaváděcího USB.
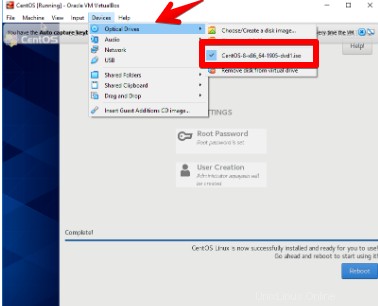
Krok 42. Když se zobrazí vyskakovací okno, pokračujte kliknutím na „Vynutit odpojení“.
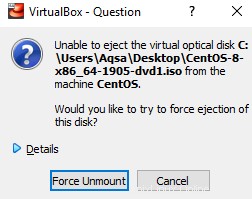
Krok 43. Kliknutím na Stroj -> Resetovat restartujte operační systém.
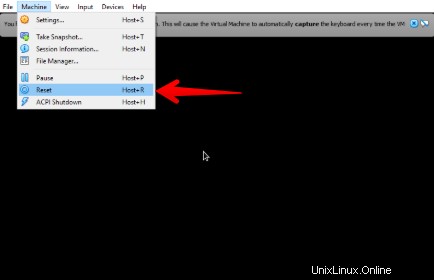
Krok 44. Klikněte na „Ukončit“ pro pokračování.
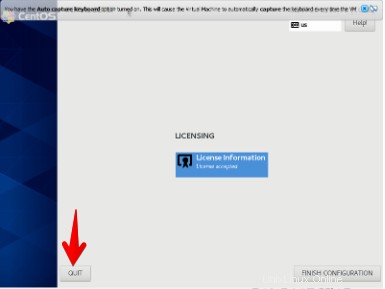
Krok 45. Zadejte heslo uživatele, které jste vytvořili v kroku č. 41 pro přihlášení.
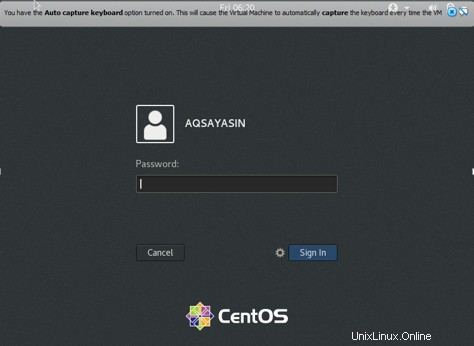
Úspěšně jste dokončili instalaci CentOS 8.0. Doufám, že se vám čtení článku líbilo.