
Při používání Linuxu možná budete potřebovat znát podrobnosti o systému, který používáte, nebo o hardwarových specifikacích, které používáte. Jako normální uživatel Linuxu nebo vývojář softwaru je pro vás důležité zkontrolovat kompatibilitu softwarového nebo hardwarového systému, který chcete nainstalovat. Příkazový řádek Linuxu obsahuje několik vestavěných příkazů, které vám pomohou seznámit se se softwarovou a hardwarovou platformou, na které pracujete. Tento tutoriál vás naučí, jak používat všechny tyto příkazy k získání podrobností o sysinfo Linuxu.
Příkazy a příklady uvedené v tomto tutoriálu byly testovány na Ubuntu 20.04 a Debianu 10.
Zobrazení základních informací o systému v prostředí Linux Shell
Chcete-li znát základní informace o svém systému, musíte znát nástroj příkazového řádku nazvaný uname-zkratka pro unixové jméno.
Příkaz uname
Příkaz uname je dodáván s více přepínači. Základní příkaz, jak je popsán níže, vrací pouze název jádra:
$ uname
Výstup:

Jak vidíte, příkaz uname při použití bez jakýchkoli přepínačů vrací pouze název jádra, tj. Linux pro můj systém.
Získejte název linuxového jádra
Pokud přesně chcete, aby příkaz vypsal název jádra, použijete následující příkaz:
$ uname -s
Výstup:

Výše uvedený výstup zobrazuje Linux jako název mého jádra.
Získejte vydání Linux Kernel
Chcete-li vytisknout informace o vydání vašeho jádra, použijte následující příkaz:
$ uname -r
Výstup:

Výše uvedený příkaz zobrazil číslo vydání mého Linux
Získejte verzi linuxového jádra
Chcete-li načíst verzi vašeho jádra, použijte následující příkaz:
$ uname -v
Výstup:

Výše uvedený výstup ukazuje číslo verze mého jádra.
Získat název hostitele síťového uzlu
K vytištění síťového hostitelského názvu vašeho uzlu můžete použít následující příkaz:
$ uname -n
Ke stejnému účelu můžete také použít následující příkaz, protože je uživatelsky přívětivější:
$ uname --nodename
Výstup:

Oba příkazy zobrazí stejný výstup. Vezměte prosím na vědomí, že název hostitele a název uzlu nemusí být pro systémy jiné než Linux stejné.
Získejte architekturu hardwaru stroje (i386, x86_64, sysinfo Linux)
Chcete-li znát hardwarovou architekturu systému, na kterém pracujete, použijte prosím následující příkaz:
$ uname --m
Výstup:

Výstup x86_64 znamená, že používám 64bitovou architekturu. Výstup i686 znamená, že uživatel je na 32bitovém systému.
Získat typ procesoru
Chcete-li zjistit typ procesoru, který používáte, použijte následující příkaz:
$ uname -p
Výstup:

Tento výstup ukazuje, že používám 64bitový procesor.
Získejte hardwarovou platformu
Abyste poznali hardwarovou platformu, kterou používáte, použijte prosím následující příkaz:
$ uname -i
Výstup:

V mém případě je výstup stejný jako u názvu hardwaru počítače.
Získejte informace o operačním systému
Následující příkaz vám sdělí název operačního systému, který používáte:
$ uname -o
Výstup:
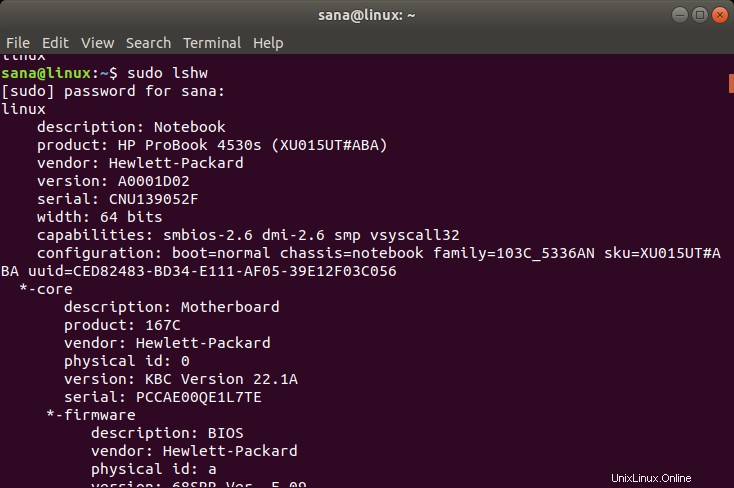
Můj počítač Ubuntu zobrazil výše uvedený výstup pro můj systém.
Zobrazení všech informací o příkazu Uname
Výše uvedené příkazy zobrazily systémové informace podle typu použitého přepínače. V případě, že chcete vidět všechny systémové informace najednou, použijte následující příkaz:
$ uname -a
Výstup:

Můžete vidět, že výše uvedený výstup zobrazuje úplný seznam systémových informací pro uživatele.
Zobrazení podrobných informací o hardwaru
Zde popíšeme příkazy jiné než uname, které se používají k extrahování podrobných informací o hardwaru vašeho systému:
Získejte informace o hardwaru pomocí lshw
Nástroj lshw vám umožňuje získat důležité informace o hardwaru, jako je paměť, CPU, disky atd. z vašeho systému. Chcete-li zobrazit tyto informace, spusťte následující příkaz jako super uživatel:
$ sudo lshw
Výstup:
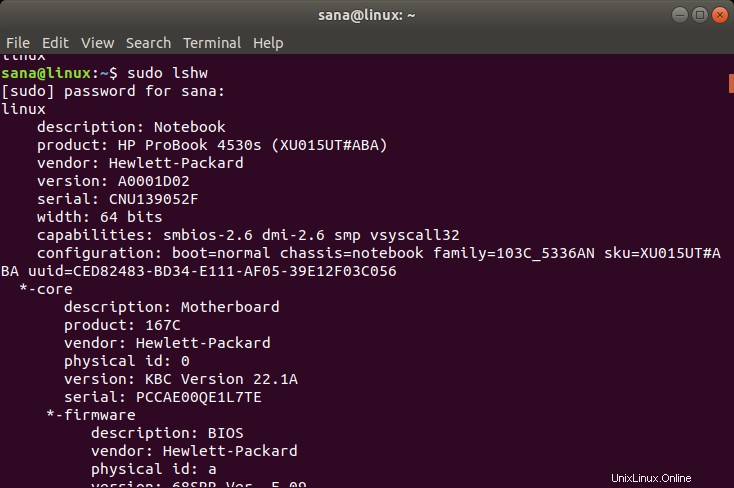
Výše uvedený výstup je velmi podrobnou verzí informací o hardwaru mého systému. Můžete si také prohlédnout souhrn informací o hardwaru, jak je popsáno v následující části.
Krátké shrnutí
Chcete-li zobrazit souhrn vašeho podrobného hardwarového profilu, použijte následující příkaz:
$ lshw -short
Výstup:
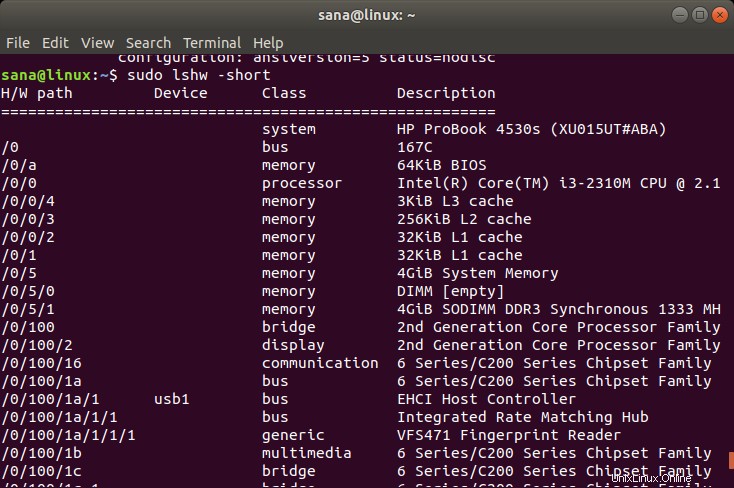
Výše uvedený výstup je sloupcový souhrn hardwarového profilu, který je čitelnější.
Vytvoření souboru HTML
Nástroj lshw vám také umožňuje vytisknout váš hardwarový profil do souboru HTML jako superuživatel. Pro tento účel použijte následující příkaz:
$ sudo lshw -html > [filename.html]
Příklad:
$ sudo lshw -html > hardwareinfo.html
Výstup:
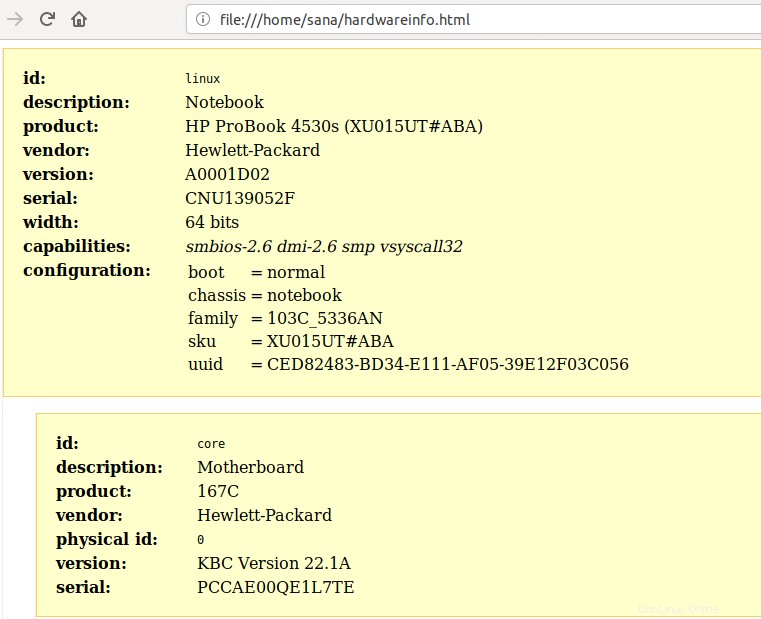
Výše uvedený soubor HTML byl vytvořen ve složce /home/user/.
Získejte informace o CPU pomocí lscpu
Obslužný program lscpu zobrazí na obrazovce podrobné informace o CPU ze souborů sysfs a /proc/cpuinfo. Tento příkaz můžete použít takto:
$ lscpu
Výstup:
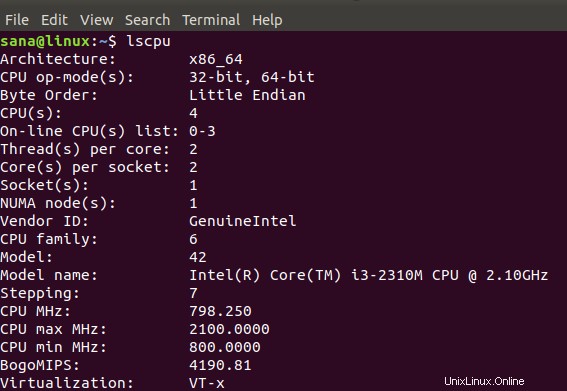
Výše uvedený výstup zobrazuje architekturu CPU, počet CPU, jádra, model rodiny CPU, vlákna, mezipaměti CPU a mnoho dalšího.
Získejte informace o blokovém zařízení pomocí lsblk
Nástroj lsblk zobrazuje informace o všech základních úložných zařízeních vašeho systému, jako je pevný disk, jeho oddíly a flash disky připojené k vašemu systému.
$ lsblk
K zobrazení mnohem podrobnějších informací o všech zařízeních můžete použít následující příkaz:
$ lsblk -a
Výstup:
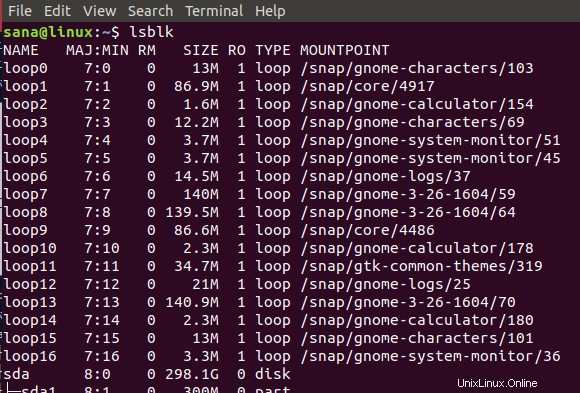
Získejte informace o zařízení USB pomocí lsusb
Příkaz lsusb uvádí informace o všech USB řadičích a zařízeních k nim připojených. Spusťte prosím následující příkaz:
$ lsusb
Můžete také použít následující příkaz k zobrazení mnoha podrobných informací o každém USB zařízení.
$ lsusb -v
Výstup:
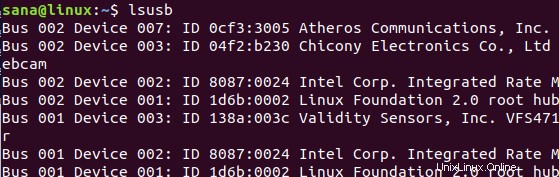
Tento výstup zobrazuje všechny USB řadiče a připojená zařízení.
Získejte informace o dalších zařízeních
Můžete také zobrazit informace o následujících zařízeních vašeho systému:
- Zařízení PCI
Příkaz:$ lspci
- Zařízení SCSI
Příkaz:$ lsscsi
- Zařízení SATA
Příkaz:
$ hdparm [devicelocation] e.g. $ hdparm /dev/sda2
Poté, co si procvičíte tento tutoriál, nikdy se vám nepodaří získat sysinfo o Linuxu a základním hardwaru vašeho systému. To vám pomůže zkontrolovat systémové specifikace a zda je potenciální hardware nebo software kompatibilní s vaším systémem.