V předchozím článku jsme viděli, jak nainstalovat Virtualbox v různých variantách Linuxu. Nyní je čas vybrat a nainstalovat hostující OS. Seznam podporovaných hostujících OS můžete zkontrolovat na oficiální stránce. Vybral jsem CentOS 7 s minimální instalací si můžete vybrat libovolný OS, který preferujete.
Poznámka :Podpora pro CentOS 7 zůstává nezměněn, což znamená, že aktualizace a bezpečnostní záplaty budou dostupné do 30. června 2024 . Zatímco CentOS 8 podpora skončí na konci roku 2021.
Stáhněte si CentOS 7 Linux
Nejprve si musíme stáhnout iso soubor CentOS 7.9 z oficiálních stránek. Ke stažení jsou různé možnosti. Rozhodl jsem se stáhnout minimální verzi přes torrent.
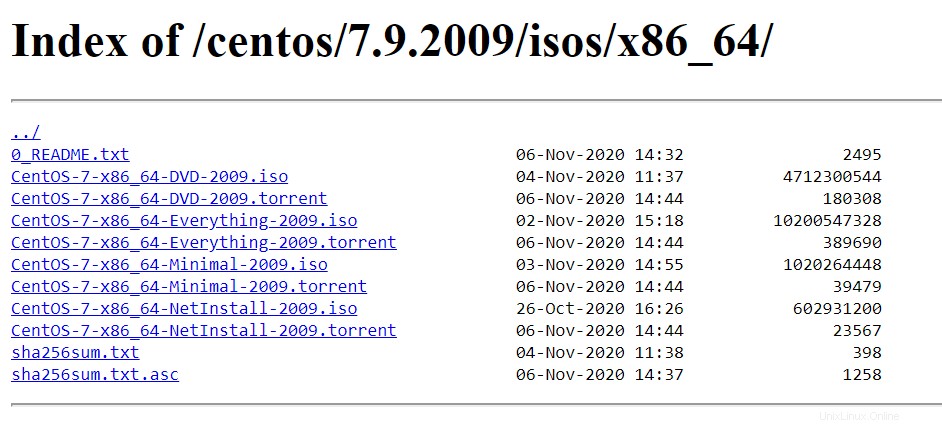
Vytvořit nový virtuální stroj CentOS 7
Jakmile je soubor iso stažen, můžete začít sestavovat hostující OS. Otevřete Virtualbox a stiskněte „Nový ” nebo stiskněte “CTRL+N” .
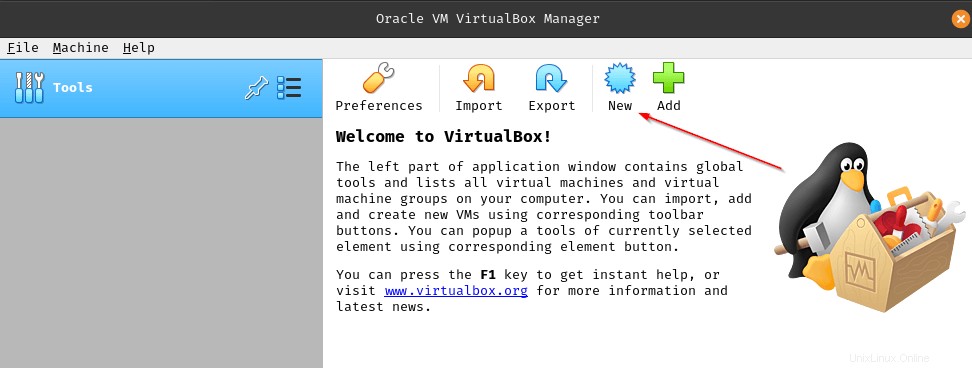
Prvním krokem je konfigurace hardwarového profilu pro váš CentOS hostující OS . V této fázi nakonfigurujete místo na disku, počet RAM, jádra CPU atd.
Můžete použít dva režimy.
- Režim s průvodcem (výchozí)
- Expertní režim
Rozdíl mezi oběma těmito režimy je Režim s průvodcem zobrazí každou položku konfigurace v jiném okně, zatímco expertní režim ji zobrazí v jediném okně. Chcete-li použít expertní režim, musíte zvolit „Expertní režim “, jak je znázorněno na obrázku níže.

Nastavení virtuálního počítače v expertním režimu
Zde se rozhodnete, který hostující OS příchuť (Windows , Linux , BSD , macOS ) zvolíte instalaci, jaká bude velikost RAM a jak vytvořit/připojit soubor na pevném disku.
- Jméno – Název vašeho hostovaného virtuálního počítače.
- Složka stroje – Místo, kde budou umístěny vaše soubory VM.
- Typ – Typ operačního systému (Linux, Windows, BSD).
- Verze – Různé verze jako Redhat Linux, Ubuntu Linux, Windows Server atd.
- RAM – Alokaci RAM pro váš VM můžete ovládat pomocí posuvníku nebo jednoduše zadat hodnotu na kartě Hodnota.
- Pevný disk – Vytvořte nový virtuální pevný disk pro váš VM. Virtualbox vám dává flexibilitu buď vytvořit nový disk, nebo použít existující disk, který je již vytvořen.
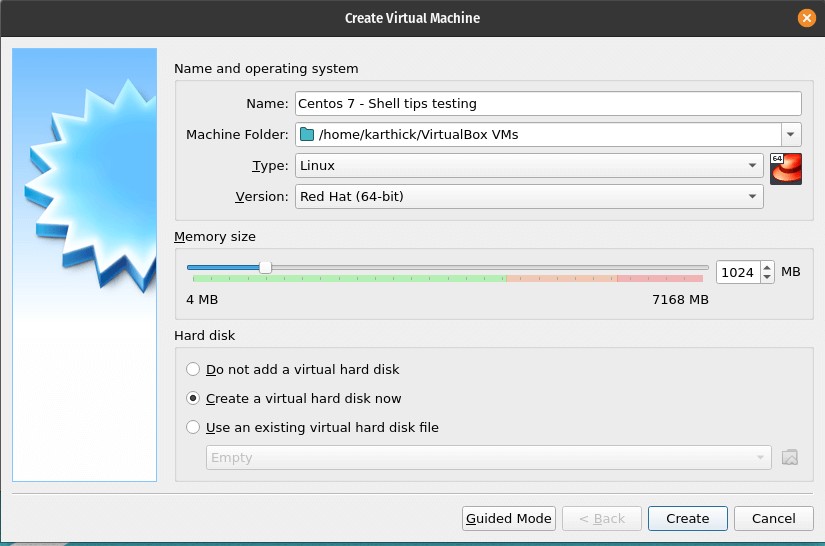
V tomto kroku se rozhodnete, jaká bude velikost vašehovirtuálního pevného disku (.vdi soubor) a typ souboru a způsob přidělení.
- Typy pevných disků – Virtualbox podporuje různé typy souborů na pevném disku, měli byste vědět, který z nich byste měli použít.
- VDI (Virtual Box Disk Image) – VDI je nativní formát pro VirtualBox a další virtualizační platformy tento formát nepodporují. Ale máte nástroje (qeny-img ) pro snadný převod VDI do jiných formátů.
- VHD (virtuální pevný disk) – Toto je nativní formát Microsoft Virtual PC.
- VMDK (Virtual Machine Disk) – Toto je nativní formát pro VMware. Výhodou tohoto formátu je, že pokud používáte souběžně Virtualbox i VMware, můžete si vybrat tento formát.
Existují další 3 formáty HDD , QCOW , QED čehož byste se v této fázi neměli obávat, protože použití těchto formátů je velmi vzácné.
- Umístění souboru – Umístění, kde bude vytvořen soubor na disku.
- Velikost souboru – Nastavte velikost souboru na disku.
- Typ přidělení – Můžete nastavit, zda má mít soubor na disku pevnou velikost nebo má být dynamicky alokován. Vždy zvolte dynamickou alokaci. Výhodou dynamické alokace je, že nezabere celý přidělený prostor. Přidělí minimální velikost 2 MB, jak je znázorněno na obrázku níže, a bude se dále zvětšovat až do maximální přidělené velikosti souboru, která je v tomto případě 25 GB.

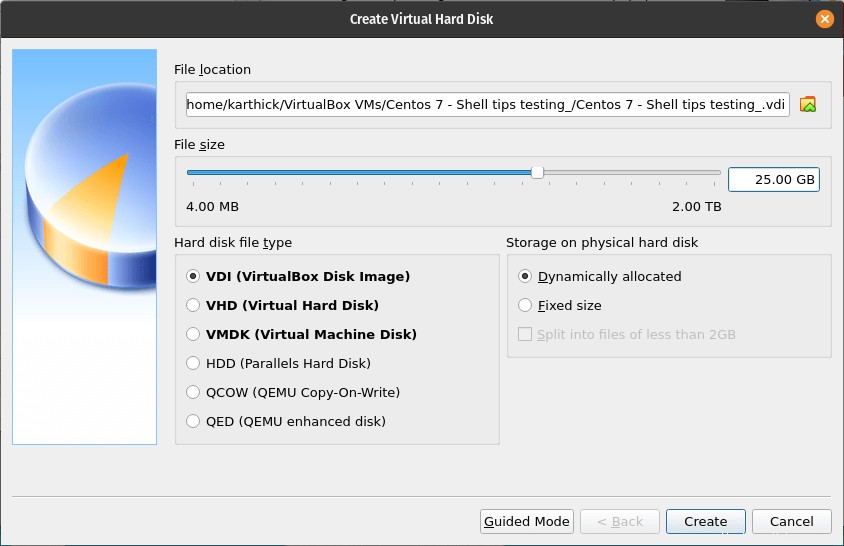
Jakmile nakonfigurujete všechny parametry, stiskněte „Vytvořit ” a váš hardwarový profil VM bude vytvořen.
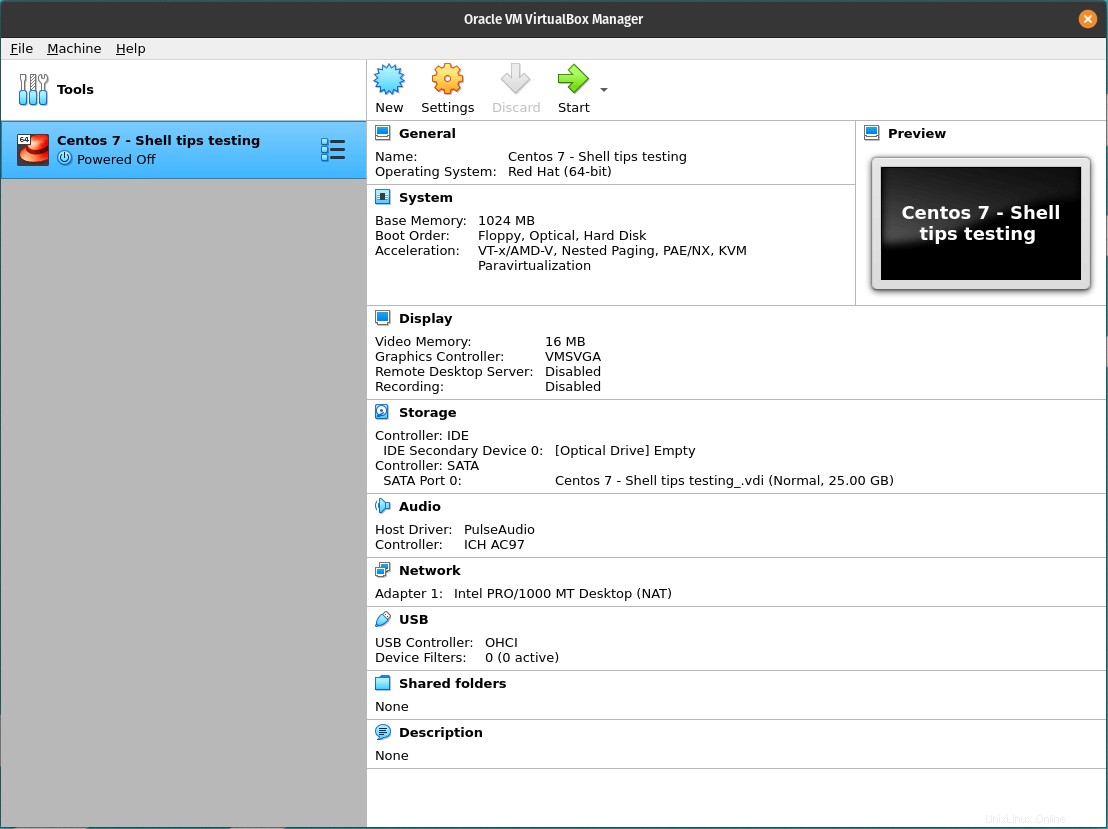
Nyní musíte namapovat stažený iso soubor centos 7 s vytvořeným VM, takže jakmile se počítač spustí, vybere soubor iso pro instalaci operačního systému. Přiložte soubor iso podle postupu uvedeného na obrázku níže.

POZNÁMKA :Jakékoli kroky, které jsou dosud zobrazeny, budou stejné bez ohledu na typ hostovaného operačního systému, který se rozhodnete nainstalovat.
Nyní stiskněte tlačítko „Start ” pro spuštění virtuálního počítače.
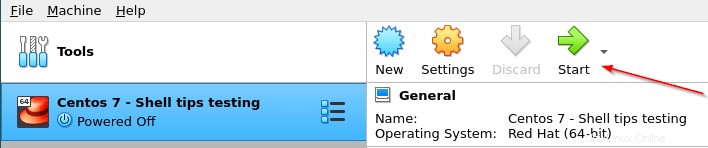
Nainstalujte CentOS 7 na VirtuaBox VM
1. Vyberte „Instalovat Centos 7 ” pro zahájení instalace.
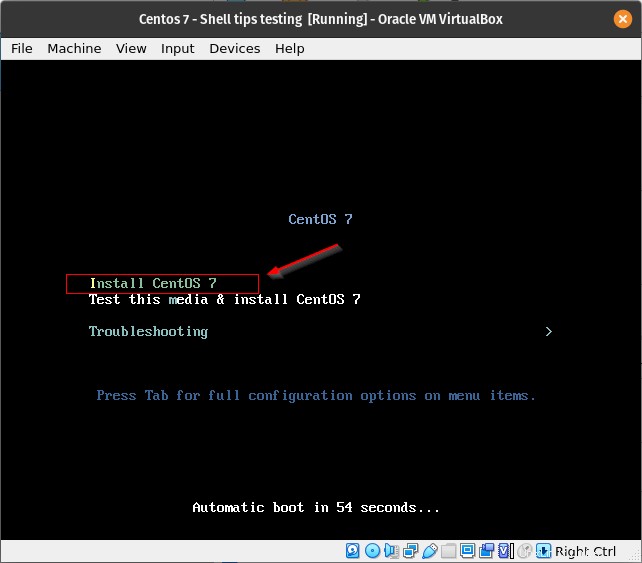
2. Vyberte Jazyk a stiskněte pokračovat.
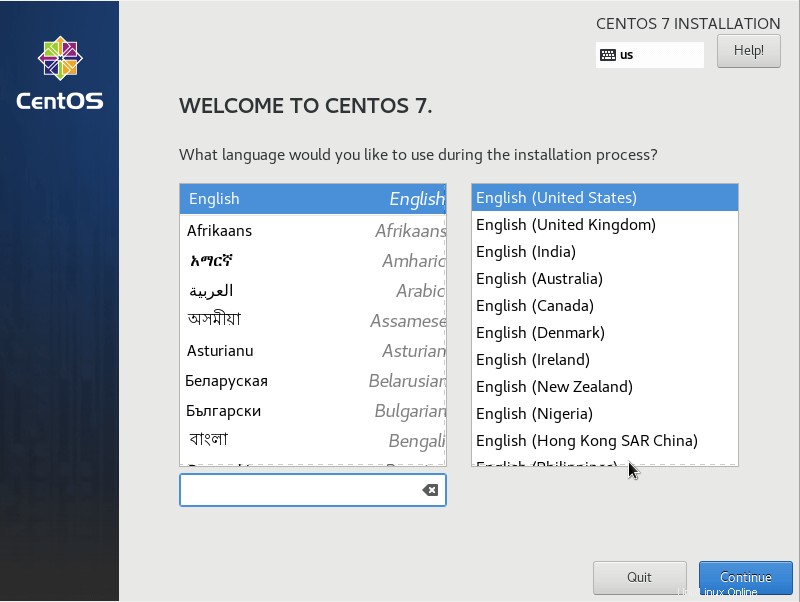
3. Zde se rozhodnete pro konfiguraci důležitých parametrů souvisejících s vaším operačním systémem. Nejprve nastavte Datum a čas pásmo. Můžete nakonfigurovat NTPD a zvolit použití síťového času.
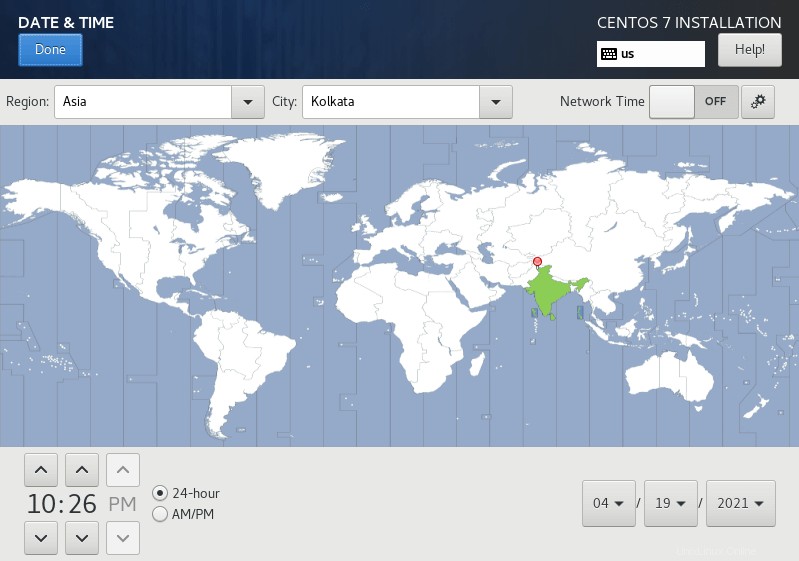
4. Důležitým krokem pro jakoukoli instalaci OS je způsob rozdělení pevného disku. Disk můžete rozdělit v části „Cíl instalace “. Nerozděluji svůj disk, protože se jedná o testovací stroj, který bude po dokončení demonstrace zničen. Vyberte tedy „automaticky konfigurovat dělení“.
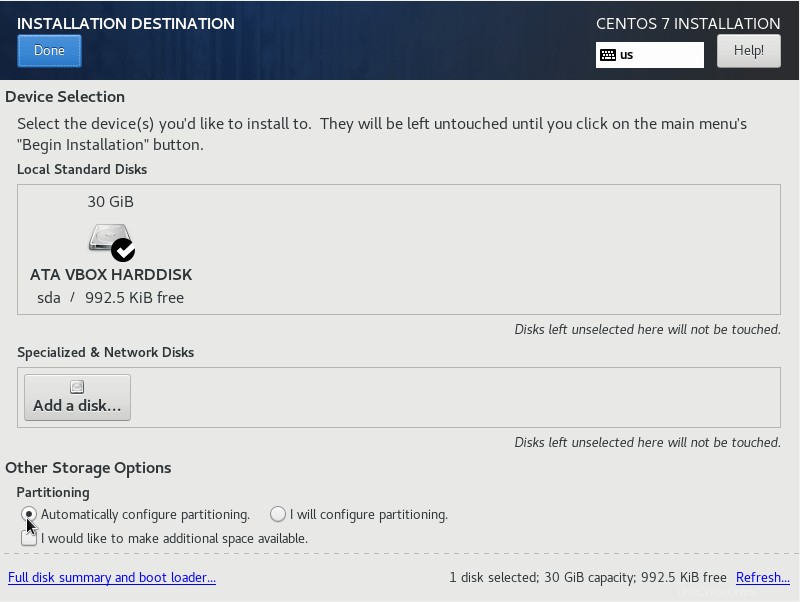
5. Síť a název hostitele můžete nakonfigurovat v části „Síť a název hostitele “.

6. Po nastavení veškeré konfigurace můžete stisknout „Zahájit instalaci “.

7. Vaše instalace bude spuštěna a v dalším kroku musíte nastavit heslo pro uživatele root. Můžete také vytvořit další uživatele.
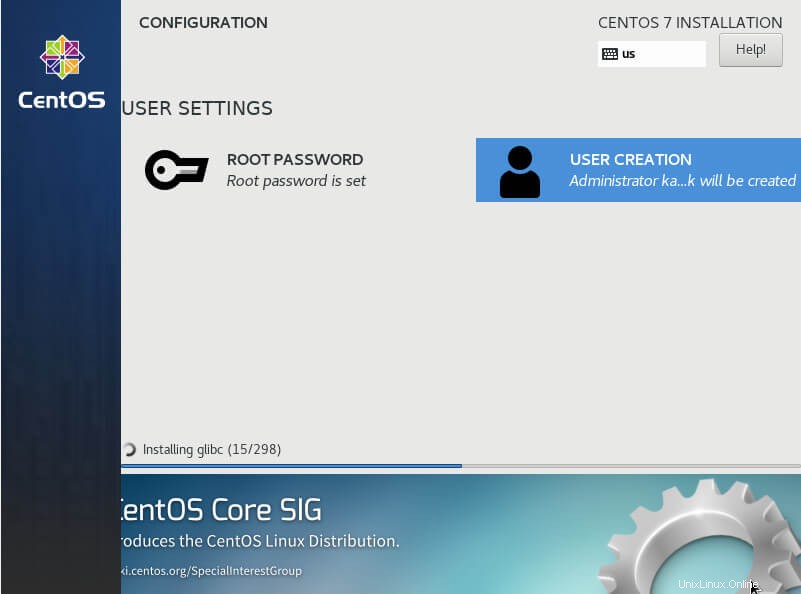
8. Jakmile je instalace dokončena a úspěšně jste nainstalovali svůj první hostující OS na VirtualBox, restartujte počítač.
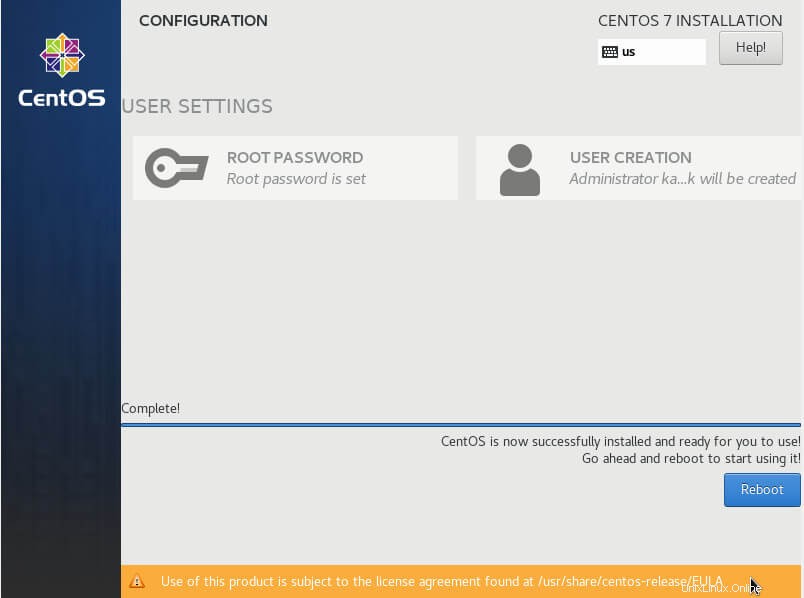
Ještě jste neskončili. Existuje několik dalších balíčků, které musíte nainstalovat, abyste povolili důležité funkce VirtualBoxu, které uvidíme v příštím článku.