
V tomto tutoriálu vám ukážeme, jak nainstalovat Joomla na CentOS 8. Pro ty z vás, kteří nevěděli, Joomla je bezplatný, open-source a oblíbený systém pro správu obsahu (CMS), který lze použít k vytváření online aplikací a webových stránek. Využívá aplikaci PHP a back-end databáze, jako je MySQL nebo MariaDB. Joomla lze použít pro webové stránky malých podniků a korporací, e-shopy, online časopisy, osobní blogy a portfolia a mnoho dalšího.
Tento článek předpokládá, že máte alespoň základní znalosti Linuxu, víte, jak používat shell, a co je nejdůležitější, hostujete svůj web na vlastním VPS. Instalace je poměrně jednoduchá a předpokládá, že běží v účtu root, pokud ne, možná budete muset přidat 'sudo ‘ k příkazům pro získání oprávnění root. Ukážu vám krok za krokem instalaci Joomly na server CentOS 8.
Předpoklady
- Server s jedním z následujících operačních systémů:CentOS 8.
- Abyste předešli případným problémům, doporučujeme použít novou instalaci operačního systému.
non-root sudo usernebo přístup kroot user. Doporučujeme jednat jakonon-root sudo user, protože však můžete poškodit svůj systém, pokud nebudete při jednání jako root opatrní.
Nainstalujte Joomla na CentOS 8
Krok 1. Nejprve se ujistěte, že jsou všechny balíčky aktuální.
sudo dnf update
Krok 2. Instalace LAMP Stack.
Pokud na svém serveru již nemáte nainstalovaný zásobník LAMP, můžete postupovat podle našeho průvodce zde. Nainstalujte také požadované moduly PHP, spusťte příkaz níže nainstalujte další požadovaná rozšíření PHP pro Joomla:
sudo dnf install php-{spl,hash,ctype,json,mbstring,zip,gd,curl,xml,common} Krok 3. Instalace Joomly na CentOS 8.
Nyní stahujeme nejnovější verzi Joomly:
wget https://downloads.joomla.org/cms/joomla3/3-9-14/Joomla_3-9-14-Stable-Full_Package.zip?format=zip -O joomla.zip unzip Joomla_3-9-14-Stable-Full_Package.zip -d /var/www/html/
Udělte správná oprávnění adresáři webroot pomocí následujícího příkazu:
sudo chown -R apache:apache /var/www/html/ sudo chmod -R 775 /var/www/html/
Krok 4. Konfigurace MariaDB pro Joomla.
Ve výchozím nastavení není MariaDB tvrzená. MariaDB můžete zabezpečit pomocí mysql_secure_installation skript. Měli byste si pozorně přečíst každý krok níže, který nastaví heslo uživatele root, odstraní anonymní uživatele, zakáže vzdálené přihlášení uživatele root a odstraní testovací databázi a přístup k zabezpečené MariaDB.
mysql_secure_installation
Nakonfigurujte to takto:
- Set root password? [Y/n] y - Remove anonymous users? [Y/n] y - Disallow root login remotely? [Y/n] y - Remove test database and access to it? [Y/n] y - Reload privilege tables now? [Y/n] y
Dále se budeme muset přihlásit do konzole MariaDB a vytvořit databázi pro Joomla. Spusťte následující příkaz:
mysql -u root -p
Toto vás vyzve k zadání hesla, takže zadejte své root heslo MariaDB a stiskněte Enter. Jakmile se přihlásíte ke svému databázovému serveru, musíte vytvořit databázi pro Instalace Joomla:
MariaDB [(none)]> CREATE DATABASE joomla; MariaDB [(none)]> GRANT ALL PRIVILEGES ON joomla.* TO 'joomla'@'localhost' IDENTIFIED BY 'your_strong_password'; MariaDB [(none)]> flush privileges; MariaDB [(none)]> exit;
Krok 5. Konfigurace webového serveru Apache pro Joomla.
Vytvoříme virtuální hostitele Apache pro váš web Joomla. Nejprve vytvořte '/etc/httpd/conf.d/vhosts.conf ’ pomocí textového editoru dle vašeho výběru:
nano /etc/httpd/conf.d/vhosts.conf IncludeOptional vhosts.d/*.conf
Dále vytvořte virtuálního hostitele:
mkdir /etc/httpd/vhosts.d/ nano /etc/httpd/vhosts.d/yourdomain.com.conf
Přidejte následující řádky:
<VirtualHost YOUR_SERVER_IP:80> ServerAdmin [email protected] DocumentRoot "/var/www/html/" ServerName yourdomain.com ServerAlias www.yourdomain.com ErrorLog "/var/log/httpd/yourdomain.com-error_log" CustomLog "/var/log/httpd/yourdomain.com-access_log" combined <Directory "/var/www/html/"> DirectoryIndex index.html index.php Options FollowSymLinks AllowOverride All Require all granted </Directory> </VirtualHost>
Uložte a zavřete soubor. Restartujte službu Apache, aby se změny projevily:
systemctl restart httpd.service systemctl enable httpd.service
Krok 6. Nakonfigurujte bránu firewall.
V případě, že je na vašem serveru povolena brána firewall OS, poskytněte přístup k portům 80 a 443, k nimž budete mít přístup zvenčí sítě:
sudo firewall-cmd --permanent --add-service=http sudo firewall-cmd --permanent --add-service=https sudo firewall-cmd --reload
Krok 7. Přístup k instalačnímu programu Joomla.
Otevřete webový prohlížeč a zadejte adresu URL:http://your-server-ip , měli byste vidět následující stránku:
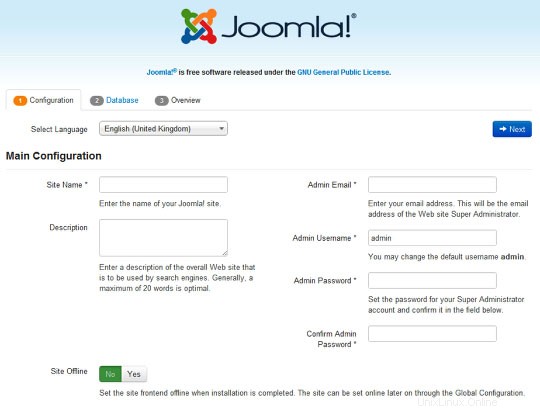
Gratulujeme! Úspěšně jste nainstalovali Joomla. Děkujeme, že jste použili tento návod k instalaci redakčního systému Joomla na systém CentOS 8. Pro další pomoc nebo užitečné informace vám doporučujeme zkontrolovat oficiální Joomla webové stránky.