Na rozdíl od CentOS/RHEL 6 nebude na CentOS/RHEL 7 fungovat ruční připojení „HOSTNAME=xxxxx“ do souboru /etc/sysconfig/network a restartování systému za účelem změny/nastavení názvu hostitele. Existují 4 způsoby, jak změnit název hostitele v CentOS/RHEL 7:
Ke změně názvu hostitele můžete použít některou z následujících metod1. použijte ovládací nástroj názvu hostitele:hostnamectl
2. použijte nástroj příkazového řádku NetworkManager:nmcli
3. použijte nástroj textového uživatelského rozhraní NetworkManager:nmtui
4. upravit soubor /etc/hostname přímo (poté je vyžadován restart)
typy názvu hostitele
Můžeme nakonfigurovat 3 typy názvů hostitele:CentOS/RHEL 7:
| Typ názvu hostitele | Popis |
|---|---|
| Statické | Přiděleno správcem systému |
| Dynamické | Přiděleno serverem DHCP nebo mDNS za běhu |
| Hezká | Přiděleno správcem systému. Může být použit jako popis jako „Oracle DB server“ |
Z těchto 3 je povinný pouze statický název hostitele. Další 2 jsou volitelné.
Metoda 1:hostnamectl
Chcete-li získat aktuální název hostitele systému:
# hostnamectl status
Static hostname: localhost.localdomain
Icon name: computer
Chassis: n/a
Machine ID: 55cc1c57c7f24ed0b0d352648024cea6
Boot ID: a12ec8e04e6b4534841d14dc8425e38c
Virtualization: vmware
Operating System: CentOS Linux 7 (Core)
CPE OS Name: cpe:/o:centos:centos:7
Kernel: Linux 3.10.0-123.el7.x86_64
Architecture: x86_64 Chcete-li nastavit nový název hostitele (geeklab) pro počítač:
# hostnamectl set-hostname geeklab ## static # hostnamectl set-hostname "Geeks LAB" ## pretty
Znovu se přihlaste a ověřte nový název hostitele :
# hostnamectl
Static hostname: geekslab
Pretty hostname: Geeks LAB
Icon name: computer
Chassis: n/a
Machine ID: 55cc1c57c7f24ed0b0d352648024cea6
Boot ID: a12ec8e04e6b4534841d14dc8425e38c
Virtualization: vmware
Operating System: CentOS Linux 7 (Core)
CPE OS Name: cpe:/o:centos:centos:7
Kernel: Linux 3.10.0-123.el7.x86_64
Architecture: x86_64 Metoda 2:nmcli
Chcete-li zobrazit aktuální název hostitele:
# nmcli general hostname localhost.localdomain
Chcete-li změnit název hostitele na geeklab:
# nmcli general hostname geeklab
Aby se změny projevily, musíme restartovat službu hostnamed systemd:
# service systemd-hostnamed restart
Znovu se přihlaste a potvrďte změnu názvu hostitele:
# hostname geeklab
Metoda 3:nmtui
Můžeme také změnit název hostitele pomocí nástroje nmtui :
nmtui
Vyberte možnost „nastavit název hostitele“ a stiskněte enter
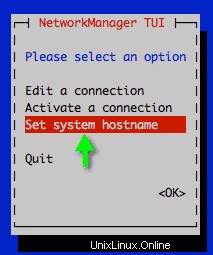
Nastavte název hostitele
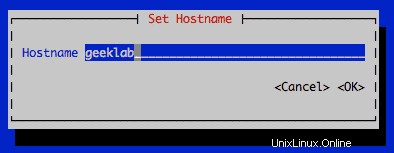
Potvrďte změnu názvu hostitele

Restartujte službu systemd-hostnamed, aby se změny projevily.
# service systemd-hostnamed restart
Znovu se přihlaste a ověřte změnu názvu hostitele.
# hostnamectl
Static hostname: geeklab
Icon name: computer
Chassis: n/a
Machine ID: 55cc1c57c7f24ed0b0d352648024cea6
Boot ID: a12ec8e04e6b4534841d14dc8425e38c
Virtualization: vmware
Operating System: CentOS Linux 7 (Core)
CPE OS Name: cpe:/o:centos:centos:7
Kernel: Linux 3.10.0-123.el7.x86_64
Architecture: x86_64 Metoda 4:Upravte /etc/hostname
Tato metoda vyžaduje restart systému. Zobrazit aktuální obsah souboru /etc/hostname.
# cat /etc/hostname localhost.localdomain
Chcete-li změnit název hostitele na „geeklab“, nahraďte obsah souboru /etc/hostname textem „geeklab“
# echo "geeklab" > /etc/hostname # cat /etc/hostname geeklab
Restartujte systém a ověřte.
# shutdown -r now
# hostname geeklab