Příspěvky poskytují postup instalace CentOS / RHEL 7 krok za krokem. Pro účely tohoto příspěvku jsme použili obraz CentOS 7.3.
Anakonda
- Je instalační program používaný systémem CentOS / RHEL a dalšími distribucemi Linuxu
- Běží v textovém nebo grafickém režimu
- Podporuje instalaci z místních nebo vzdálených zdrojů – CD, DVD, USB disk nebo obrazy uložené na pevném disku, NFS, HTTP nebo FTP
- Instalaci lze automatizovat pomocí Kickstart pro bezobslužnou instalaci.
Nabídka instalace
Instalační nabídka zobrazená níže je první obrazovka, kterou uvidíte při instalaci CentOS 7.
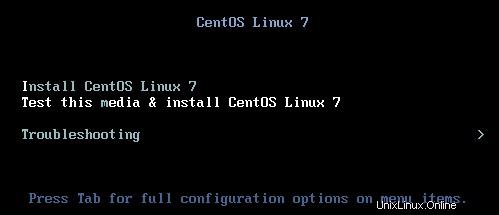
Výchozí možnost Otestovat toto médium a nainstalovat CentOS Linux 7 se automaticky vybere do 60 sekund.
Nainstalovat CentOS Linux 7
Tuto možnost vyberte, chcete-li k instalaci CentOS Linux 7 použít grafický instalační program.
Otestujte toto médium a nainstalujte CentOS Linux 7
Tuto výchozí možnost použijte ke kontrole integrity instalačního média před zahájením instalace. Testování zabere několik minut navíc, ale vyplatí se, pokud máte obavy z korupce nebo chyb v médiích.
Vítejte na obrazovce CentOS Linux 7
V levém poli vyberte jazyk, který chcete použít pro instalaci. Jazyk se stane výchozím jazykem operačního systému. Jazyk se také používá k cílení konfigurace časového pásma později během procesu instalace.
V pravém poli vyberte národní prostředí. V případě potřeby přejděte dolů a kliknutím na Pokračovat zobrazte obrazovku SOUHRN INSTALACE.

Shrnutí instalace
Zobrazí se okno Souhrn instalace. Rozhraní je model hub-and-spoke spíše než lineární model používaný v předchozích verzích CentOS. Můžete vybrat libovolnou možnost v libovolném pořadí.
Musí být nakonfigurovány pouze možnosti s ikonou varování. V dolní části obrazovky se zobrazí zpráva spojená s varováním. V tomto příkladu je varování pouze u možnosti SYSTÉM, které znamená, že musíte vybrat cílové disky instalace.
Po konfiguraci všech možností instalace klikněte na Zahájit instalaci.

Konfigurace data a času
Výběr DATUM A ČAS ze SOUHRNU INSTALACE obrazovka zobrazí níže uvedenou obrazovku. Vyberte příslušné časové pásmo výběrem země a města nejblíže umístění vašeho systému.
Chcete-li vybrat časové pásmo, klikněte na mapu nebo vyberte z rozbalovacích nabídek Region a Město. Můžete také vybrat Etc v dolní části nabídky Region a poté vybrat své časové pásmo v nabídce Město upravené na Greenwichský čas (GMT).
Ve spodní části obrazovky můžete ručně upravit datum a čas podle potřeby.
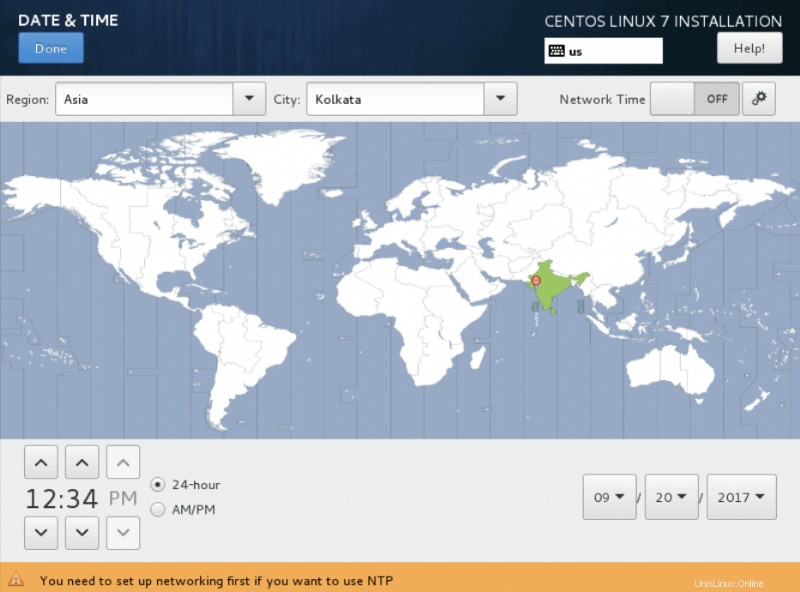
Po provedení výběru se kliknutím na tlačítko Hotovo vraťte na obrazovku SOUHRN INSTALACE.
Konfigurace NTP
Než budete moci povolit NTP, musíte být připojeni k síti. Posuňte přepínač Network Time do polohy ON a kliknutím na ikonu konfigurace vedle něj nastavte datum a čas pomocí NTP. Poté můžete vybrat, které servery NTP chcete použít.
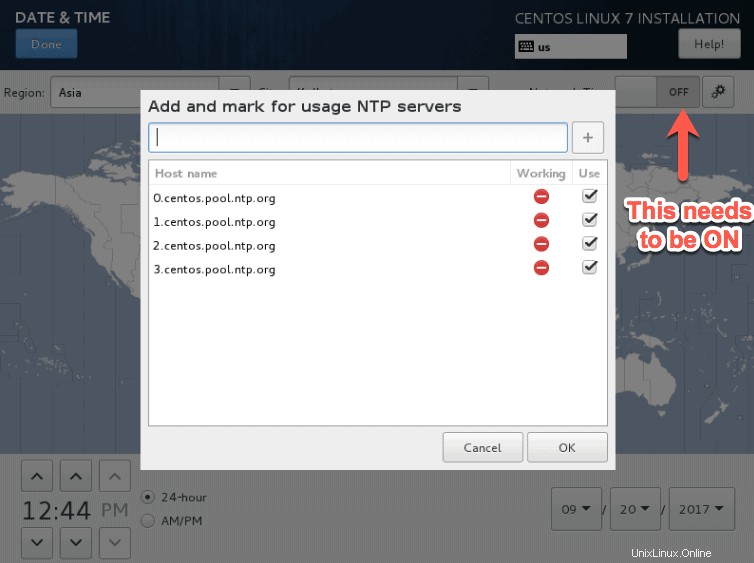
Po provedení výběru se kliknutím na tlačítko Hotovo vraťte na obrazovku SOUHRN INSTALACE.
Rozvržení klávesnice
Jazyk, který jste vybrali na uvítací obrazovce, je uveden jako rozložení klávesnice v levém podokně. Chcete-li přidat podporu pro další klávesnice pro váš systém, klikněte na tlačítko + v dolní části obrazovky. Chcete-li odstranit rozložení klávesnice, vyberte rozložení v levém podokně a klikněte na tlačítko – v dolní části obrazovky.

Zadáním textu do textového pole napravo otestujte rozvržení a potvrďte, že váš výběr funguje správně.
Klepnutím na tlačítko Možnosti nakonfigurujte možnosti přepínání rozvržení. Klepnutím na Hotovo se vrátíte na obrazovku SOUHRN INSTALACE.
Jazyková podpora
Vyberte tuto obrazovku, chcete-li nainstalovat podporu pro další národní prostředí a jazykové dialekty. Vyberte jazyk v levém poli nebo zadejte text do vyhledávacího pole a poté vyberte jedno nebo více národních prostředí v pravém poli.
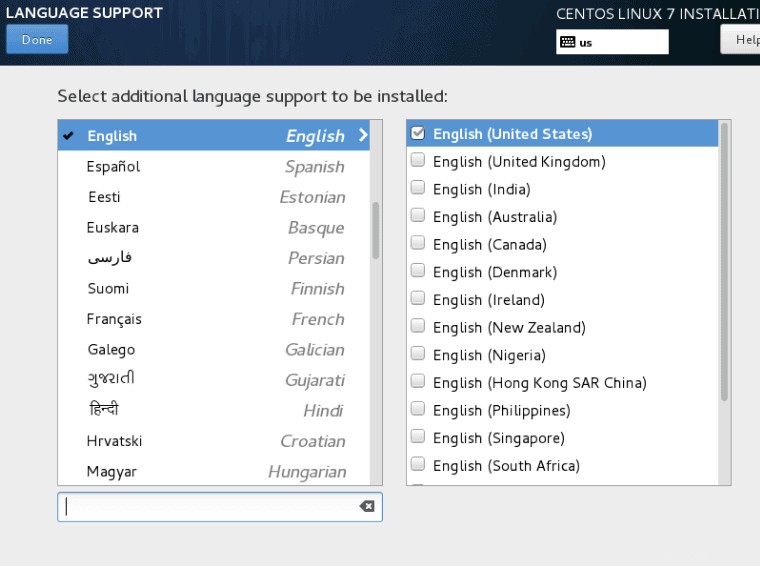
Klepnutím na Hotovo se vrátíte na obrazovku SOUHRN INSTALACE.
Zdroj instalace softwaru
Na této obrazovce můžete určit lokálně dostupné instalační médium nebo umístění v síti.
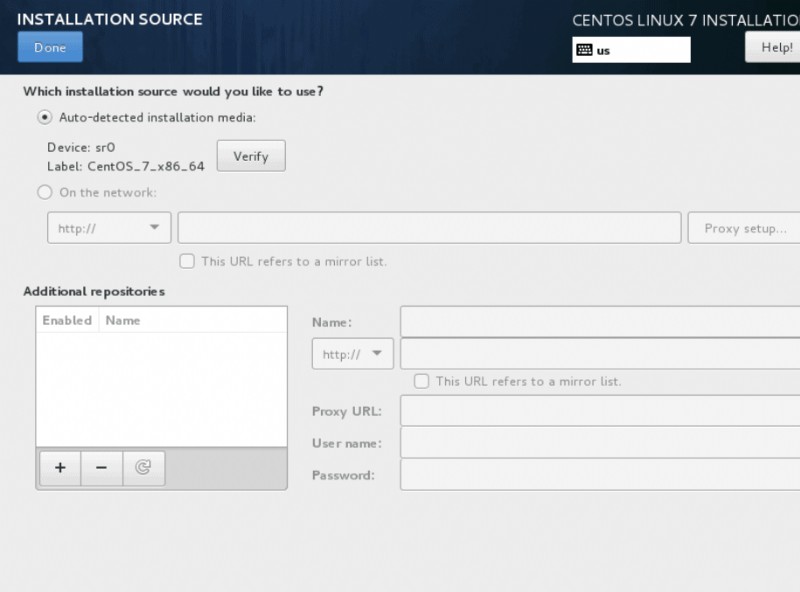
Výběr softwaru k instalaci
Výběrem SOFTWARE SELECTION z obrazovky INSTALLATION SUMMARY se zobrazí obrazovka uvedená níže. Na této obrazovce můžete určit, které softwarové balíčky chcete nainstalovat.
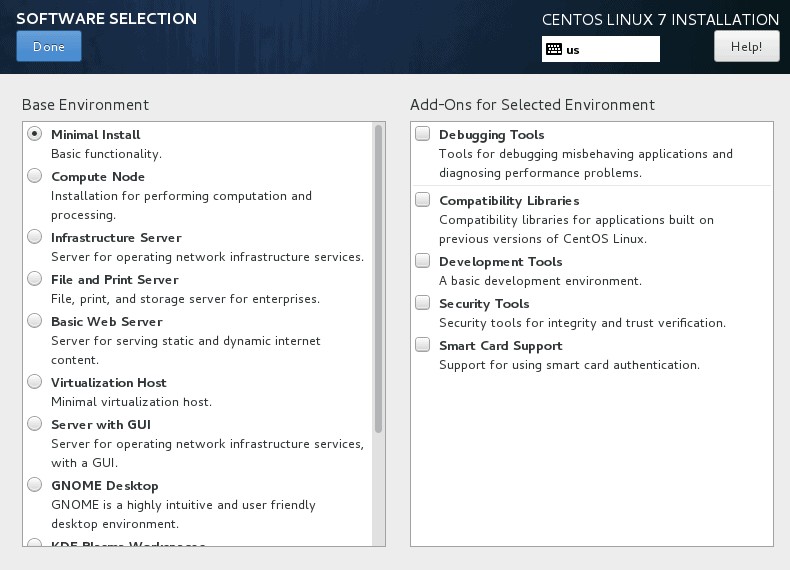
Základní prostředí minimální instalace je výchozí prostředí. Obsahuje pouze minimální sadu balíčků potřebných ke spuštění CentOS 7.
Doplňky pro vybrané prostředí
Pro každé základní prostředí si můžete vybrat ze seznamu konkrétních doplňků v pravém podokně.
Cíl instalace
Na obrazovce cíle instalace můžete určit, kam se má software nainstalovat, a také nakonfigurovat úložiště. Cíl mohou být lokálně připojené disky nebo síťové disky jako iSCSI.

Možnosti úložiště – Automatické rozdělení
Po výběru umístění pro instalaci můžete nakonfigurovat schéma rozdělení disku. Ve většině případů pomocí automatického rozdělení možnost postačuje našim potřebám. Automatické rozdělení disku vytvoří:
1. 500 MB oddíl pro systém souborů XFS, který obsahuje /boot.
2. Logický svazek pro systém souborů XFS, který obsahuje kořenový systém souborů (/).
3. Logický svazek pro systém souborů XFS, který obsahuje systém souborů /home (pokud jsou vybrané disky celkově větší než 50 GB).
4. Logický svazek pro odkládací oddíl
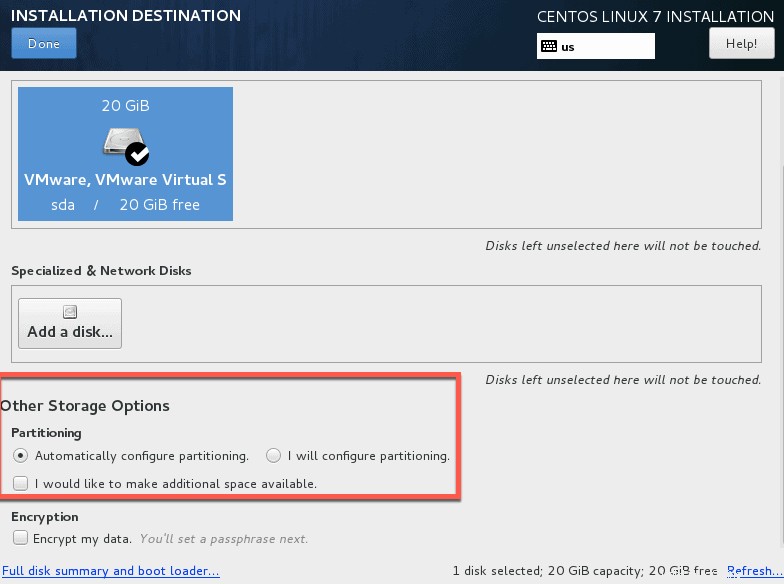
Pro logické disky je výchozí název skupiny disků ol. Názvy logických svazků jsou ol-home, ol-swap a ol-root pro home, swap a root.
Konfigurace sítě a názvu hostitele
Na této obrazovce můžete konfigurovat síťové funkce pro váš systém. V dolní části tohoto okna můžete také nastavit název hostitele pro váš systém.

Síť je třeba konfigurovat pouze v případě, že je při prvním spuštění systému vyžadován přístup k síti. V opačném případě můžete síť nakonfigurovat po dokončení instalace.
Ve výchozím nastavení se nastavení IP pro síťové rozhraní konfiguruje automaticky pomocí DHCP pro IPv4 a automatické metody pro IPv6. Chcete-li připojení upravit, klikněte na tlačítko Konfigurovat, aby se zobrazilo okno nastavení připojení, jak je znázorněno na dalším snímku.

Zahajte instalaci
Jakmile provedete všechna nastavení, můžete zahájit instalaci z obrazovky SOUHRN INSTALACE. Zde budete muset na instalační obrazovce nastavit heslo uživatele root. Volitelně můžete také vytvořit další uživatelský účet bez oprávnění root. Po dokončení instalace budete muset restartovat systém.