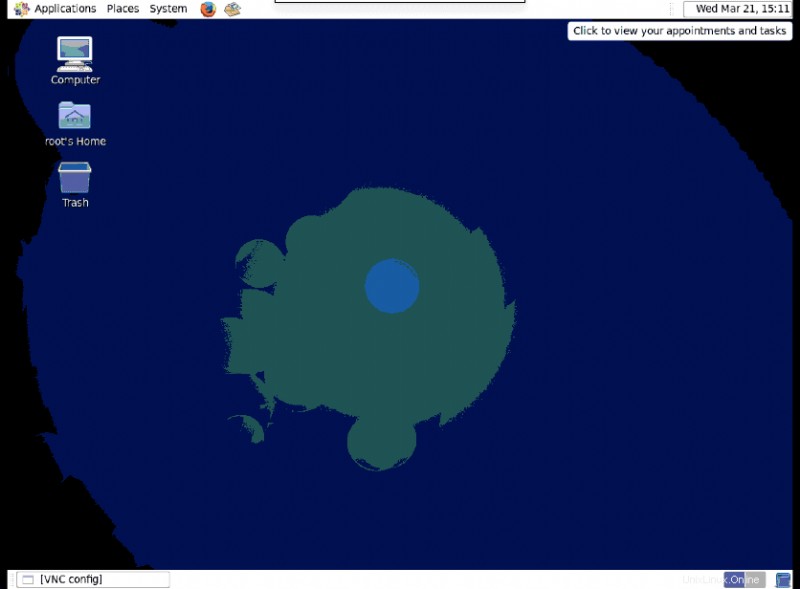VNC (Virtual Network Computing) nám umožňuje přístup ke GUI vzdáleného systému přes zabezpečenou síť. Klient VNC nainstalovaný na místním systému zachycuje vstupní události myši a klávesnice a přenáší je na vzdálený server VNC. Tyto události jsou prováděny na vzdáleném systému a výstup je odeslán zpět klientovi. VNC je nástroj pro sdílení plochy a obecně se používá pro přístup k systému plochy pro vzdálenou správu a technickou podporu.
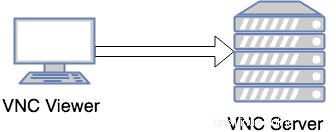
Ke spuštění VNC potřebujete dvě součásti:
1. VNC server
2. VNC prohlížeč
Instalace požadovaných balíčků
1. Zkontrolujte, zda je server připojen k Public/Private Yum Repo, abyste předešli problému se závislostí.
# yum repolist
2. Aby byl VNC užitečný, vyžaduje také instalaci systému X Windows spolu se správcem oken.
# yum install xorg-x11-apps
3. Pokud grafické desktopové prostředí ještě není nainstalováno, nainstalujte jej pomocí níže uvedených příkazů.
Doporučeno
# yum groupinstall Desktop "Desktop Platform" "X Window System" "Internet Browser" "Graphical Administration Tools" Fonts
Minimální
# yum groupinstall Desktop "X Window System" Fonts
3. Nainstalujte otáčky serveru vnc:
# yum install vnc*
Tím se nainstaluje nejnovější verze RPM:tigervnc-server-module , tigervnc a tigervnc-server .
Konfigurace serveru VNC
1. Upravte soubor „/etc/sysconfig/vncservers ” pro konfiguraci požadovaných zobrazení. Následující položky umožňují VNC pro zobrazení čísel „:2 “ a „ :3 “. Všimněte si více „display:user ” páry jsou definovány na jednom řádku, ale argumenty pro každý displej jsou definovány samostatně.
# vim /etc/sysconfig/vncservers VNCSERVERS="2:root 3:user" VNCSERVERARGS[2]="-geometry 1280x1024 -nolisten tcp -localhost" VNCSERVERARGS[3]="-geometry 1280x1024"
První řádek definuje uživatele, který se může přihlásit do systému. Na druhém řádku jsou uvedeny argumenty předané serveru VNC při spuštění služby. Níže jsou uvedeny některé z nejčastěji používaných argumentů na serveru VNC.
| Argument | Popis |
|---|---|
| -geometrie | Definuje velikost prohlížeče, když se clinet připojí |
| -nolisten tcp | Definuje připojení TCP k serveru VNC |
| -nohttpd | Zakazuje připojení webových klientů VNC |
| -localhost | Vynutí použití zabezpečené brány (přesměrování portů) |
2. Nastavte heslo VNC pro všechny uživatele definované v souboru „/etc/sysconfig/vncservers“. Ujistěte se, že jste nastavili heslo pro všechny uživatele definované v konfiguračním souboru /etc/sysconfig/vncservers.
# su - user ### it is important to switch the user for which password needs to be set $ vncpasswd Password: Verify:
# vncpasswd root Password: Verify:
3. Povolte „vncserver ” službu pro automatické spuštění a spuštění služby :
# chkconfig vncserver on
# service vncserver start
Starting VNC server: 2:root
New 'geek.mylabserver.com:2 (root)' desktop is geek.mylabserver.com:2
Creating default startup script /root/.vnc/xstartup
Starting applications specified in /root/.vnc/xstartup
Log file is /root/.vnc/geek.mylabserver.com:2.log
3:user
New 'geek.mylabserver.com:3 (user)' desktop is geek.mylabserver.com:3
Creating default startup script /home/user/.vnc/xstartup
Starting applications specified in /home/user/.vnc/xstartup
Log file is /home/user/.vnc/geek.mylabserver.com:3.log
[ OK ] 4. Spuštěním příkazu „vncserver“ spusťte nebo zastavte vncserver. Ve výchozím nastavení je spuštěna relace pro tohoto uživatele, který spustí příkaz „vncserver“.
# vncserver New 'geek.mylabserver.com:1 (root)' desktop is geek.mylabserver.com:1 Starting applications specified in /root/.vnc/xstartup Log file is /root/.vnc/geek.mylabserver.com:1.log
Jak vypsat a ukončit relace serveru VNC
Chcete-li zobrazit všechny aktuálně spuštěné relace serveru tigerVNC, použijte příkaz „vncserver list“. Například:
# vncserver -list TigerVNC server sessions: X DISPLAY # PROCESS ID :4 1864 :5 1895 :6 1923 :1 1949 :2 1767
Chcete-li ukončit jakoukoli spuštěnou relaci serveru VNC, použijte příkaz uvedený níže.
# vncserver -kill :4 Killing Xvnc process ID 1864
Zde,
:4 je číslo relace X-display.
Odstraňování problémů s konfigurací serveru VNC
Pokud se nepřepnete na uživatele, pro kterého chcete nastavit heslo serveru VNC, může se při spouštění služby vncserver zobrazit níže uvedená chyba.
# service vncserver start .... 3:user You will require a password to access your desktops. getpassword error: Inappropriate ioctl for device
Připojení serveru VNC od klienta VNC
Chcete-li získat přístup k serveru VNC, můžete na klientský počítač nainstalovat jakýkoli software prohlížeče VNC. Pro přístup k serveru VNC používám na svém počítači MAC software realVNC. V závislosti na operačním systému, který používáte, můžete použít kterýkoli z níže uvedených programů pro prohlížení VNC.
1. TigerVNC :http://tigervnc.org
2. TightVNC :https://www.tightvnc.com/download.php
3. RealVNC :https://www.realvnc.com/en/connect/download/viewer
Pro připojení VNC serveru s uživatelem root použijte displej (:1). Toto je stejný displej, jaký jste dostali pro uživatele root, když jste spouštěli VNC server pomocí příkazu „vncserver“.
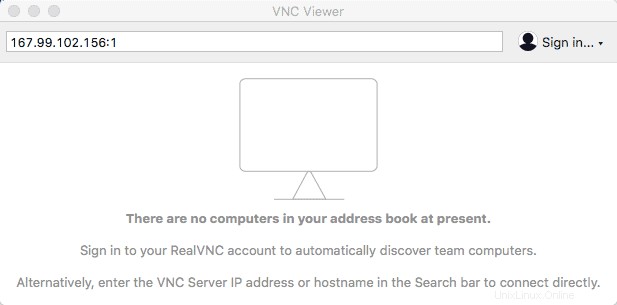
Můžete obdržet varování, jak je uvedeno níže, které vám říká, že vaše spojení se serverem VNC není zabezpečené.
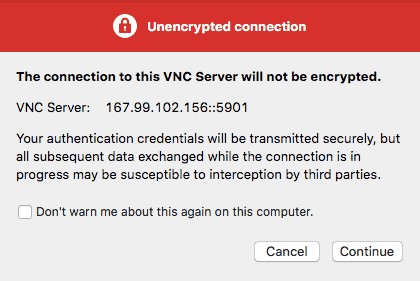
Pokračujte na další obrazovku a zadejte heslo, které jste nastavili pomocí příkazu „vncpasswd“ pro uživatele root.
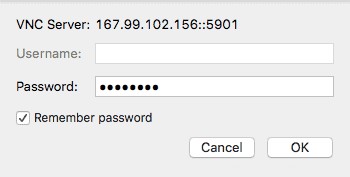
Tady jsi!!! Nyní jste připojeni k serveru VNC.