Chcete-li trvale změnit nastavení virtuálního počítače, přejděte na kartu Virtuální stroje ve webovém rozhraní RHVM a vyberte počítač, který chcete upravit. Klepněte pravým tlačítkem na virtuální počítač a z nabídky vyberte Upravit. Zobrazí se dialogové okno Upravit virtuální počítač.
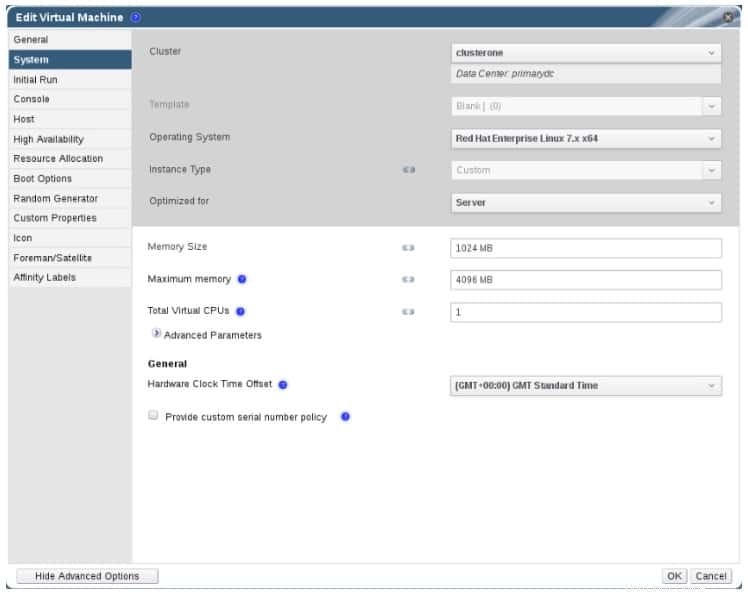
Dialog Upravit virtuální stroj je téměř totožný s dialogem Nový virtuální stroj, o kterém jsme hovořili dříve. Upozorňujeme, že některé změny vyžadují vypnutí a restartování virtuálního počítače.
UPOZORNĚNÍ :Některá nastavení (například změna operačního systému) mohou mít drastický vliv na virtuální počítač. Před provedením změn se ujistěte, že je k dispozici poslední záloha.
Změny těchto nastavení se použijí okamžitě, i když virtuální počítač běží:
- Jméno
- Popis
- Komentář
- Optimalizováno pro (počítač nebo server)
- Smazat ochranu
- Síťová rozhraní
- Velikost paměti – (Paměť můžete připojit za provozu, když je počítač spuštěný, ale odpojení paměti není aktuálně podporováno systémem RHV.)
- Virtuální zásuvky – (VCPU můžete připojit za provozu, ale operační systém musí tuto funkci podporovat. VCPU můžete také odpojit, ale pouze v případě, že byly připojeny za chodu. Nelze odpojit pod počet vCPU virtuálního počítače měl, když byl vytvořen.)
- Použijte prostoje vlastní migrace
- Vysoce dostupné
- Priorita pro frontu spuštění/migrace
- Zakázat přísnou kontrolu uživatelů
- Ikona
Všechna ostatní nastavení se použijí pouze při vypnutí a restartu virtuálního počítače. Nevyřízené změny jsou označeny kruhovou oranžovou ikonou v seznamu virtuálních počítačů na Administračním portálu.
Shrnutí postupu pro úpravu virtuálních strojů:
- Najděte příslušný stroj v seznamu virtuálních strojů a kliknutím na jeho název jej vyberte.
- Klikněte na tlačítko Upravit.
- Změňte požadovaná nastavení.
- Kliknutím na OK přijměte změny.
- Pokud se zobrazí dialogové okno Další spuštění konfigurace, klikněte na tlačítko OK.
Přidání síťových rozhraní
Vaše virtuální stroje připojují svá síťová rozhraní k logickým sítím ve vašem prostředí RHV. Na svých virtuálních počítačích můžete vytvořit více síťových rozhraní, z nichž každé může být spojeno se specifickou logickou sítí.
POZNÁMKA: Aby byla logická síť dostupná pro virtuální počítač, musí být clusterem nakonfigurována jako síť virtuálních počítačů.Chcete-li k virtuálnímu počítači přidat síťová rozhraní, postupujte takto:
- Přihlaste se do Administračního portálu a klikněte na kartu Virtuální počítač. Vyberte virtuální počítač, ke kterému chcete přidat síťové rozhraní.
- Klikněte na kartu Síťová rozhraní ve spodní části rozhraní.
- Klikněte na tlačítko Nový.
- V dialogovém okně Nové síťové rozhraní zadejte Název síťového rozhraní.
- Z rozevíracího seznamu vyberte logickou síť, ke které chcete nové síťové rozhraní připojit.
- Ujistěte se, že stav připojení nového síťového rozhraní je označen jako Up and Plugged.
- Kliknutím na tlačítko OK vytvořte rozhraní a připojte jej k příslušné logické síti.
Síťové rozhraní je připojeno za provozu, pokud je stroj spuštěn. Možná budete muset nakonfigurovat nové rozhraní v operačním systému.
Síťové rozhraní běžícího počítače můžete upravit, ale v závislosti na provedených změnách může být nutné virtuální počítač restartovat. Chcete-li změnit nastavení síťové karty, vyberte virtuální počítač a poté klepněte na kartu Síťová rozhraní a vyberte rozhraní, které chcete upravit. Se zvýrazněným rozhraním klikněte na tlačítko Upravit a změňte nastavení. Klepnutím na tlačítko OK přijměte změny.
Pokročilá konfigurace hardwaru
Pomocí základních možností můžete upravit síťová rozhraní připojená k vašemu virtuálnímu počítači, ovládat obrazy disků a upravit počet vCPU a množství paměti RAM pomocí zadání různých typů instancí. Pokročilé možnosti však umožňují sofistikovanější kontrolu nad hardwarem vašeho virtuálního počítače.
Pokud v okně Upravit virtuální počítač vyberete Zobrazit pokročilé možnosti, zpřístupní se na levé straně okna další karty.
Na kartě Systém můžete nastavit vlastní počty vCPU a vlastní velikosti paměti. Rozbalovací panel Rozšířené parametry vám umožňuje dále upřesnit hardware na vašem virtuálním počítači zadáním počtu virtuálních soketů, jader, vláken na jádro a typu CPU s podmnožinou funkcí, které poskytuje ten určený pro cluster. . Můžete také použít nastavení Custom Emulated Machine k vyladění zdánlivého hardwaru poskytovaného hypervizorem virtuálnímu počítači.
Jak nainstalovat virtuální stroje optimalizované a nakonfigurované pro prostředí Red Hat VirtualizationJak spustit/zastavit virtuální stroje ve virtualizaci RedHat
Jak upravit hardware virtuálních strojů ve virtualizaci RedHat
Jak řídit přístup uživatelů na virtuální stroj v RedHat Virtualization