I když se dnes svět většinou zdigitalizoval, stále existují situace, kdy stačí formulář vytisknout, podepsat a naskenovat zpět. Někdy mi postačí snímek z mého telefonu, ale některá odvětví vyžadují lepší kopii než urychlený snímek, a tak je nezbytný plochý skener. Projekt KDE poskytuje aplikaci nazvanou Skanlite, která vám pomůže importovat dokumenty naskenované na plochém loži nebo dokonce na připojeném fotoaparátu.
Nainstalujte Skanlite v systému Linux
Skanlite můžete nainstalovat ze svého softwarového úložiště. Na Fedoře, Mageii a podobných:
$ sudo dnf install skanliteNa Elementary, Linux Mint a dalších distribucích založených na Debianu:
$ sudo apt install skanlite
Další zdroje pro Linux
- Cheat pro příkazy Linuxu
- Cheat sheet pro pokročilé příkazy systému Linux
- Bezplatný online kurz:Technický přehled RHEL
- Síťový cheat pro Linux
- Cheat sheet SELinux
- Cheat pro běžné příkazy pro Linux
- Co jsou kontejnery systému Linux?
- Naše nejnovější články o Linuxu
Ovladače skeneru
Většina skenerů na trhu je kompatibilní s API skeneru SANE. SANE není ve skutečnosti ovladač, ale protokol, který může přijímat vstup ze zařízení pro snímání obrazu a poskytovat možnosti programátorovi, který na něm chce sestavit aplikaci. Jednou z takových aplikací je Skanlite.
Ještě jsem nenarazil na skener, který nemá rozhraní se SANE, ale pravděpodobně existují skenery, které ne. V těchto případech vyhledejte na webu výrobce ovladače SANE nebo TWAIN nebo jejich proprietární ovladač a rozhraní skeneru. Poslední jmenovaný nemusí být použitelný se Skanlite, ale Skanlite se vždy vyplatí spustit, když si nejste jisti, zda váš skener komunikuje přes standardní protokoly. Dokonce jsem měl zařízení pro kombinaci tiskárny a skeneru, kde je skener rozpoznán okamžitě, i když tiskárna vyžaduje další ovladač.
Používání Skanlite
Když spustíte Skanlite, nejprve ve vašem systému vyhledá zařízení pro snímání obrazu. Na přenosných počítačích Skanlite obvykle objeví webovou kameru jako platný vstupní zdroj (protože tomu tak je), ale také najde ploché skenery připojené k vašemu počítači. Vyberte skener, který chcete použít, a pokračujte.
Chcete-li vidět, co je na skenované ploše, klikněte na Náhled v pravém dolním rohu aplikace.
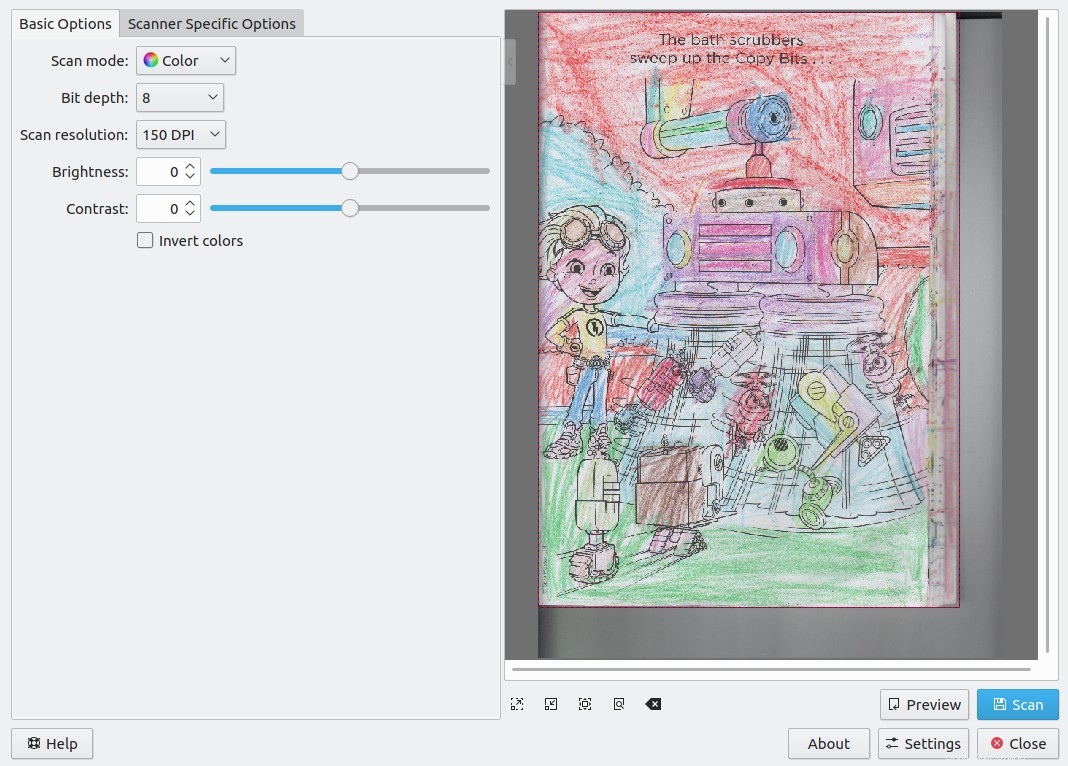
Tím se v pravém panelu zobrazí náhled obrázku. Na váš disk nebylo nic uloženo, pouze se zobrazí, co na něm váš skener momentálně má.
Výběr oblasti skenování
Pokud potřebujete pouze část toho, co je na skeneru, můžete vybrat oblast, kterou chcete uložit. Chcete-li vybrat jednu oblast, klikněte a táhněte myší přes oblast, kterou chcete uložit. Pokud existuje aktivní výběr, po kliknutí na tlačítko Skenovat se uloží pouze ta část dokumentu, kterou jste vybrali. tlačítko.
Můžete mít více než jeden výběr, což je zvláště efektivní, když potřebujete skenovat několik malých obrázků nebo pouze určité části jednoho většího dokumentu. Chcete-li přidat výběr, klikněte na + ikona, která se objeví uprostřed vašeho výběru.

Výběr můžete odstranit kliknutím na - ikona, která se zobrazí, když máte více aktivních výběrů.
Nastavení skenování
Nastavení snímání obrazu se nachází v levém panelu. Tyto ovládací prvky umožňují importovat obrázky v barvě nebo ve stupních šedi a upravovat jas a kontrast obrázku. Tyto možnosti jsou softwarové a neovlivňují chování vašeho skeneru, ale jedná se o běžné úpravy, které je třeba provést, a provedení těchto úprav zde vám může ušetřit nutnost následného zpracování obrázku v GIMPu nebo Gwenview.
V mnoha případech může mít váš skener konfigurovatelná nastavení, která naleznete v části Specifické možnosti skeneru na levé straně okna Skanlite. Některé skenery umožňují upravit teplotu barev, jas, sytost a další atributy, které se vyskytují ve firmwaru. Dostupné možnosti se liší v závislosti na zařízení a dodavateli, takže na tomto panelu pravděpodobně uvidíte změny v závislosti na tom, se kterým zařízením používáte rozhraní.
Naskenujte a uložte
Až budete připraveni importovat obrázek (nebo vybranou oblast obrázku, pokud jste provedli výběr), klikněte na tlačítko Skenovat tlačítko v pravém dolním rohu okna Skanlite. V závislosti na vašem zařízení může vytvoření skenu chvíli trvat, ale po dokončení budete vyzváni k uložení nebo odstranění obrázku. Pokud se vám líbí, co vidíte, klikněte na Uložit .
Obrázky se ukládají do libovolného výchozího umístění, které jste nakonfigurovali. Chcete-li zobrazit výchozí umístění, klikněte na Nastavení tlačítko v pravém dolním rohu okna. V Nastavení Skanlite , můžete nastavit výchozí umístění uložení, výchozí formát názvu a rozlišení obrázku. Můžete také určit, zda budete po každém skenování vyzváni k uložení nebo odstranění obrázku, nebo zda chcete vše uložit a seřadit později.
Skenování je v systému Linux snadné
Skenování dokumentů na Linuxu je tak snadné, že o tom jen zřídka přemýšlím. Obvykle neexistují speciální ovladače nebo aplikace, které byste museli hledat a instalovat, protože aplikace jako Skanlite používají otevřené protokoly, aby byl proces jednodušší. Až budete příště mít tištěnou kopii, kterou budete potřebovat digitalizovat, importujte ji pomocí Skanlite.