V této zvláštní a těžké době globální pandemie jsme všichni vyzýváni, abychom dělali věci jinak, změnili své rutiny a učili se nové věci.
Dlouhá léta pracuji z domova, takže to pro mě není nic nového. I když jsem údajně v důchodu, píšu články pro Opensource.com a Enable Sysadmin a knihy. Také spravuji svou vlastní domácí síť, která je větší, než si možná myslíte, a síť své církve a hostitele Linuxu a pomáhám několika přátelům s Linuxem. To vše mě zaměstnává tím, co dělám rád, a to vše je obvykle v rámci mé komfortní zóny.
Ale COVID-19 to všechno změnil. A jako mnoho jiných typů organizací, i můj sbor musel rychle přejít na nové paradigma poskytování služeb. A to je to, co církve dělají – poskytují specifický druh služby. Jako systémový správce církve a s jistými znalostmi o nahrávání a editaci zvuku (v 70. letech jsem mixoval zvuk a byl jsem jediným roadie pro několik regionálních folk-rockových skupin v Toledu, Ohio), jsem se rozhodl naučit se otevřené software Audacity pro záznam a úpravu zvuku, který vám pomůže tuto výzvu splnit.
Toto není vyčerpávající článek o tom, jak používat Audacity. Je to o mých zkušenostech se začátky s tímto výkonným nástrojem pro úpravu zvuku, ale mělo by zde být dostatek informací, které vám pomohou začít.
Naučil jsem se přesně to, co potřebuji vědět, abych mohl splnit svůj úkol:zkombinovat několik samostatných zvukových klipů do jednoho zvukového souboru MP3. Pokud už Audacity znáte a děláte věci jinak nebo znáte věci, které já ne, tak se to očekává. A pokud máte nějaké návrhy, které mi pomohou splnit můj úkol snadněji, podělte se o ně v komentářích.
Starý způsob
Snažím se teď nepoužívat termín „normální“, protože je těžké přesně vědět, co to je – pokud takový stav vůbec existuje. Ale naší starou metodou produkování nahrávek pro naše uzavřené, členy, kteří cestují, a kohokoli jiného bylo nahrát část kázání z našich pravidelných, osobních bohoslužeb a umístit je na naše webové stránky.
K tomu jsem nainstaloval polovodičový rekordér TASCAM SS-R100, který ukládá kázání jako soubory MP3 na flash disk. Nahrávky jsme nahráli do speciálního adresáře na našem webu, aby si je lidé mohli stáhnout. Nahrávky se nahrávají pomocí programu Bash, který jsem pro tento úkol napsal. Automatizujte vše! Vyškolil jsem několik dalších, aby prováděli tyto úkoly pomocí sudo pro případ, že bych nebyl k dispozici.
To vše fungovalo velmi dobře. Dokud se tak nestalo.
Nový způsob
Jakmile došlo k prvním omezením velkých shromáždění, provedli jsme určité změny. Stále jsme mohli mít malá setkání, takže jsme se čtyři z nás sešli v neděli ráno a nahráli zkrácenou službu pomocí našeho interního záznamníku a nahrávání obvyklým způsobem. To fungovalo, ale jak se krize prohlubovala a setkávat se byť jen s několika lidmi se stalo větším rizikem, museli jsme udělat více změn.
Stejně jako velké množství jiných organizací jsme si uvědomili, že každý potřebujeme provádět své části vytváření služeb na samostatných místech od našich vlastních domovů.
Nyní, v závislosti na struktuře bohoslužby, dostávám několik nahrávek, které musím zkombinovat, abych vytvořil celou bohoslužbu. Naše hudební ředitelka nahrává každou hymnu a mezihru pomocí svého iPhonu a posílá mi nahrávky ve formátu M4A (MPEG-4 audio). Každý z nich má délku od sekund do pěti minut a má velikost až 3 MB. Stejně tak mi náš rektor posílá dvě až šest nahrávek, rovněž ve formátu M4A, které obsahují jeho část služby. Někdy jiní hudebníci v našem kostele posílají sóla nebo duety nahrané se svými významnými jinými; ty mohou být ve formátu MP3 nebo M4A.
To vše pak shrnu do jediné nahrávky, kterou lze nahrát na náš server, kde si ji lidé mohou stáhnout. Používám k tomu Audacity, protože byl dostupný v mém repo a bylo snadné začít.
Začínáme s Audacity
Nikdy předtím jsem Audacity nepoužíval, takže jsem se stejně jako mnoho jiných v dnešní době potřeboval naučit něco nového právě včas, abych dosáhl toho, co jsem potřeboval. Zpočátku jsem se trochu trápil, ale ukázalo se, že je to zábavné a velmi poučné.
Audacity bylo snadné nainstalovat na moji pracovní stanici Fedora 31, protože jako v mnoha distribucích je k dispozici z úložiště Fedory.
Když jsem poprvé otevřel Audacity s ikonou spouštěče programu, okno aplikace bylo prázdné a nebyly v něm žádné projekty ani stopy. Projekty Audacity mají příponu AUP, takže pokud máte existující projekt, můžete kliknout na soubor ve svém oblíbeném správci souborů a spustit Audacity tímto způsobem.
Převést M4A na MP3
Jak nainstalovala Fedora, Audacity nerozpoznává soubory M4A. Bez ohledu na to, jak budete postupovat, musíte nainstalovat kodér LAME MP3 a knihovnu pro import/export FFmpeg, které jsou obě dostupné v repozitáři Fedory a s největší pravděpodobností v úložišti jakéhokoli jiného distra.
Další zdroje pro Linux
- Cheat pro příkazy Linuxu
- Cheat sheet pro pokročilé příkazy systému Linux
- Bezplatný online kurz:Technický přehled RHEL
- Síťový cheat pro Linux
- Cheat sheet SELinux
- Cheat pro běžné příkazy pro Linux
- Co jsou kontejnery systému Linux?
- Naše nejnovější články o Linuxu
Existují webové stránky, které vysvětlují, jak nakonfigurovat Audacity pro použití těchto nástrojů k importu a převodu zvukových souborů z M4A na jiné typy (například MP3), ale rozhodl jsem se napsat skript, který to udělá z příkazového řádku. Z jednoho důvodu je použití skriptu rychlejší než spousta dalších klikání v rozhraní GUI a z jiného důvodu vyžadují názvy souborů nějakou práci, takže jsem již potřeboval skript k přejmenování souborů. Mnoho lidí používá k pojmenování souborů nealfanumerické znaky, ale nerad se zabývám speciálními znaky klávesnice z příkazového řádku. Je snazší spravovat soubory s jednoduchými alfanumerickými názvy, takže můj skript z názvů souborů odstraní všechny nealfanumerické znaky a poté soubory převede do formátu MP3.
Můžete zvolit jiný přístup, ale líbí se mi skriptované řešení. Je to rychlé a stačí mi spustit skript jen jednou, bez ohledu na to, kolik souborů je třeba přejmenovat a převést na MP3.
Vytvořte nový projekt
Nový projekt můžete vytvořit bez ohledu na to, zda jsou načteny nějaké zvukové stopy. Doporučuji nejprve vytvořit projekt, před importem jakýchkoli zvukových souborů (neboli „klipů“). Na panelu nabídek vyberte Soubor> Uložit projekt> Uložit projekt jako . Otevře se varovné dialogové okno, které říká:„Uložit projekt“ je pro projekt Audacity, nikoli pro zvukový soubor.“ Klikněte na tlačítko OK pro pokračování do standardního dialogu pro uložení souboru.
Zjistil jsem, že to musím udělat dvakrát. Poprvé se v dialogovém okně s upozorněním nezobrazovala žádná tlačítka, takže jsem musel dialog zavřít pomocí nabídky okna nebo ikony x v záhlaví.
Pojmenujte projekt, jak chcete, a Audacity automaticky přidá rozšíření AUP. Nyní máte prázdný projekt.
Přidání zvukových souborů do projektu
Prvním krokem je přidání zvukových souborů do projektu. Pomocí panelu nabídek otevřete Soubor> Import> Zvuk a poté pomocí dialogového okna souboru vyberte jeden nebo více souborů k importu. U mého prvního testovacího projektu jsem načetl všechny soubory najednou, aniž bych řadil stopy ani zarovnával klipy v požadovaném pořadí podél časové osy. Tentokrát jsem začal načítáním zvukových souborů jeden po druhém v pořadí, v jakém jsem je chtěl odshora dolů. Jakmile je každý soubor importován, je umístěn do nové stopy pod existujícími stopami. Následující obrázek ukazuje soubory načtené všechny najednou v pořadí, v jakém se objevují v pracovním adresáři.
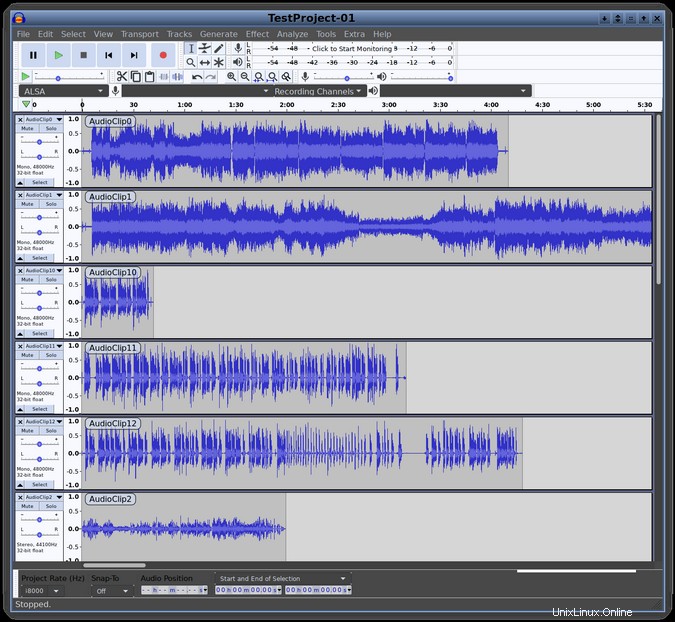
V horní části oblasti stopy okna je časová osa. Ve spodní části okna je také posuvník, takže můžete posouvat po časové ose, když stopy přesahují šířku okna Audacity. K dispozici je také svislý posuvník, pokud existuje více stop, než se vejde do okna.
Všimněte si názvů v levém horním rohu části průběhu každé stopy – jsou to názvy souborů každé stopy bez přípony. Ve výchozím nastavení tam nejsou, ale považuji je za užitečné. Chcete-li tyto názvy zobrazit, vyberte na liště nabídky Upravit> Předvolby a zaškrtněte políčko Zobrazit název zvukové stopy jako překryvnou vrstvu box.
Objednejte si zvukové klipy
Jakmile budete mít nějaké soubory načtené do pracovního prostoru Audacity, můžete s nimi začít manipulovat. Chcete-li si objednat zvukové klipy, vyberte jeden a použijte Time-Shift nástroj (↔) pro vodorovné posunutí podél drah; takto pokračujte, dokud se všechny klipy nezarovnají v pořadí, v jakém chcete. Všimněte si, že klip, který přesouváte, je zakončen dvojicí vertikálních zarovnávacích čar. Když se dokonale seřadí, koncové čáry dvou zarovnaných stop změní barvu, aby vás upozornily.
Můžete najet ukazatelem myši na ikony nástrojů v panelech nástrojů Audacity, abyste viděli vyskakovací okno, které zobrazuje název daného nástroje. To pomáhá začátečníkům pochopit, co jednotlivé nástroje dělají.
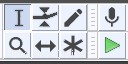
Zde je Výběr nástroj je vybrána na panelu nástrojů Audacity. Časový posun nástroj je druhý zleva ve spodní řadě.
Následující obrázek ukazuje, co se stane, když posunete zvukové klipy na místo na časové ose projektu, aniž byste stopy seřadili do konkrétní sekvence. To nemusí být optimální pro to, jak rádi pracujete. To není pro mě.
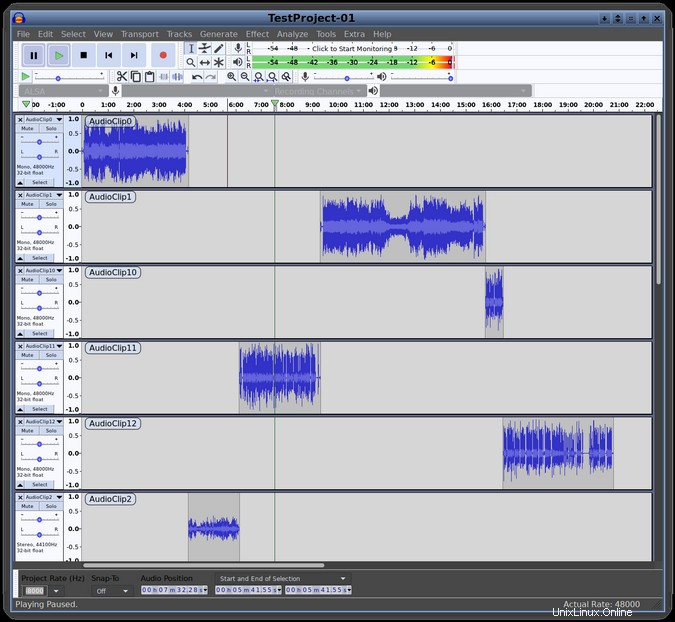
Chcete-li odstranit segmenty (nebo celé) zvukové klipy, vyberte je pomocí Výběr nástroj — můžete také vybrat více sousedních stop. Poté můžete stisknout tlačítko Smazat tlačítko na klávesnici pro odstranění vybraných segmentů.
Na obrázku výše můžete vidět svislou černou čáru ve stopě 1 a svislou zelenou čáru protínající všechny stopy. Jedná se o zvukové kurzory, které ukazují pozice přehrávání stopy nebo celého projektu. Vyberte Výběr a klikněte na požadovanou pozici ve stopě, poté klikněte na Přehrát tlačítko na ovládacích prvcích přenosu (v levém horním rohu okna Audacity) pro zahájení přehrávání. Přehrávání bude pokračovat po konci vybrané stopy a až do konce projektu. Pokud se stopy na časové ose překrývají, budou se přehrávat současně.
Pro okamžité zahájení přehrávání klikněte na požadovaný počáteční bod na časové ose. Chcete-li přehrát část stopy, podržte levé tlačítko myši, vyberte krátký úsek stopy a poté klikněte na tlačítko Přehrát knoflík. Ostatní tlačítka pro přenos – Pozastavit, Zastavit atd. – jsou označena univerzálními ikonami a fungují tak, jak byste očekávali.
Můžete také kliknout na Ztišit výběr zvuku tlačítko – páté tlačítko zleva na Upravit panel nástrojů (zobrazeno níže) – pro úplné ztišení vybraného segmentu a jeho ponechání na místě pro účely časování. Tímto způsobem jsem umlčel řadu kliknutí a zvuků na pozadí.

Chvíli mi trvalo, než jsem přišel na to, jak vertikálně seřadit stopy, a ukázalo se, že existuje několik různých způsobů, jak tento úkol splnit.
Pro změnu pořadí uspořádání můžete použít nabídku stop. Každá stopa má svůj vlastní ovládací panel na levé straně (zobrazeno níže). Rozbalovací nabídka stopy v horní části ovládacího panelu otevře nabídku, která nabízí několik možností řazení stop pro přesun stopy nahoru, dolů, nahoru nebo dolů.

Položky pro přesun skladby nahoru nebo dolů posouvají skladbu o jednu pozici, takže ji musíte vybrat tolikrát, kolikrát je potřeba, abyste skladbu dostali do požadované pozice.
Chcete-li stopy přetáhnout, musíte kliknout na místo, které zabírají podrobnosti o stopě. Na tomto snímku obrazovky je to „Mono, 48000 Hz 32 bit float“. Může to být složité, protože pokud kliknete příliš vysoko, upravíte posouvání (levá a pravá stereo pozice) a pokud kliknete příliš nízko, můžete skladbu sbalit nebo vybrat. Zacilte štítek „Mono“ nebo „Stereo“ (bez ohledu na to, jaká je vaše stopa) a poté klikněte na stopu a přetáhněte ji nahoru nebo dolů, abyste ji přemístili ve svém pracovním prostoru.
Použití efektů zesílení a redukce šumu
U některých skladeb je potřeba upravit celkovou hlasitost. Použil jsem Výběr dvakrát klikněte a vyberte celou stopu (ale můžete vybrat i část stopy). Na panelu nabídek vyberte Efekt> Zesílit pro zobrazení malého dialogového okna. Pomocí posuvníku nebo zadáním hodnoty můžete určit míru zesílení. Záporná čísla snižují hlasitost. Pokud se pokusíte zvýšit hlasitost, musíte zaškrtnout políčko Povolit oříznutí krabice. Poté klikněte na OK.
Zjistil jsem, že zesílení je trochu složitější; je snadné používat příliš mnoho nebo příliš málo. Začněte tím, že použijete malá čísla, abyste viděli výsledky. Vždy můžete použít Ctrl+Z vrátit zpět své změny, pokud zajdete příliš daleko v obou směrech.
Dalším efektem, který považuji za užitečný, je redukce šumu. Jedna ze stop byla nahrána se znatelným 60Hz brumem, což je obvykle způsobeno špatným uzemněním mikrofonu nebo rekordéru. Naštěstí na začátku záznamu bylo jen několik sekund brumu a žádný jiný zvuk.
Použití efektu redukce šumu bylo zpočátku trochu matoucí. Nejprve jsem vybral několik vzorků hučícího zvuku, abych řekl Audacity, jaký zvuk je třeba snížit, a poté jsem přešel na Efekt> Redukce šumu . Otevře se Snížení šumu dialog. Kliknul jsem na Získat profil hluku tlačítko v sekci Krok 1 dialogu, které používá vybraný vzorek jako základ pro sadu předvoleb filtru. Po shromáždění vybraného vzorku však dialogové okno zmizelo (toto je záměrné). Znovu jsem otevřel dialog, pomocí posuvníku jsem zvolil úroveň redukce šumu v decibelech (nastavil jsem ji na 15 dB a ostatní posuvníky jsem nechal být) a poté kliknul na OK .
To fungovalo dobře – zbytkové hučení uslyšíte, pouze pokud víte, že tam je. Potřebuji s tím ještě něco experimentovat, ale protože byl výsledek přijatelný, tak jsem si s nastavením dále nehrál.
Důvodem, proč se dialogové okno po získání profilu šumu zavře, je ve skutečnosti účelnost. Pokud zpracováváte mnoho stop nebo segmentů zvuku, z nichž každá má jiný profil hluku, můžete otevřít Redukce šumu efekt, získejte aktuální profil šumu a poté vyberte zvuk, který chcete vyčistit. Poté můžete spustit filtr redukce šumu pomocí Ctrl+R , klávesová zkratka pro spuštění nejnovějšího filtru. Místo získání nového šumového profilu však Audacity použije ten, který jste právě uložili, a místo toho provede filtr. Tímto způsobem můžete získat ukázku několika kliknutími, ale vyčistit spoustu zvuku pouze jednou klávesovou zkratkou.
A mnohem více
Pracoval jsem jen s několika základy a ani jsem nezačal poškrábat povrch Audacity. Už teď vidím, že má mnohem více funkcí a nástrojů, které mi umožní vytvářet ještě profesionálněji znějící projekty.
Například kromě práce se stávajícími zvukovými soubory může Audacity pořizovat nahrávky z linkových vstupů, streamu zvuku na ploše a mikrofonních vstupů. Umí speciální efekty, jako je roztmívání a roztmívání a křížové slábnutí. A to jsem se ani nepokoušel přijít na to, čeho je schopno mnoho dalších efektů a nástrojů.
Mám pocit, že se v blízké budoucnosti budu muset naučit víc. Doufejme, že tento příběh mých velmi omezených zkušeností s Audacity vás přiměje, abyste se na něj podívali. Pro mnohem více informací můžete najít příručku Audacity online.