Představte si cestu do alternativní historie, kde byly Apple II GS a MacOS 7 postaveny na open source POSIX, s použitím stejných konvencí jako moderní Linux, jako jsou konfigurační soubory ve formátu prostého textu a modulární systémový design. Co by takový OS svým uživatelům umožnil? Na tyto otázky (a další!) můžete odpovědět pomocí virtuálního správce oken (MLVWM) podobného systému Macintosh.
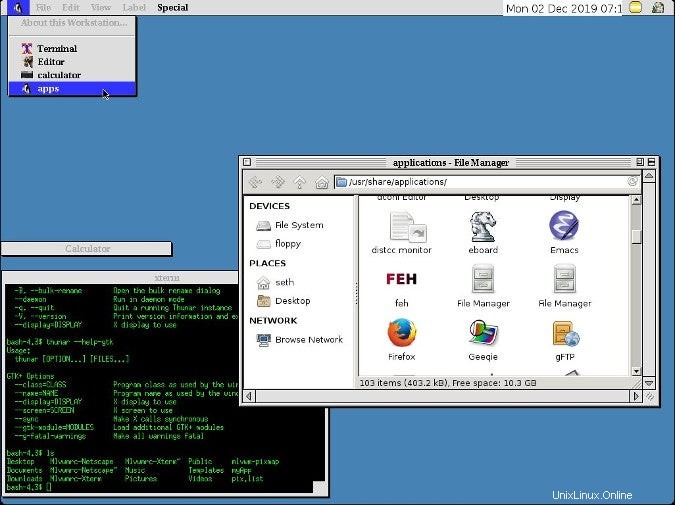
Instalace MLVWM
MLVWM není snadná instalace a pravděpodobně není v softwarovém úložišti vaší distribuce. Pokud máte čas rozluštit špatně přeložený soubor README, upravit některé konfigurační soubory, shromáždit a změnit velikost některých starých .xpm obrázky a upravit jednu nebo dvě předvolby Xorg, pak můžete zažít MLVWM. Jinak se jedná o novinku správce oken s nejnovější verzí z roku 2000.
Pro kompilaci MLVWM musíte mít imake nainstalován, který poskytuje xmkmf příkaz. Imake můžete nainstalovat ze softwarového úložiště vaší distribuce nebo jej získat přímo z Freedesktop.org. Za předpokladu, že máte soubor xmkmf příkaz, přejděte do adresáře obsahujícího zdrojový kód MLVWM a spusťte tyto příkazy k jeho sestavení:
$ xmkmf -a
$ make
Po sestavení zkompilovaný mlvwm binární se nachází v mlvwm adresář. Chcete-li jej nainstalovat, přesuňte jej na libovolné místo v cestě:
$ mv mlvwm/mlvwm /usr/local/bin/Úprava konfiguračních souborů
MLVWM je nyní nainstalován, ale bez úpravy několika konfiguračních souborů a pečlivého uspořádání požadovaných obrazových souborů se nespustí správně. Ukázkové konfigurační soubory jsou umístěny v sample_rc adresář se zdrojovým kódem, který jste stáhli. Zkopírujte soubory Mlvwm-Netscape a Mlvwm-Xterm do vašeho domovského adresáře:
$ cp sample_rc/Mlvwm-{Netscape,Xterm} $HOMEPřesuňte Mlvwmrc soubor do $HOME/.mlvwmrc (ano, musíte použít malé písmeno "m", i když vzorový soubor klamavě začíná velkým písmenem):
$ cp sample_rc/Mlvwmrc $HOME/.mlvwmrcOtevřete soubor .mlwmrc a najděte řádky 54–55, které definují cestu ("IconPath") pro obrázky pixmap, které MLVWM používá ve svých nabídkách a uživatelském rozhraní:
# Set icon search path. It needs before "Style".
IconPath /usr/local/include/X11/pixmaps:/home2/tak/bin/pixmap
Upravte cestu tak, aby odpovídala adresáři, který vyplníte svými vlastními obrázky (doporučuji použít $HOME/.local/share/pixmaps ). MLVWM neposkytuje pixmapy, takže je na vás, abyste poskytli ikony pixmap pro plochu, kterou vytváříte.
Udělejte to i v případě, že máte pixmapy umístěné jinde v systému (např. /usr/share/pixmaps ), protože budete muset upravit velikost pixmap, a to pravděpodobně nechcete dělat na úrovni celého systému.
# Set icon search path. It needs before "Style".
IconPath /home/seth/.local/share/pixmaps
Výběr pixmap
Definovali jste .local/share/pixmaps adresář jako zdroj pixmap, ale adresář ani obrázky zatím neexistují. Vytvořte adresář:
$ mkdir -p $HOME/.local/share/pixmapsPrávě nyní konfigurační soubor přiřazuje obrázky k položkám nabídky a prvkům uživatelského rozhraní, ale žádný z těchto obrázků ve vašem systému neexistuje. Chcete-li tento problém vyřešit, přečtěte si konfigurační soubor a vyhledejte každé .xpm obraz. Pro každý obrázek uvedený v konfiguraci přidejte obrázek se stejným názvem souboru (nebo změňte název souboru v konfiguračním souboru) do svého adresáře IconPath.
Soubor .mlvwmrc soubor je dobře okomentován, takže můžete získat obecnou představu o tom, co upravujete. Každopádně je to jen první průchod. Vždy se můžete vrátit a změnit vzhled plochy později.
Zde je několik příkladů.
Tento blok kódu nastavuje ikonu v levém horním rohu obrazovky:
# Register the menu
Menu Apple, Icon label1.xpm, Stick
Soubor label1.xpm obrázek je ve skutečnosti uveden v pixmapě ke stažení zdrojového kódu adresář, ale raději používám Penguin.xpm z /usr/share/pixmaps (na Slackware). Ať už používáte cokoli, musíte svou vlastní pixmapu umístit do ~/.local/share/pixmaps a buď změňte název pixmap v konfiguraci, nebo přejmenujte soubor pixmap tak, aby odpovídal tomu, co je aktuálně v konfiguračním souboru.
Tento blok kódu definuje aplikace uvedené v levém menu:
"About this Workstation..." NonSelect, Gray, Action About
"" NonSelect
"Terminal" Icon mini-display.xpm, Action Exec "kterm" exec kterm -ls
"Editor" Action Exec "mule" exec mule, Icon mini-edit.xpm
"calculator" Action Exec "xcal" exec xcalc, Icon mini-calc.xpm
END
Dodržením stejné syntaxe, jakou vidíte v konfiguračním souboru, můžete přizpůsobit pixmapy a přidat do nabídky své vlastní aplikace (například jsem změnil mule na emacs ). Toto je vaše brána k vašim aplikacím v MLVWM GUI, takže uveďte vše, k čemu chcete mít rychlý přístup. Můžete také zahrnout zástupce do /usr/share/applications složka.
"Applications" Icon Penguin.xpm, Action Exec "thunar /usr/share/applications" exec thunar /usr/share/applications Jakmile dokončíte úpravy konfiguračního souboru a přidání vlastních obrázků do adresáře IconPath, musí být všechny vaše pixmapy změněny na velikost zhruba 16x16 pixelů. (MLVWM není konzistentní ve svých výchozích nastaveních, takže je zde prostor pro variace.) Můžete to udělat jako hromadnou akci pomocí ImageMagick:
$ for i in ~/.local/share/mlvwm-pixmaps/*xpm ; do convert -resize '16x16^' $i; doneSpouštění MLVWM
Nejjednodušší způsob, jak začít pracovat s MLVWM, je nechat Xorg udělat většinu práce. Nejprve musíte vytvořit $HOME/.xinitrc soubor. Ten jsem si půjčil od Slackware, který si ho půjčil od Xorg:
#!/bin/sh
# $XConsortium: xinitrc.cpp,v 1.4 91/08/22 11:41:34 rws Exp $
userresources=$HOME/.Xresources
usermodmap=$HOME/.Xmodmap
sysresources=/etc/X11/xinit/.Xresources
sysmodmap=/etc/X11/xinit/.Xmodmap
# merge in defaults and keymaps
if [ -f $sysresources ]; then
xrdb -merge $sysresources
fi
if [ -f $sysmodmap ]; then
xmodmap $sysmodmap
fi
if [ -f $userresources ]; then
xrdb -merge $userresources
fi
if [ -f $usermodmap ]; then
xmodmap $usermodmap
fi
# Start the window manager:
if [ -z "$DESKTOP_SESSION" -a -x /usr/bin/ck-launch-session ]; then
exec ck-launch-session /usr/local/bin/mlvwm
else
exec /usr/local/bin/mlvwm
fi
Podle tohoto souboru je výchozí akce pro startx příkaz je spustit MLVWM. Vaše distribuce však může mít jiné představy o tom, co se stane, když se váš grafický server spustí (nebo je zabit kvůli restartu), takže tento soubor vám může pomoci. U mnoha distribucí můžete přidat .desktop soubor do /usr/share/xsessions chcete-li jej mít uvedený v nabídce GDM nebo KDM, vytvořte soubor s názvem mlvwm.desktop a zadejte tento text:
[Desktop Entry]
Name=Mlvwm
Comment=Macintosh-like virtual window manager
Exec=/usr/local/bin/mlvwm
TryExec=ck-launch-session /usr/local/bin/mlvwm
Type=Application
Odhlaste se z relace na ploše a přihlaste se zpět do MLVWM. Ve výchozím nastavení vás váš správce relací (KDM, GDM nebo LightDM, v závislosti na vašem nastavení) bude nadále přihlašovat k vaší předchozí ploše, takže to musíte před přihlášením přepsat.
S GDM:
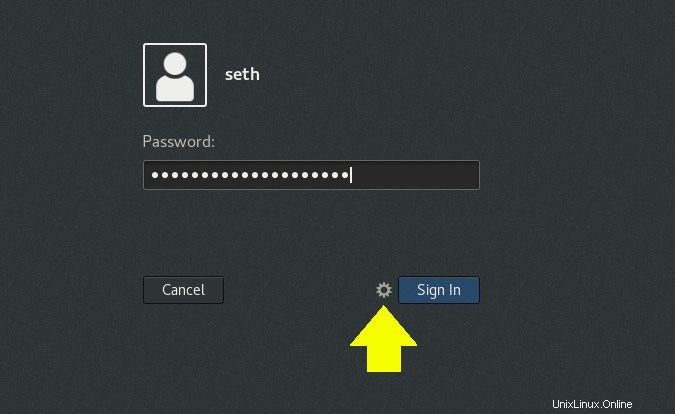
S SDDM:
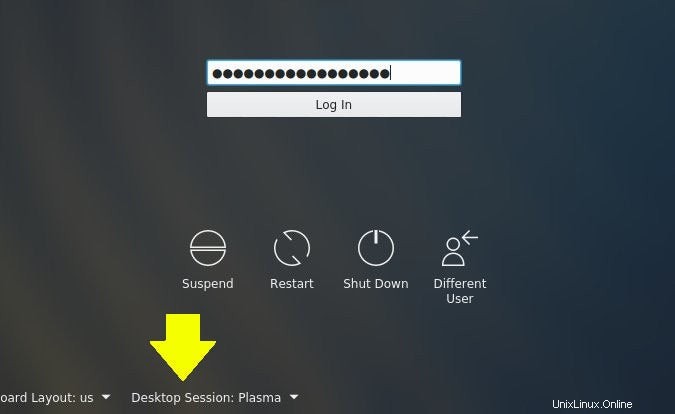
Spuštění hrubou silou
Pokud se MLVWM nespustí, zkuste nainstalovat XDM, odlehčený správce relací, který se nedívá na /usr/share/xsessions a místo toho prostě dělá cokoli ověřeného uživatele .xinitrc zakazuje.
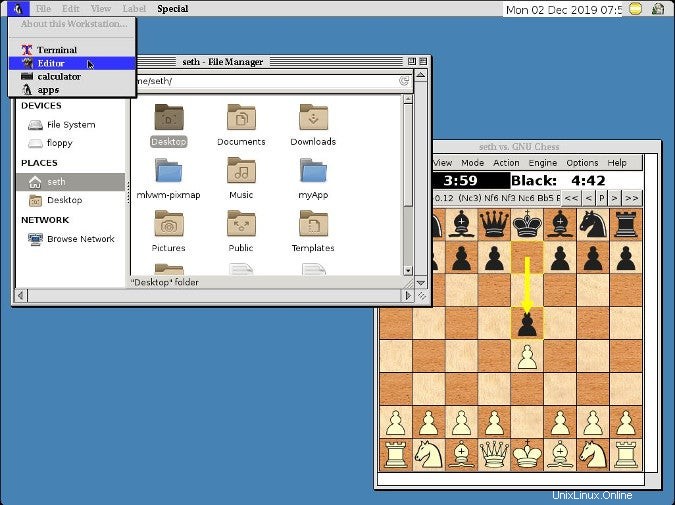
Postavte si svůj vlastní retro Apple
Další zdroje pro Linux
- Cheat pro příkazy Linuxu
- Cheat sheet pro pokročilé příkazy systému Linux
- Bezplatný online kurz:Technický přehled RHEL
- Síťový cheat pro Linux
- Cheat sheet SELinux
- Cheat pro běžné příkazy pro Linux
- Co jsou kontejnery systému Linux?
- Naše nejnovější články o Linuxu
Pracovní plocha MLVWM je neleštěná, nedokonalá, přesná a spousty zábavy. Mnoho možností nabídky, které vidíte, není implementováno, ale můžete je aktivovat a smysluplné.
Toto je vaše šance vrátit se v čase, změnit historii a udělat ze staré školy počítačů Apple baštu open source. Buďte revizionistou, navrhněte si svůj vlastní retro desktop Apple a hlavně se bavte.