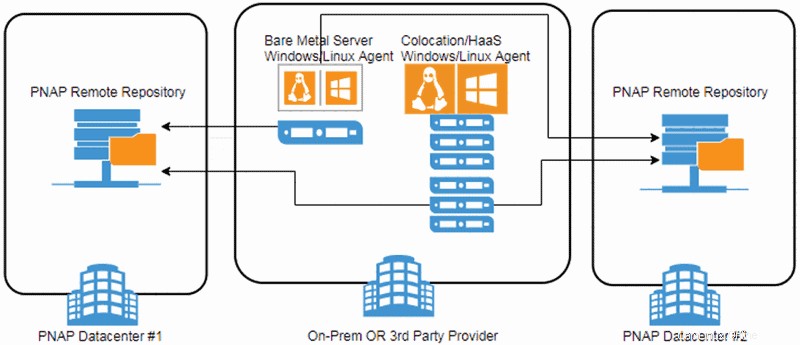Úvod
Tento rychlý průvodce je zdrojem pro všechny klienty phoenixNAP používající konzolu Veeam Availability Console (VAC) provozovanou společností PNAP. Poskytuje uživateli potřebné informace pro přihlášení do VAC a instalaci nezbytných softwarových komponent pro správu, vytváření a obnovu zálohovaných dat na všech chráněných počítačích a virtuálních počítačích (VM).
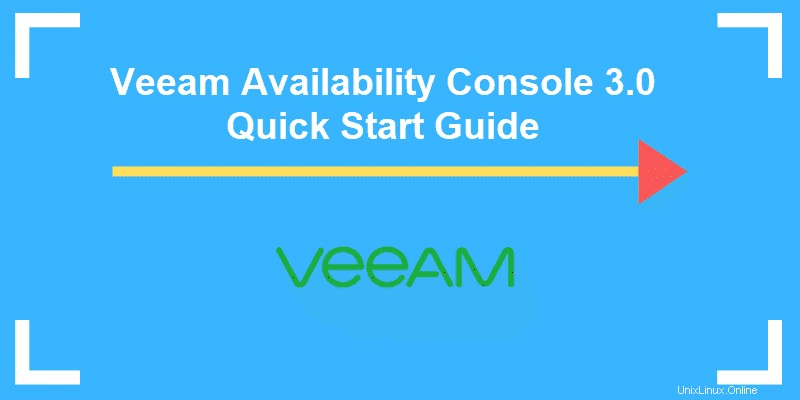
Přehled konzoly Veeam Availability Console 3.0
Veeam Availability Console poskytuje externí přístup a správu vašich cloudových úložišť z jediné konzoly.
Poskytuje tři možnosti obnovení:
- Úroveň systému :Bare-metal obnoví celý váš systém na stejný nebo jiný hardware
- Úroveň hlasitosti :Obnovte poškozený pevný disk nebo poškozený oddíl
- Úroveň souboru :Obnovení jednotlivých souborů z libovolného záložního souboru během několika minut
Mezi podporované možnosti zálohování patří následující:
- Zálohování na úrovni hlasitosti
- Záloha na úrovni souboru
- Windows – Plně samostatné/Plně aktivní/Plně syntetické/Plné zálohy + přírůstkové zálohy
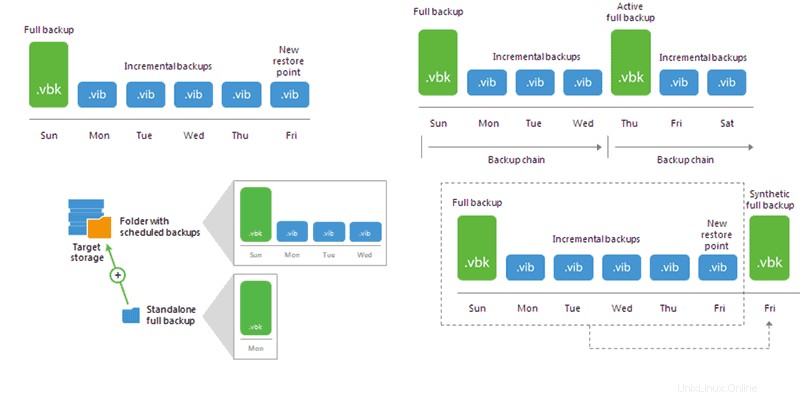
Přihlášení do konzoly Veeam Availability Console (VAC)
Veeam Availability Console (VAC) je cloudové řešení pro správu a monitorování určené pro správu vašich operací ochrany dat Veeam. Chcete-li se přihlásit do konzoly Veeam Availability Console provozované společností phoenixNAP:
- Pomocí webového prohlížeče přejděte na https://phxvac.phoenixnap.com.
- Zadejte své Uživatelské jméno a Heslo v odpovídajících polích. Vaše přihlašovací údaje vám poskytne phoenixNAP.
Uživatelské jméno bude v následujícím formátu:název společnostiVAC- clientID_location. - Klikněte na Přihlásit se .
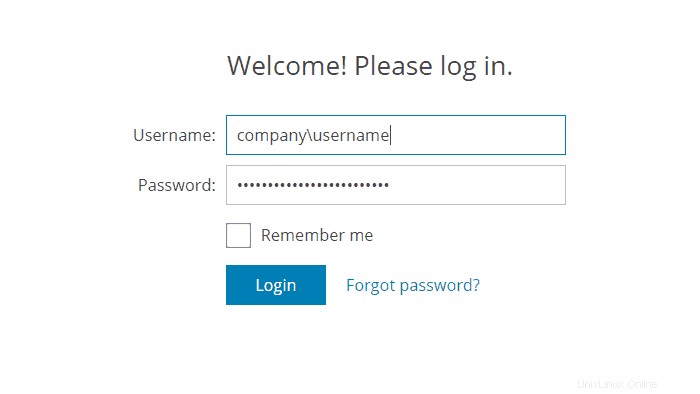
Důležité :Všechna poskytnutá uživatelská jména, která NEDOPLŇUJÍ výše uvedený standard, budou zablokována. Zpočátku systém zobrazí server neodpovídá chybová zpráva.
Předpoklady
Abyste mohli spravovat Veeam Backup Agents v konzole Veeam Availability Console, potřebujete dvě softwarové komponenty na počítačích, které chcete chránit:
- Veeam Backup Agent. Tato softwarová součást chrání data vašich počítačů a spravuje operace obnovy. Spuštěním pravidel zjišťování identifikujete počítače ve vaší síti, na které můžete nainstalovat Veeam Backup Agents. Nasaďte agenty pro konfiguraci úloh zálohování.
- Agent pro správu konzoly Veeam Availability Console. Tato softwarová komponenta je spojovacím prvkem mezi Veeam Backup Agent a Veeam Availability Console. Správci přes něj předávají příkazy z VAC agentovi Veeam Backup Agent, čímž efektivně provádějí všechny operace na spravovaném počítači a také shromažďují data z počítače a odesílají je zpět do konzoly Availability Console.
Níže jsou uvedeny nezbytné kroky k ochraně a správě záloh pomocí konzoly Veeam Availability Console:
- Nainstalujte a nakonfigurujte Veeam Master Management Agent na počítači se systémem Windows.
- Nakonfigurujte pravidla zjišťování a identifikujte počítače.
- Nainstalujte Veeam Backup Agents pro Windows.
Stáhněte si a nainstalujte hlavního agenta správy
Chcete-li stáhnout Veeam Master Management Agent, vyberte Spravované počítače z panelu nabídek na levé straně obrazovky a poté klikněte na Stáhnout agenta . To vyzve váš prohlížeč ke stažení Veeam Master Management Agent pro Windows.
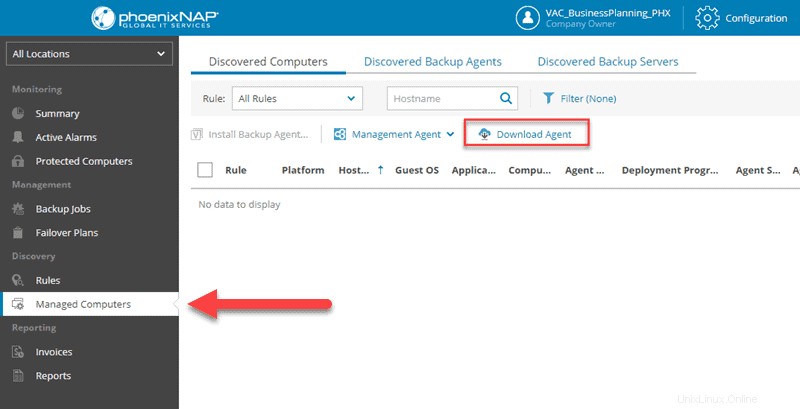
Jak můžete vidět na obrázku výše, Install Backup Agent možnost není k dispozici, dokud stáhnete a nainstalujte manažera. V případě, že ručně nainstalujete Backup Agent před instalací Management Agenta, NEBUDETE moci nakonfigurovat zálohu do úložiště Veeam Cloud Connect.
- Vyberte Stáhnout agenta a počkejte na dokončení procesu.
- Spusťte stažený soubor aplikace Management Agent jako správce.
- Po instalaci spusťte Veeam Management Agent z hlavního panelu. Ve výchozím nastavení bude instalace umístěna na ProgramFilesVeeamAvailability ConsoleCommunicationAgent
- Při prvním spuštění budete muset nakonfigurovat následující:
| Pole | Popis |
| Cloudová brána | FQDN cloudové brány PNAP. V závislosti na tom, který server používáte, zadejte jeden z následujících údajů:Pro typ Phoenix:phxcloudconnect.phoenixnap.com Pro typ Ashburn:ashcloudconnect.phoenixnap.com Pro Nizozemsko zadejte:nldcloudconnect.phoenixnap.com Pro Atlantu zadejte:atlcloudconnect.phoenixnap.com Pro Singapur zadejte:sincloudconnect.phoenixnap.com |
| Port | Port používaný k přenosu záloh do az cloudových úložišť. Nastavte na 6180. |
| Uživatelské jméno a heslo | Uživatelské jméno a heslo klienta, které vám poskytne PNAP v uvítacím e-mailu. NEZAPIŠEJTE uživatelské jméno ve formátu uživatelského jména společnosti. Zadejte pouze uživatelské jméno. |
| Bezpečnostní certifikát | Bezpečnostní certifikát bude stažen a ověřen automaticky. Klikněte na Zobrazit bezpečnostní certifikát a ujistěte se, že nejsou žádné chyby. Měla by se zobrazit zpráva „Certifikát vzdáleného serveru byl úspěšně ověřen“. |
| Uživatelský účet pro zjišťování vzdáleného počítače (volitelné) | Volitelně zadejte účet používaný pro zjišťování vzdáleného počítače a instalaci agentů zálohování Veeam. Pokud není nyní nakonfigurován, můžete uživatelský účet zadat během vytváření pravidla zjišťování. |
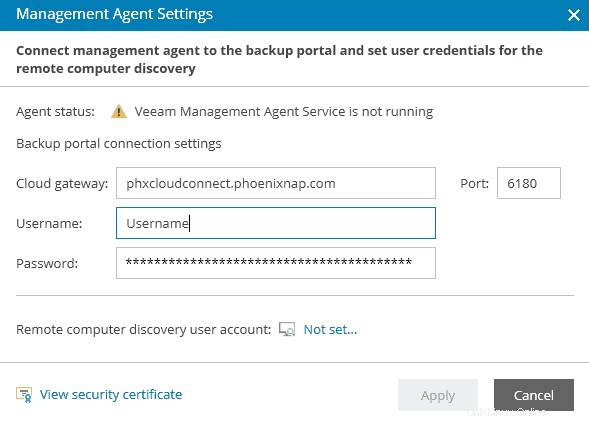
Uživatelský účet Remote Computer Discovery musí mít oprávnění správce na počítači, kde bude nainstalován Veeam Backup Agent.
Chcete-li zadat účet pro zjišťování vzdáleného počítače:
- Vyberte možnost Nenastaveno… odkaz v uživatelském účtu pro zjišťování vzdáleného počítače pole.
- Zaškrtněte možnost Zadat přihlašovací údaje místního správce pro vzdálené počítače zaškrtávací políčko.
- Zadejte Uživatelské jméno a Heslo existujícího účtu. Uživatelské jméno musí být ve formátu uživatelského jména společnosti .
- Po dokončení klikněte na OK .
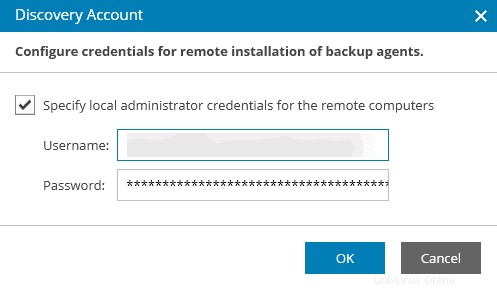
Důležité: Uživatelský účet pro zjišťování vzdáleného počítače a jeho pověření definované v hlavním agentovi správy mají přednost před pověřeními zadanými v pravidle zjišťování. Master Management Agent bude vždy primárně používat účet uvedený v jeho konfiguračním nastavení. Pokud účet není definován nebo je neplatný, bude agent Master Management používat účet uvedený v pravidle zjišťování.
Po zadání nezbytných informací klikněte na Použít . Nyní je agent správy nakonfigurován pro komunikaci s konzolou Veeam Availability Console. V zobrazeném okně vyberte Ano restartujte Veeam Management Agent. Agent se pokusí připojit k VAC.
Stav agenta pole zobrazí, zda je agent správy připojen.
Instalovat Veeam Backup Agents
Záložní agenty lze nasadit automaticky nebo ručně. Když mluvíme o VAC, doporučený postup instalace je pomocí Pravidel zjišťování . Tato metoda zahájí instalaci v konzole Veeam Availability Console a ruční postupy budou omezeny na minimum.
Instalace Veeam Backup Agents s pravidly zjišťování:
- Nainstalujte a nastavte Master Management Agent na počítači ve vaší infrastruktuře.
- Spusťte pravidlo zjišťování .
- Spusťte instalaci Veeam Backup Agents v Konzole dostupnosti.
Podrobné pokyny naleznete v části Konfigurace pravidel zjišťování, kde najdete podrobné pokyny.
Poznámka :Veeam Linux Backup Agent není v současné době dostupný v konzole Veeam Availability Console a je nutné jej nainstalovat ručně.
Případ obecného použití – Jak chránit více počítačů se systémem Windows
Podívejme se na případ použití, kdy máte více počítačů se systémem Windows v jedné síti a chcete je chránit pomocí VAC. Nejprve budete muset nakonfigurovat pravidlo zjišťování .
Předpoklady
- Hlavní agent nasazený na počítači se systémem Windows .
- Všechny vzdálené počítače, které chcete chránit, musí být počítače se systémem Windows. Windows Management Instrumentation (WMI-In) pravidlo brány firewall musí být nakonfigurováno tak, aby umožňovalo příchozí provoz.
- Stroje musí být zapnuté a nakonfigurován tak, aby umožňoval zjišťování sítě. Remote Scheduled Tasks Management (RPC) pravidlo brány firewall musí povolit příchozí provoz.
- Při automatickém nasazování Veeam Backup Agents se ujistěte, že Sdílení souborů a tiskáren (SMB-In) pravidlo brány firewall povoluje příchozí provoz.
Konfigurace pravidel zjišťování
Upozorňujeme, že níže uvedená nastavení pravidel zjišťování nemusí být vhodná pro váš případ použití a možná budete muset nakonfigurovat jiné metody zjišťování. Další pokyny ke konfiguraci naleznete na stránce Veeam:Discovery of Client Computers.
Chcete-li nakonfigurovat pravidlo zjišťování vyberte Pravidla z nabídky nalevo a klikněte na Nový .
- Název pravidla . Zadejte popisný název. Klikněte na Další .
- Společnosti . Vyberte si vlastní společnost. Musí být nainstalován alespoň jeden agent správy, jinak nebudete moci tento krok překonat. Klikněte na OK .
- Metoda zjišťování.
- Zjišťování na základě sítě. Pravidlo zjišťování, které se řídí rozsahem IP sítě. Doporučeno pro menší prostředí bez domény Active Directory. Toto je dobrá volba pro náš případ použití, protože Management Agent bude mít síťový přístup ke všem ostatním počítačům.
- Zjišťování služby Microsoft Active Directory. Dynamické zjišťování řízené kontejnery Active Directory. Doporučeno pro prostředí domény Active Directory jakékoli velikosti.
- Počítače ze souboru CSV. Dynamické zjišťování se řídí obsahem souboru s hodnotami oddělenými čárkami (.csv). Doporučeno pro prostředí, která mají integraci CMDB.
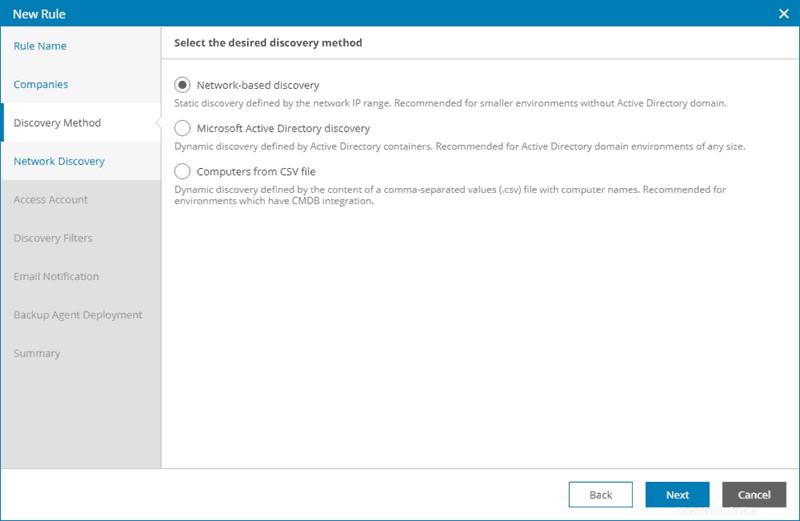
- Zjišťování sítě. Chcete-li dokončit tento krok, definujte jeden nebo více rozsahů IP a sítí, které by měly být prohledány za účelem zjištění počítačů. Pro více rozsahů IP opakujte kroky níže pro každý rozsah IP, který chcete definovat:
- Klikněte na Přidat.
- Název sítě. Zadejte popisný název.
- Rozsah IP. Definujte rozsah IP sítě.
- Přístup k účtu. Definujte přihlašovací údaje účtu, které bude Master Management Agent používat pro připojení k počítačům, které zjistí v síti. Použitý účet musí mít na všech zjištěných počítačích oprávnění správce. Pokud jste dříve určili agenta zjišťování v hlavním agentovi správy, vyberte možnostPoužít přihlašovací údaje zadané v konfiguraci hlavního agenta správy zaškrtávací políčko.
- Filtry zjišťování. Vyberte, jaké filtry chcete povolit pro zjišťování. Chcete-li filtr deaktivovat, vyberte jej v seznamu a klikněte na Zakázat .
- Podle typu operačního systému.
- Podle aplikace.
- Podle platformy.
- E-mailové upozornění. Během tohoto kroku průvodce můžete nakonfigurovat e-mailová upozornění na výsledky zjištění.
- Nasazení záložního agenta. Zvolte, zda chcete nasadit Veeam Backup Agents na všech zjištěných počítačích. Ve výchozím nastavení je pro všechny zálohovací agenty povolen přístup k uživatelskému rozhraní pouze pro čtení. Výběrem přepínače toto nastavení deaktivujete. Další podrobnosti o povolení přístupu pouze pro čtení naleznete v části Veeam:Povolení režimu přístupu pouze pro čtení.
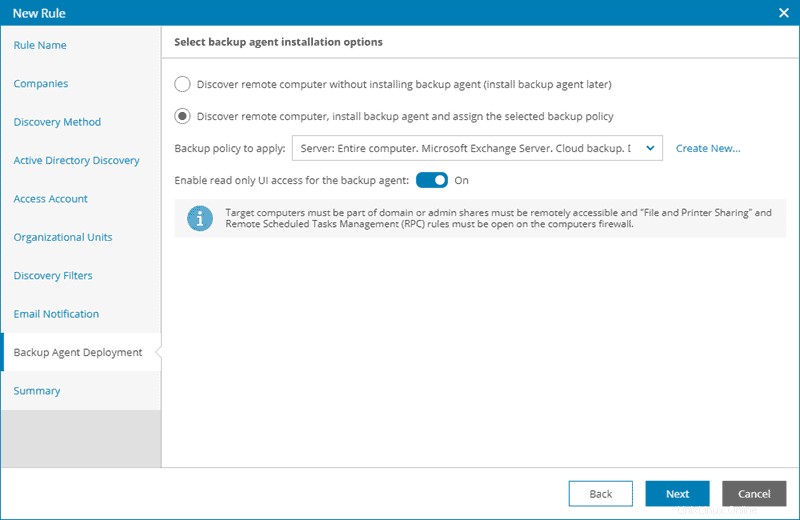
- Shrnutí . Zkontrolujte svá nastavení.
- Vyberte Po kliknutí na tlačítko Dokončit spustit pravidlo zjišťování zaškrtávací políčko pro spuštění pravidla zjišťování. Pokud se rozhodnete zrušit výběr této možnosti, můžete pravidlo zjišťování spustit později. Chcete-li tak učinit, musíte přejít na Pravidla , vyberte v seznamu možnost zjišťování a klikněte na Spustit odkaz umístěný v horní liště.
- Klikněte na tlačítko Dokončit .
Automatický instalační proces
Automatická instalace bude spuštěna za předpokladu, že jste spustili pravidlo zjišťování okamžitě.
Instalace probíhá následovně:
- Master Management Agent stáhne instalační soubor Veeam Backup Agent a přenese tento soubor do všech nalezených počítačů.
- Master Management Agent stáhne instalační soubor Veeam Availability Management Agent přes internet a přenese tento soubor do všech nalezených počítačů. Agent pro správu je nainstalován na všech počítačích a nakonfigurován pro komunikaci s konzolou Veeam Availability Console.
- Nainstalovaní agenti správy Availability Console spustí instalaci agentů Veeam Backup Agents. Po instalaci jsou agenti zálohování spuštěni na všech vzdálených počítačích.
- Když je třeba v rámci instalace nastavit úlohy zálohování, agent správy použije zásady zálohování.
Spravované počítače
Všechny nalezené počítače lze nalézt v Spravované počítače na kartě Objevené počítače. Zde můžete zkontrolovat, zda byl na každém počítači nainstalován Backup Agent. Pokud ne, můžete vybrat počítač ze seznamu a spustit instalaci ručně .
Vyberte počítač ze seznamu a vyberte možnost Instalovat agenta zálohování . Pokud možnost Install Backup Agent není dostupná, může to znamenat, že agent již byl nainstalován nebo že je počítač vypnutý.
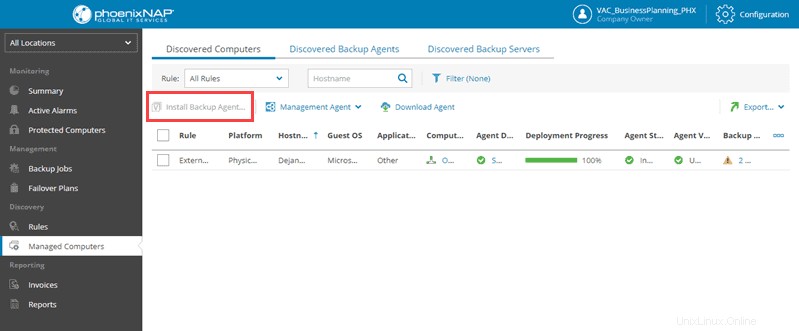
Přehled konzoly Veeam Availability Console
Shrnutí
Obrazovka Souhrn zobrazuje vaše dostupné a přidělené firemní zdroje a také seznam všech počítačů a virtuálních strojů (VM) chráněných pomocí agentů zálohování Veeam a Veeam Backup &Replication.
- Záloha agenta . Karta Agent Backup poskytuje souhrn o všech počítačích chráněných pomocí Veeam Backup Agents.
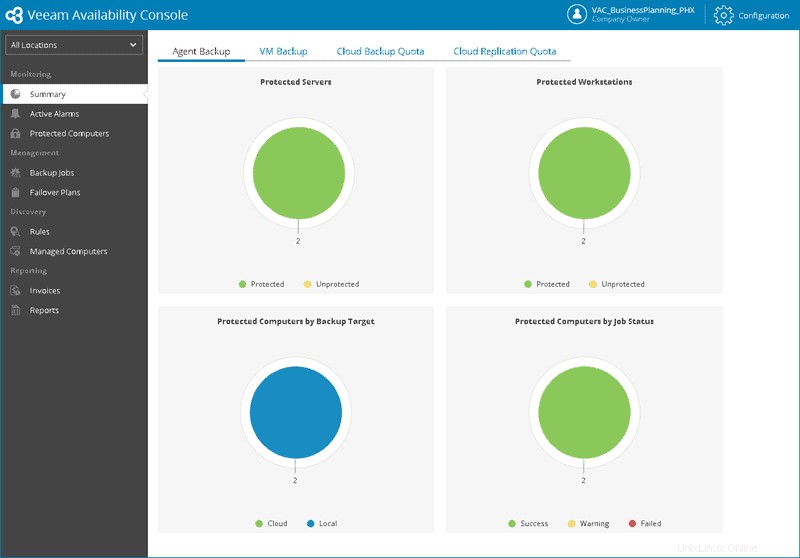
- Zálohování virtuálního počítače. Karta VM Backup poskytuje souhrn všech virtuálních počítačů chráněných pomocí Veeam Backup Agents.
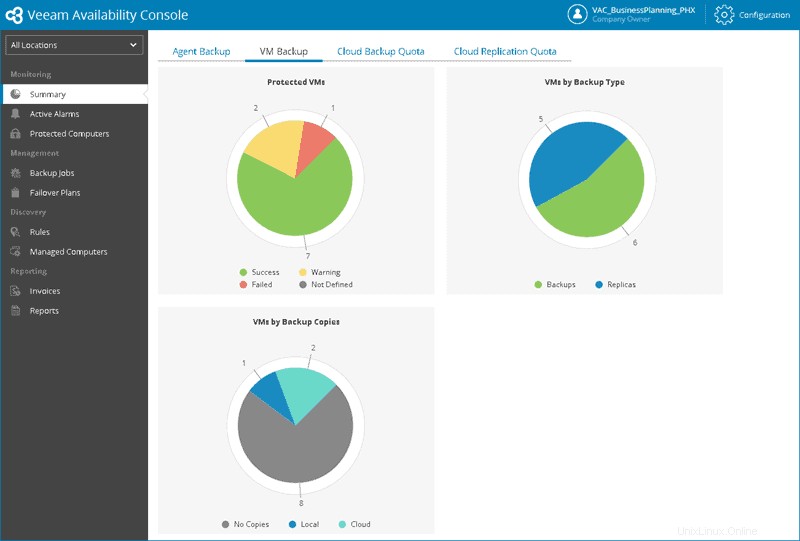
- Kvóta pro zálohování v cloudu. Karta Kvóta cloudového zálohování poskytuje souhrn zdrojů cloudového úložiště vaší organizace.
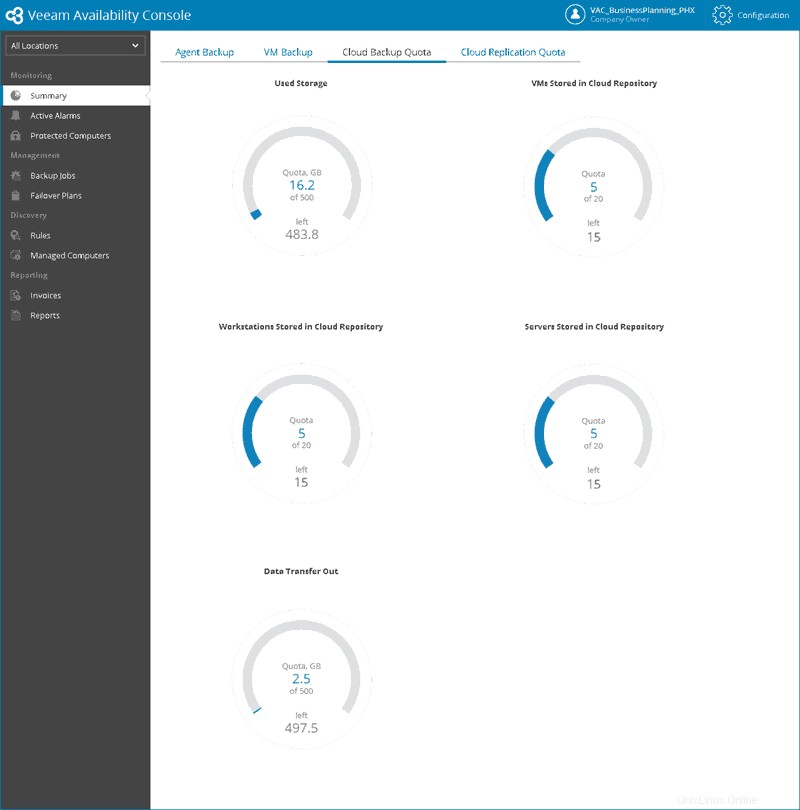
- Kvóta replikace cloudu. Karta Cloud Replication Qota poskytuje souhrn zdrojů cloudového hostitele vaší organizace.
Aktivní alarmy
VAC obsahuje sadu alarmů s předdefinovanými pravidly. V závislosti na vašem případu použití můžete upravit předdefinovaná pravidla alarmu.
Seznam předdefinovaných alarmů naleznete v dokumentaci Veeam.
Ve výchozím nastavení je systém předkonfigurován tak, aby zasílal e-mailová upozornění Vlastníkovi společnosti a Administrátor společnosti uživatelů. Můžete také nakonfigurovat akci odezvy na poplach pro zasílání e-mailových upozornění také ostatním uživatelům.
Příklad e-mailového upozornění naleznete na obrázku níže.
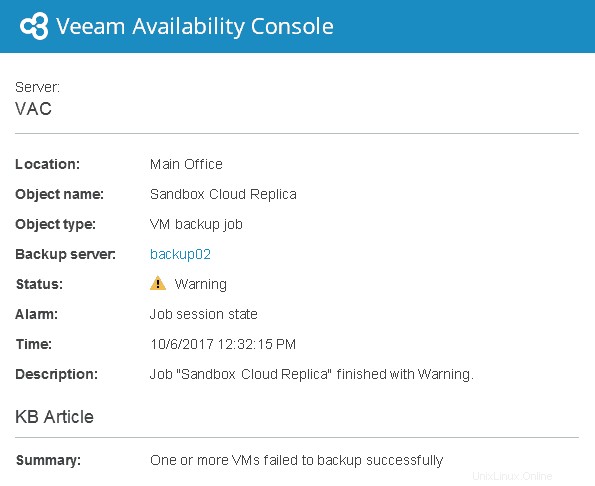
Upozorňujeme, že existují čtyři (4) úrovně závažnosti, barevně odlišené, jak je vidět níže:
| Úroveň závažnosti | Popis |
| Chyba (ČERVENÁ) | Kritická chyba, která vyžaduje okamžitou akci. |
| Upozornění (ŽLUTÁ) | Nekritická chyba, která vyžaduje vaši pozornost. Pokud tomu tak není, může to způsobit kritickou chybu. |
| Vyřešeno (ZELENÁ) | Problém, který byl vyřešen. |
| Informace (MODRÉ) | Obecné informace o konkrétní události. |
Chráněné počítače
Seznam počítačů zálohovaných zálohovacími agenty Veeam a virtuálními počítači zálohovanými pomocí Veeam Backup &Replication.
- Počítače zobrazení zobrazuje seznam firemních počítačů chráněných zálohovacími agenty Veeam. Každý počítač má alespoň jeden bod obnovení.
- Virtuální stroje zobrazení zobrazuje seznam firemních počítačů chráněných pomocí Veeam Backup &Replication. Chráněný počítač má alespoň jeden bod obnovení zálohy nebo repliky.
Přehledy
Spusťte a nastavte zálohovací sestavy pro testování účinnosti ochrany dat. Konzola Veeam Availability Console umožňuje generovat záložní zprávy a odesílat je e-mailem vlastníkovi společnosti uživatel. Vytvořte plán pro automatické generování zpráv a upozornění. Tato funkce je dostupná výběrem Přehledy v nabídce vlevo.
Další podrobnosti o konfiguraci, spouštění a správě zpráv o zálohování naleznete v části Veeam:Zprávy o zálohování.
Případy použití PhoenixNAP pro konzolu dostupnosti Veeam
PhoenixNAP poskytuje Veeam Availability Console a Veeam Agents Backup pro fyzické a cloudové servery a také pro pracovní stanice (koncové body). Tři nejobecnější případy použití jsou:
- Zálohování pomocí stejného zařízení PNAP
- Zálohování do jiného zařízení PNAP
- Zálohování do více zařízení PNAP z místních zdrojů nebo od třetích stran
Případ použití č. 1 – Zálohování v rámci stejného zařízení PNAP
- Záloha serveru Bare Metal
- Kolokace / záloha hardwaru jako služby
- Zálohujte do úložiště ve stejném místě/zařízení
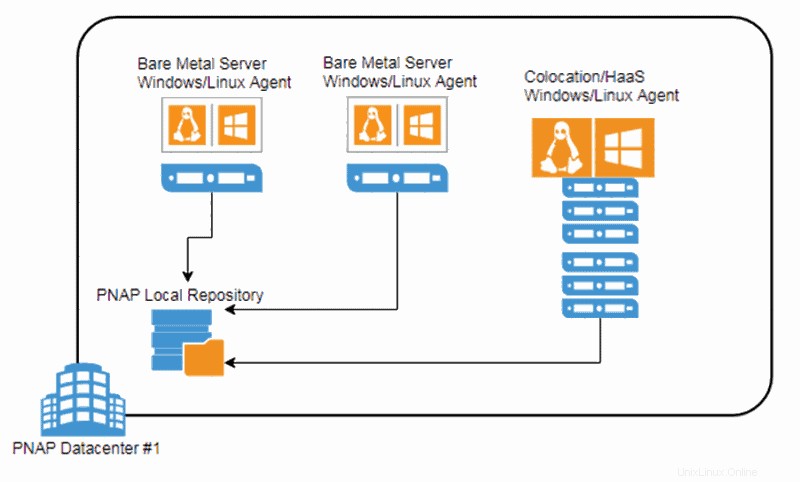
Případ použití č. 2 – Zálohování do jiného zařízení PNAP
- Záloha serveru Bare Metal
- Kolokace / záloha hardwaru jako služby
- Zálohujte do úložiště v jiném zařízení PNAP
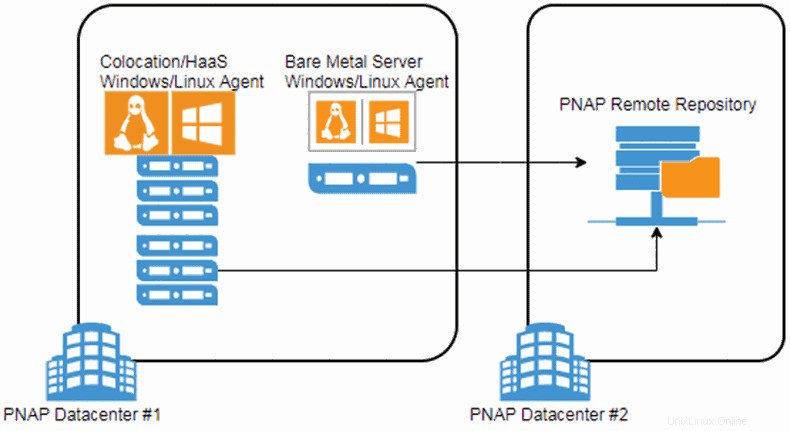
Případ použití č. 3 – Zálohování do více zařízení PNAP z místních zdrojů nebo třetí strany
- Záloha serverů Bare Metal
- Kolokace / záloha hardwaru jako služby
- Zálohujte do úložiště ve více místech/zařízeních PNAP