Úvod
PhoenixNAP Bare Metal Cloud nabízíneomezený přístup na hardwarové úrovni na výpočetní a úložné prostředky. Portál Bare Metal Cloud s intuitivním uživatelským rozhraním umožňuje téměř okamžité nasazení serveru bez kompromisů.
Tento rychlý průvodce vás provede všemi sekcemi portálu BMC, kde můžete:
- Nakupujte a spravujte servery BMC.
- Vytvářejte clustery Kubernetes spravované Rancherem.
- Zobrazit přehledy fakturace a využití.
- Spravujte rezervace.
- Zobrazte, přidejte nebo odstraňte přihlašovací údaje rozhraní API.
- Spravujte klíče SSH.
- Nakupujte a spravujte přidělení veřejných IP adres.
Další informace o konkrétní funkci získáte pomocí odkazů v celém článku.
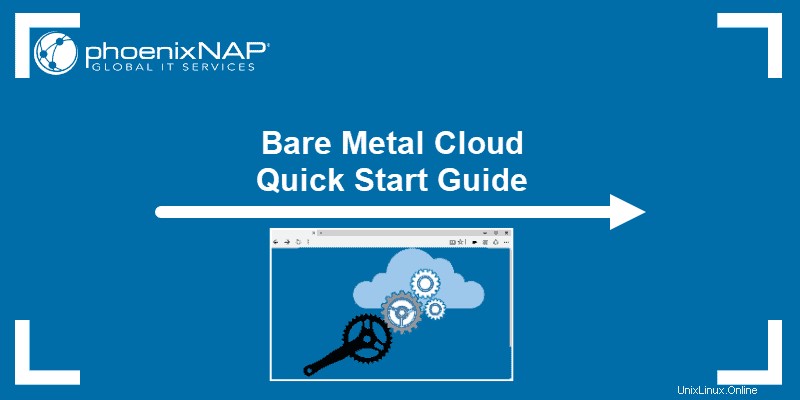
Předpoklady
- Přihlašovací údaje portálu BMC nebo PNCP. Pokud jste nový klient, vytvořte si účet pro Bare Metal Cloud. Pomoc najdete ve videu s pokyny k vytvoření účtu BMC.
Jak získat přístup k portálu BMC
Chcete-li se přihlásit na portál Bare Metal Cloud, přejděte na https://bmc.phoenixnap.com a zadejte své přihlašovací údaje.
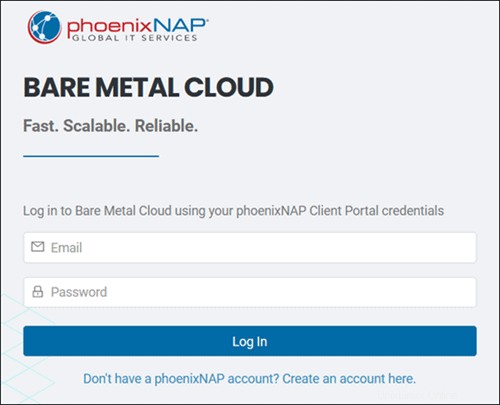
Jakmile se přihlásíte, budete přesměrováni na Servery stránku.
Servery
Tato sekce slouží jako vstupní stránka po přihlášení. Pokud ještě nemáte server, Nasadit nový server zobrazí se tlačítko.
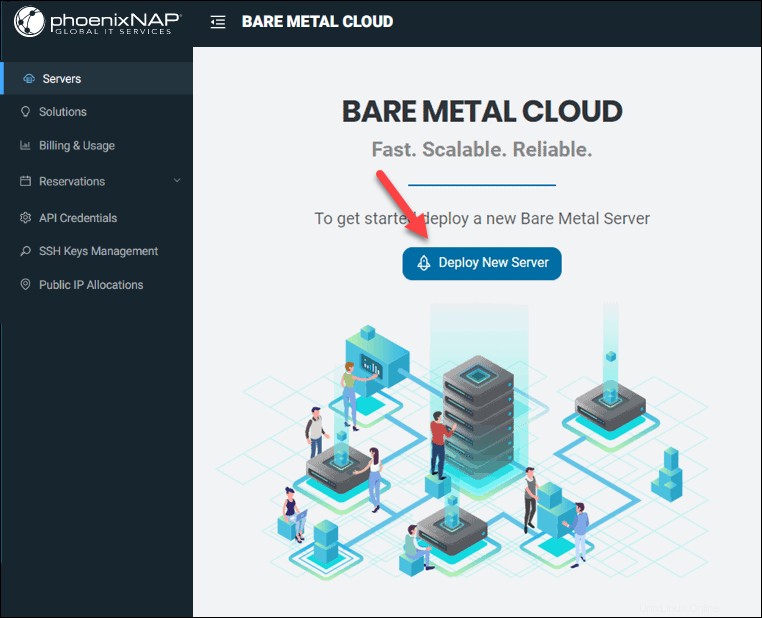
V opačném případě Servery tabulka zobrazuje seznam nasazených serverů BMC a sloupce s příslušným umístěním, fakturací, stavem a podrobnostmi o konfiguraci.
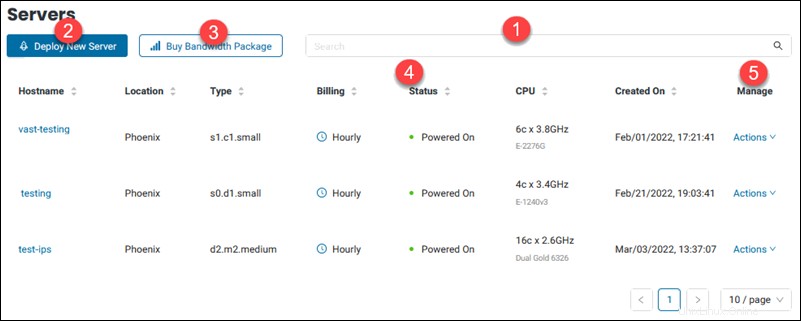
1. Použijte okamžitý vyhledávací panel pro upřesnění vyhledávání, pokud máte mnoho instancí serveru.
2. Nasadit nový server přejdete na stránku vytvoření serveru.
3. Koupit balíček šířky pásma přejdete na stránku objednávky šířky pásma. Tlačítko je viditelné pouze v případě, že nemáte balíček šířky pásma v místech, kde jsou nasazeny vyhrazené instance.
4. Stav sloupec zobrazuje stav serveru. Možné stavy jsou:
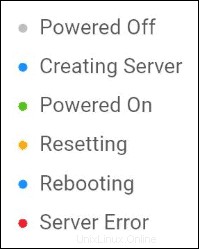
5. Spravovat sloupec obsahuje Akce menu s různými funkcemi serveru.
Kliknutím na názvy sloupců seřadíte servery.
Nasadit nový server
Chcete-li vytvořit nový server Bare Metal Cloud, vyberte možnost Nasadit nový server z nabídky Servery stránku.
Po načtení formuláře vytvořte nový server podle níže uvedených kroků.
1. Vyberte místo kam nasadit svůj nový server BMC.
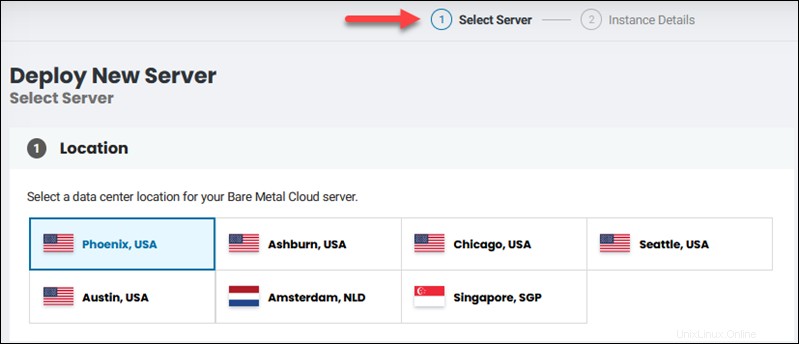
2. Vyberte fakturaci model:
- Hodinově. Účtováno po hodině. Vhodné pro krátkodobé projekty, okamžitá testovací prostředí atd.
- Rezervace. Zarezervujte si server na delší dobu a zajistěte dostupnost zdrojů. Delší rezervace přináší větší slevy. Automatické obnovení je u jednoměsíčních rezervací ve výchozím nastavení zapnuto.
3. Vyberte server z fondu instancí jednoho nebo dvou CPU. Použijte karty pro upřesnění seznamu. Pokud není server pro vybrané datové centrum dostupný, klikněte na Dostupná umístění vyberte alternativní umístění.
4. Vyberte operační systém . Edice Windows Server jsou zpoplatněny zvlášť. Klikněte na Další .
5. Zadejte jedinečný název hostitele a popis. Nejsou povoleny žádné mezery.
6. (Volitelné) Vzdálená plocha/Esxi/Proxmox Pokud jste dříve vybrali jeden z těchto operačních systémů, zobrazí se tato možnost. U RDP zvolte, zda jej chcete ponechat deaktivovaný. U všech tří systémů můžete povolit přístup k IP adresám na seznamu povolených nebo povolit přístup všem.
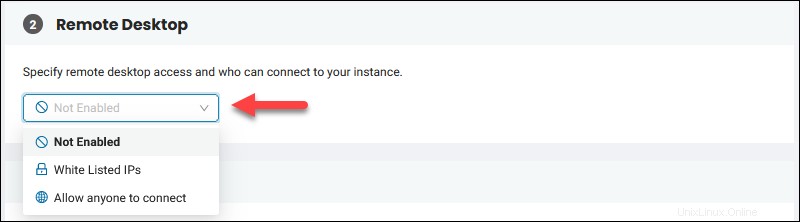
Heslo správce/root se zobrazí po kliknutí na tlačítko Nasadit nový server. Zkopírujte přihlašovací údaje a uložte je bezpečně.
Přečtěte si naše průvodce Jak získat přístup k BMC Windows Server a Remote Console, kde se dozvíte více o přístupu k vašim serverům.
7. Vyberte Veřejný klíč SSH ze seznamu v prvním poli, pokud jste nějaké přidali dříve. V opačném případě použijte + Přidat nový veřejný klíč SSH tlačítko pro přidání klíče do vyhrazeného pole. Musíte přidat alespoň jeden veřejný klíč SSH pro povolení přístupu k vašemu serveru.
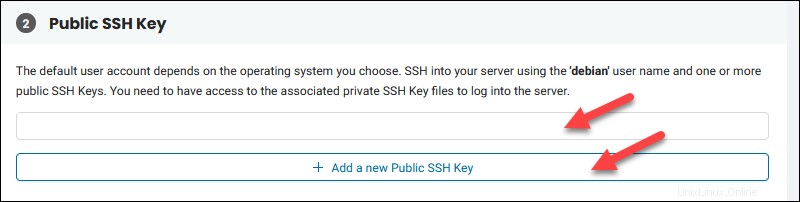
Přečtěte si Jak povolit SSH na ESXi, pokud jste pro svůj server zvolili OS VMware ESXi.
8. Přidělte nebo zakupte veřejné přidělení IP adresy pro server, pokud potřebujete veřejný přístup.
9.Zkontrolujte konfiguraci a vyberte Nasadit nový server pomocí kteréhokoli ze dvou tlačítek.
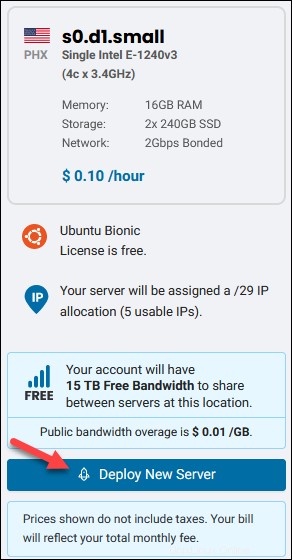
Proces vytvoření serveru trvá od jedné do patnácti minut v závislosti na zvoleném OS. Sledujte stav na Serveru stránku.
Akce správy serveru
Jakmile server nasadíte, objeví se v seznamu serverů.
Chcete-li zobrazit dostupné akce, vyhledejte řádek pro svůj server a klikněte na Akce v části Spravovat sloupec.
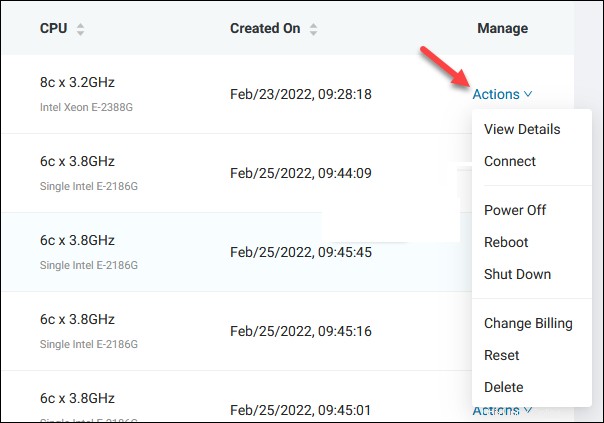
Zobrazit podrobnosti o serveru
Zobrazit podrobnosti odkaz vás zavede na Podrobnosti serveru strana. Kliknutím na název hostitele se dostanete na stejnou stránku.
Tato část zobrazuje další podrobnosti o vašem serveru. Akce tlačítko je k dispozici i zde, takže se nemusíte vracet do seznamu serverů.
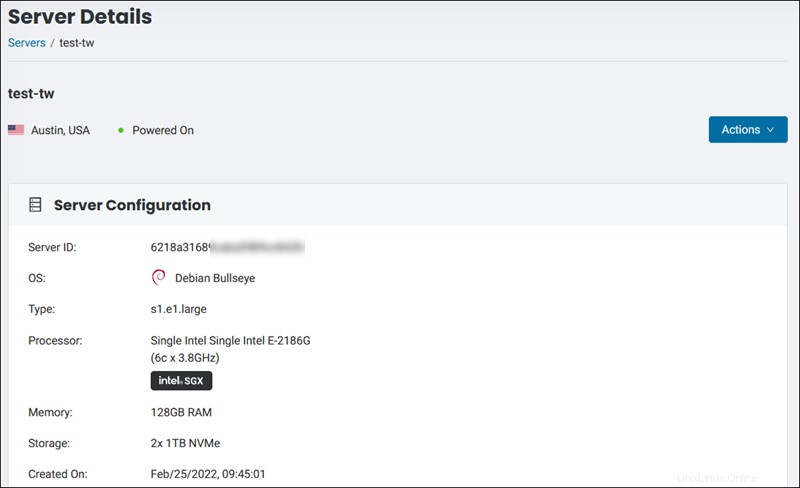
ID vašeho serveru je na této obrazovce a toto ID potřebujete k interakci se serverem při používání CLI nebo API.
Fakturační část zobrazuje cenu vašeho serveru bez daně .
Když přejdete dolů na Veřejná IP můžete vidět IP adresy přiřazené vašemu serveru. Pro vzdálený přístup použijte jednu z uvedených veřejných IP adres.
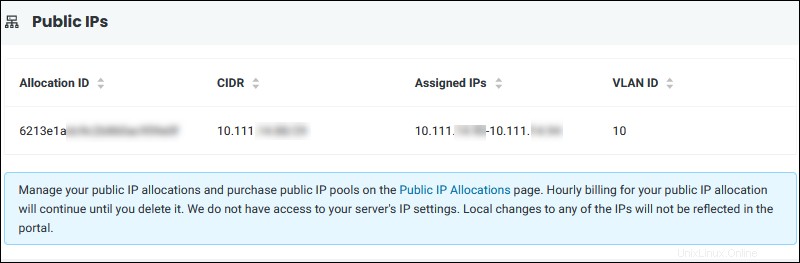
Popis, který jste zadali při nasazování serveru, se zobrazí v části Další podrobnosti v dolní části stránky.
Připojit (vzdálená konzole)
Chcete-li načíst webovou konzoli, vyberte možnost Připojit v části Akce menu.
Klikněte na tlačítko Připojit k serveru pro spuštění konzoly v novém okně.
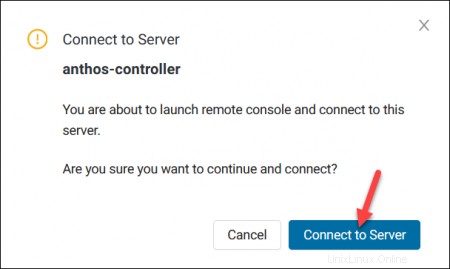
U serverů založených na Linuxu musíte vytvořit uživatele s heslem pro přístup k serveru pomocí vzdálené konzoly. Informace o použití této funkce naleznete v příručce BMC Remote Console.
Vypnout server
Chcete-li vypnout napájení serveru, vyberte možnost Vypnout v části Akce Jídelní lístek. Uložte si práci než budete pokračovat.
Potvrďte kliknutím na Vypnout server tlačítko.
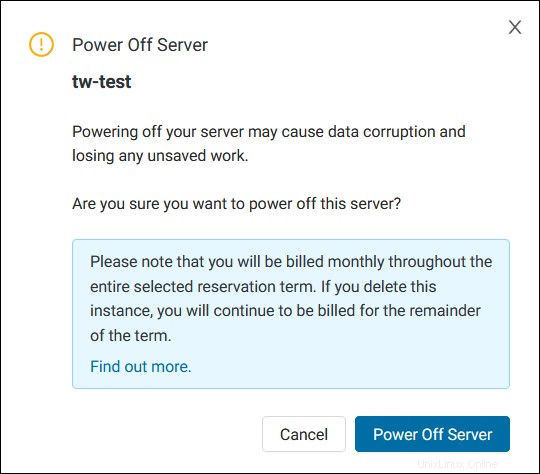
Restartujte server
Chcete-li zavřít všechny procesy a restartovat server, vyberte možnost Restartovat v části Akce Jídelní lístek. Uložte si práci než budete pokračovat.
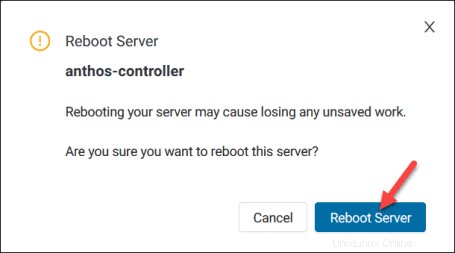
Stav zobrazuje „Rebooting Server“, dokud se server nespustí zálohování.
Resetovat server
Nepleťte si resetování serveru s restartováním .
Když vyberete Resetovat v části Akce provedete obnovení továrního nastavení a smažete všechna svá data a nastavení.
Tato akce je nevratná a trvale ztratíte vše uložené na serveru.
Vyberte veřejný klíč SSH nebo přidejte nový, abyste povolili přístup SSH, až server dokončí formátování.
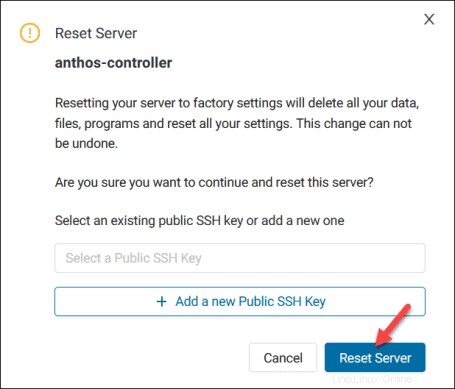
Během tohoto procesu se zobrazuje stav „Factory Reset“.
Vypnout server
Chcete-li provést vypnutí na úrovni operačního systému bez přerušení napájení serveru, vyberte možnost Vypnout v části Akce menu.
Potvrďte výběr kliknutím na tlačítko Vypnout server tlačítko.
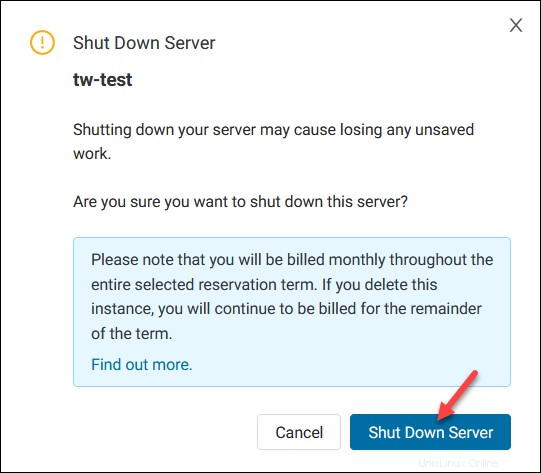
Fakturace zůstane aktivní i po vypnutí serveru.
Změnit fakturaci
Chcete-li změnit model fakturace pro váš server, vyberte možnost Změnit fakturaci možnost v části Akce Jídelní lístek. Upgradovat můžete pouze na dlouhodobější rezervaci.
Pro období 12 měsíců a déle musíte souhlasit s MSA.
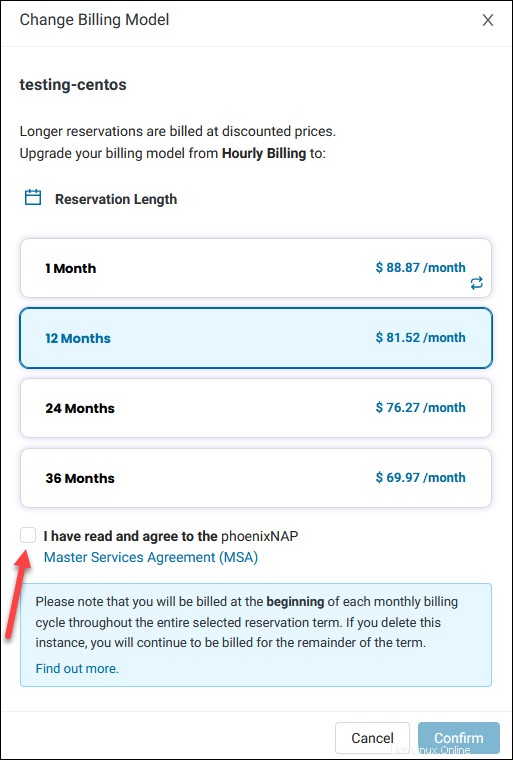
Klikněte na Potvrdit až budete připraveni změnit model účtování.
Odstranit server
Chcete-li ze svého účtu odebrat server BMC, vyberte možnost Smazat v části Akce Jídelní lístek. Z bezpečnostních důvodů musíte před kliknutím na Odstranit server zadat název hostitele tlačítko.
Tuto akci nelze vrátit zpět a ztratíte všechna svá data a nastavení. Vyberte, zda chcete zachovat přidělení veřejné IP adresy.
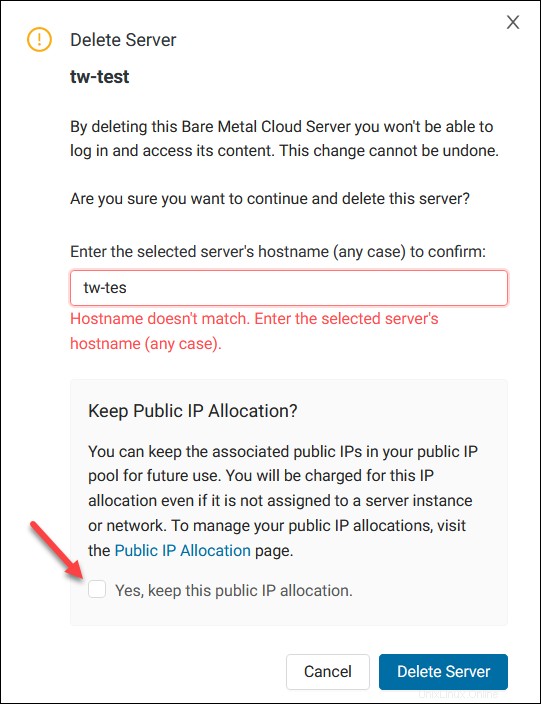
Koupit balíček šířky pásma
Chcete-li využít výhod nižších sazeb, kupte si balíček šířky pásma, místo aby vám byly účtovány běžné sazby. Zakoupené balíčky jsou svázány s jedním účtem a šířku pásma lze sdílet mezi servery ve stejném datovém centru .
Chcete-li zakoupit balíček šířky pásma:
1. Přejděte buď na Servery nebo Rezervace -> Šířka pásma stránku.
2. Klikněte na Koupit balíček šířky pásma knoflík.
S prvním serverem, který nasadíte na každé místo, získáte 15 TB zdarma. Klikněte na Pokračovat zavřete okno se zprávou.
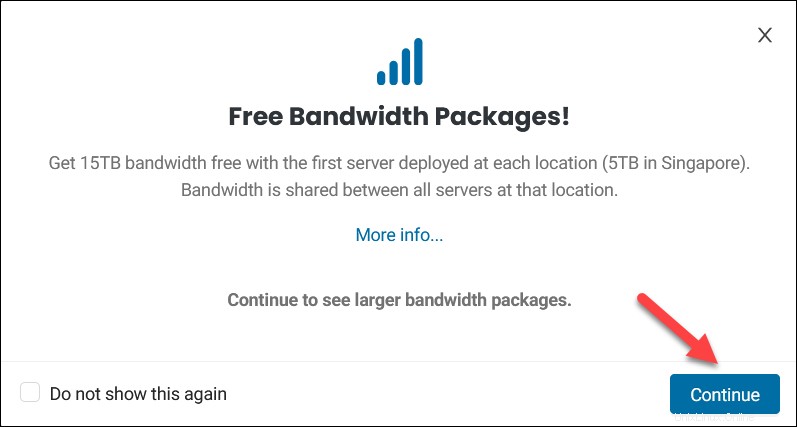
3. Vyberte datové centrum umístění. Můžete zakoupit pouze jeden balíček na místo . K dispozici jsou pouze umístění, kde máte nasazený server.
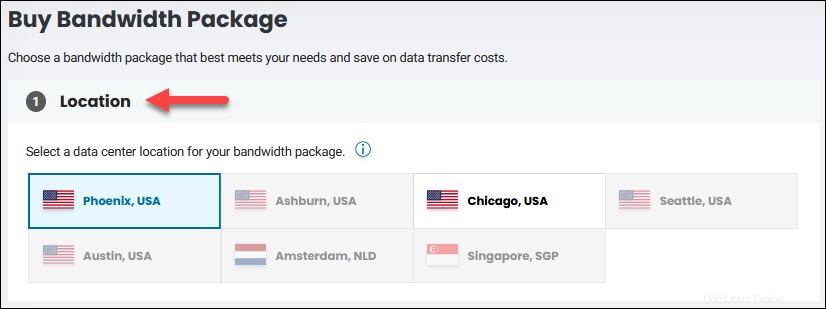
4. Vyberte preferovaný model účtování. Úspory jsou větší při delším období. Jednoměsíční rezervace šířky pásma mají ve výchozím nastavení povolenou možnost automatického obnovení. Pokud zvolíte 12 měsíců nebo déle, musíte souhlasit s podmínkami.
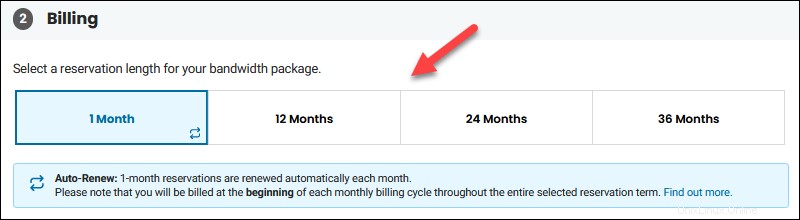
5. Vyberte balíček šířky pásma v rozmezí od 30 TB do 500 TB za měsíc. Když získáte 15 TB zdarma pro svůj první server, cena bude odečtena z balíčku, který si vyberete.
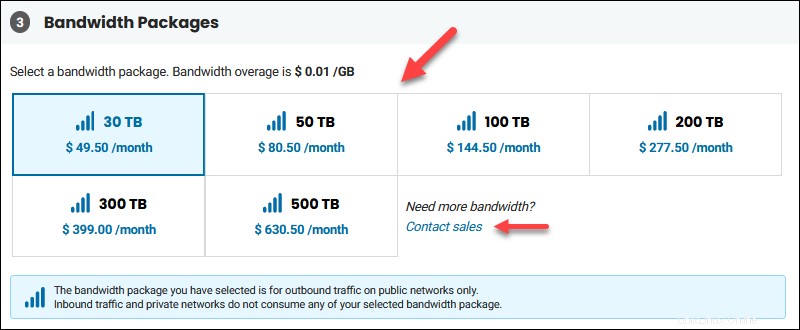
Pokud potřebujete větší balíček, klikněte na kontaktní prodejní odkaz a zahajte relaci živého chatu. Jakákoli šířka pásma použitá v rámci balíčku, který jste si zakoupili, je účtována za cenu pro vybrané místo.
6. Prohlédněte si souhrn balíčku, zejména modré poznámky.
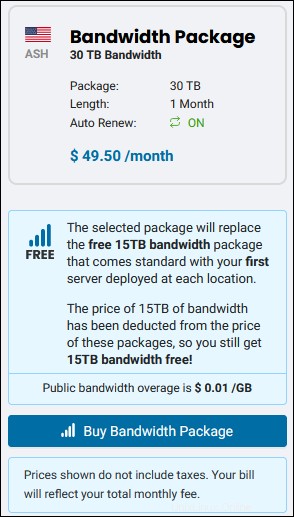
7. Klikněte na Koupit balíček šířky pásma pro potvrzení nákupu.
Chcete-li zobrazit seznam zakoupených balíčků šířky pásma, přejděte na Rezervace -> Šířka pásma sekce.
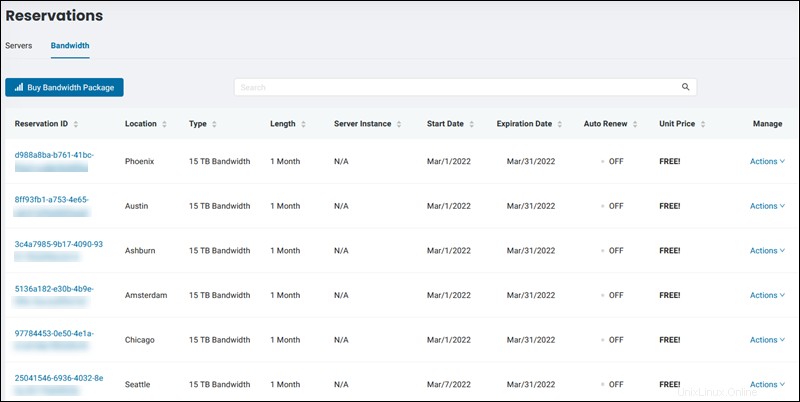
Řešení
Karta Řešení vám umožňuje vytvářet a spravovat clustery Kubernetes. Integrace Rancher s Bare Metal Cloud vám přináší všechny standardní možnosti Rancher předinstalované na vašem serveru.
Přejděte do sekce Řešení a začněte pracovat na svém prostředí Kubernetes.
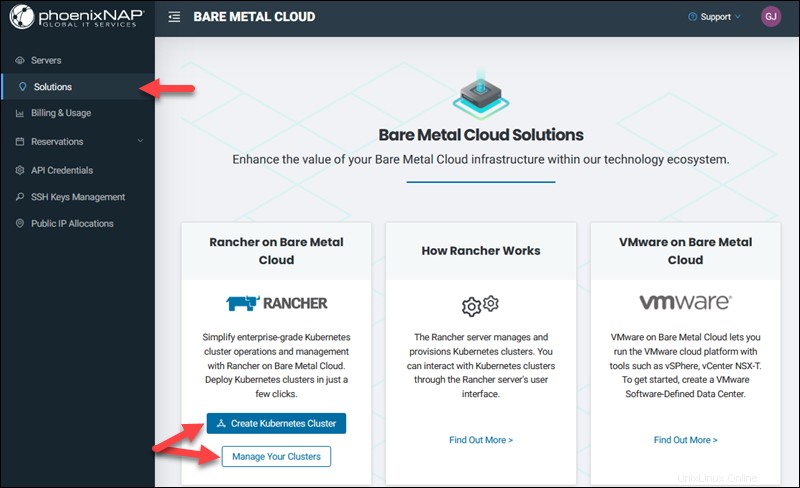
Klikněte na Vytvořit Kubernetes Cluster tlačítko pro spuštění. Proces je bezproblémový a intuitivní. Přečtěte si naši příručku, kde se dozvíte, jak vytvořit cluster Kubernetes.
Chcete-li zobrazit a spravovat své clustery Kubernetes, klikněte na Spravovat své clustery odkaz. Řídicí panel zobrazuje všechny informace týkající se clusteru:
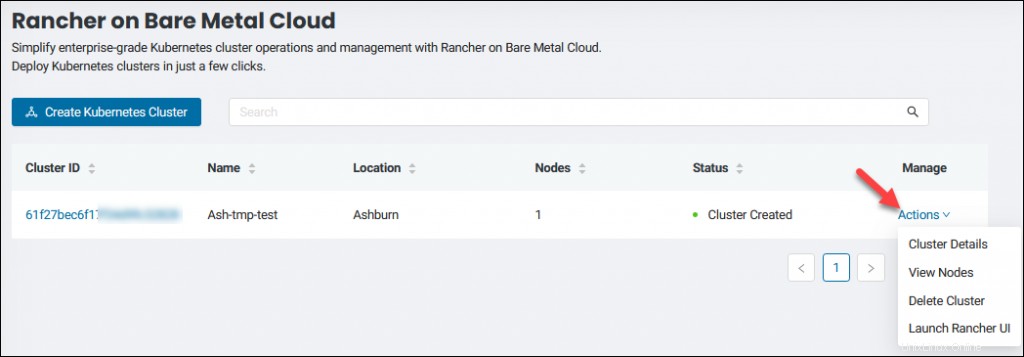
Akce umožňuje zobrazit podrobnosti clusteru, zobrazit uzly, odstranit cluster a spustit uživatelské rozhraní Rancher.
Fakturace a využití
Fakturace a využití umožňuje zobrazit statistiky o zdrojích, které jste použili, a o tom, kolik vám bude účtováno. Donutový graf poskytuje rozpis cen všech služeb od měsíce do dnešního dne.
V této sekci jsou čtyři karty:
- Vše – Zobrazuje ceny na jedné obrazovce pro každý nákup na vašem účtu:server, šířku pásma, licence OS a poplatky za IP.
- Hodinově – Zobrazuje hodinově účtované servery a licence operačního systému Windows.
- Vyhrazeno – Zobrazuje pouze vyhrazené instance.
- Jiné – Zobrazuje šířku pásma a ceny licencí OS.
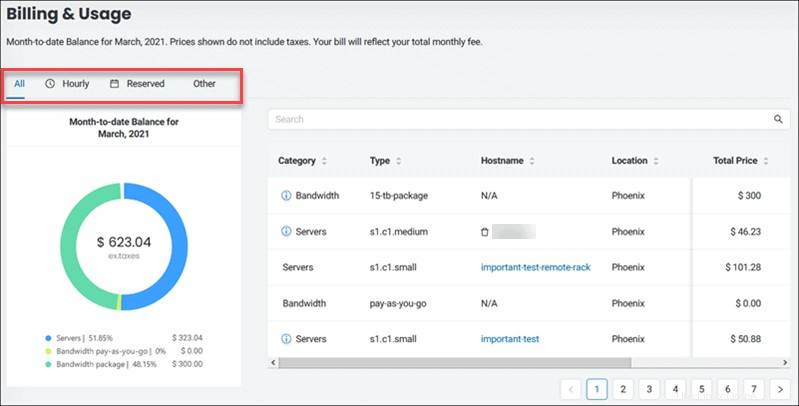
Každá karta zobrazuje filtrované výsledky na pravé straně. Kliknutím na název sloupce změníte řazení podle kategorie, typu nákupu, názvu hostitele atd.
Pro zúžení seznamu použijte vyhledávací lištu. Když je server aktivní, kliknutím na název hostitele načtete stránku s podrobnostmi o serveru.
Pokud v přehledu vidíte jeden název serveru dvakrát , to znamená, že hodinová fakturace byla v jednu chvíli upgradována. Kliknutím na ikonu informací vedle hodinového modelu, jehož platnost vypršela, zobrazíte podrobnosti.
Seznam serverů zobrazuje také odstraněné instance. Kliknutím na koš zobrazíte ID serveru.
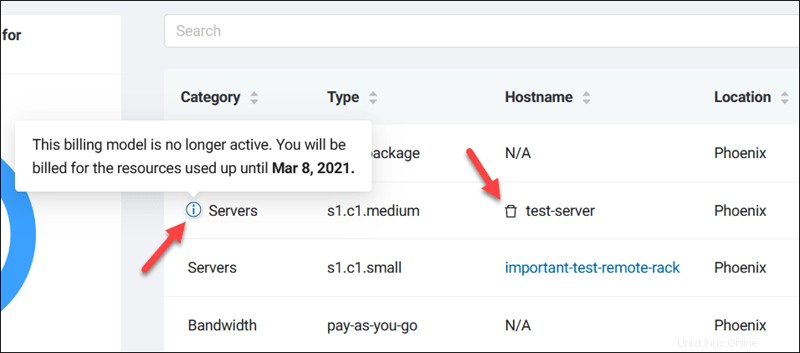
Rezervace
Rezervace umožňuje zobrazit a spravovat rezervace serveru a šířky pásma. Seznam poskytuje potřebné informace, jako jsou podrobnosti o konfiguraci instance a umístění, zahájení a vypršení platnosti a datum, stav automatického obnovení a jednotková cena.
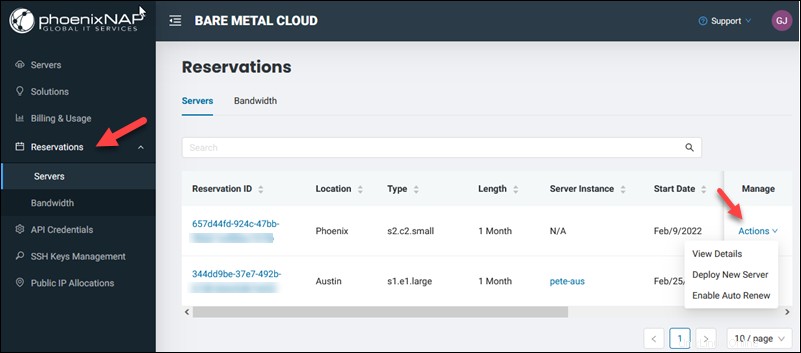
Sloupec Správa obsahuje Akce odkaz, kde můžete zobrazit podrobnosti o rezervaci, zakázat nebo povolit automatické obnovení a nasadit nový server.
Kliknutím na název sloupce změníte řazení v tabulce.
Rezervace serveru
Chcete-li zobrazit a spravovat rezervace serveru, přejděte na Rezervace a vyberte kartu servery.
Zobrazit podrobnosti rezervace serveru
Chcete-li zobrazit podrobnosti rezervace serveru :
1. Najděte rezervaci serveru, kterou chcete zobrazit, a klikněte na Akce v části Spravovat sloupec.
2. Vyberte Zobrazit podrobnosti pro zobrazení dostupných informací. Na obrazovce se zobrazí všechny podrobnosti o ceně vaší rezervace.
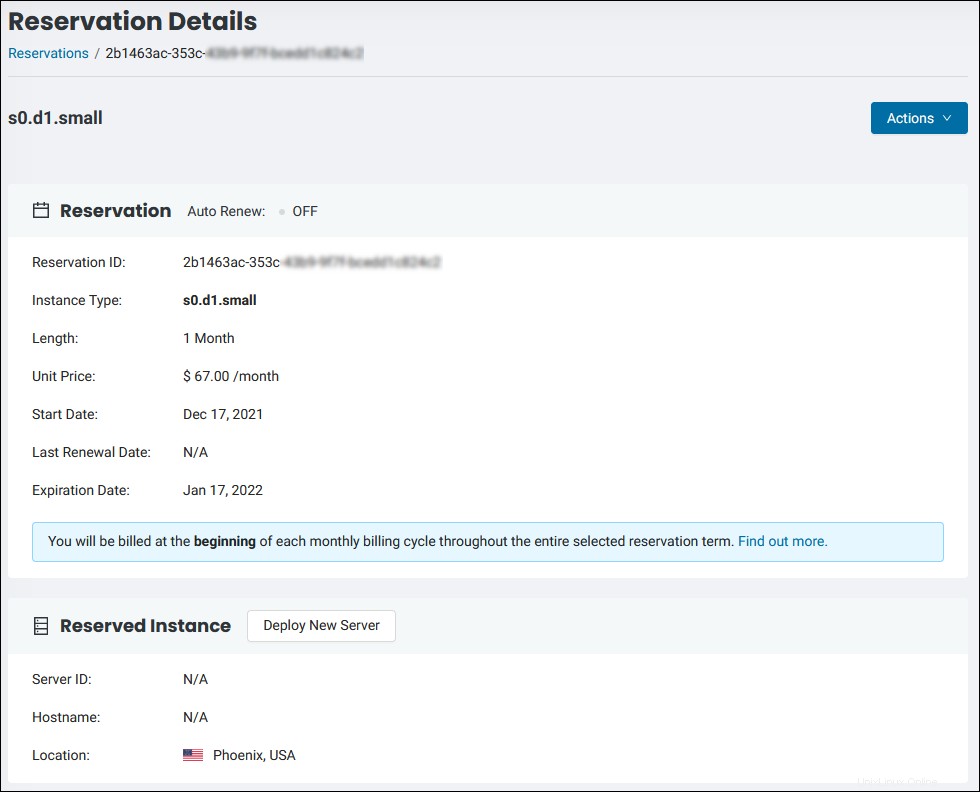
Zakázat automatické obnovení
Jednoměsíční rezervace serveru mají ve výchozím nastavení povolenou možnost automatického obnovení. Chcete-li zakázat možnost automatického obnovení:
1. Klikněte na Akce a vyberte Zakázat automatické obnovení pro požadovanou instanci serveru.
2. Přidejte důvod zrušení a klikněte na Zakázat automatické obnovení až budete připraveni. Rezervace zůstává aktivní do data vypršení platnosti. Poté se rezervace přepne na model hodinového účtování, dokud server nesmažete.
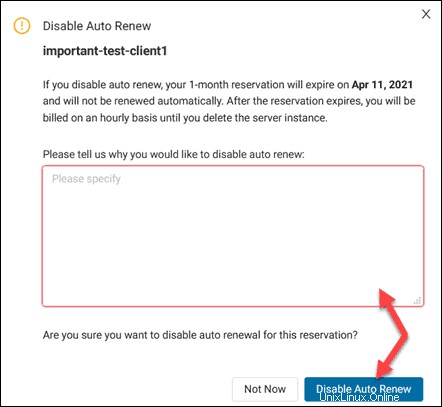
Povolit automatické obnovení
Automatické obnovení můžete povolit až do data vypršení platnosti rezervace.
Chcete-li povolit možnost automatického obnovení:
1. Klikněte na Akce a vyberte Povolit automatické obnovení pro případ, který chcete.
2. Přečtěte si informace a klikněte na Povolit automatické obnovení knoflík. Tato možnost umožňuje nepřerušovanou službu.
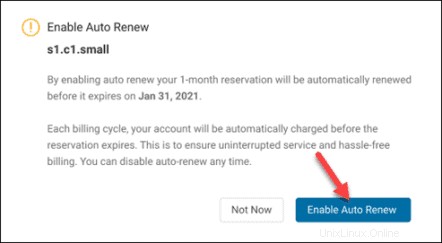
Nasazení nového serveru pomocí existující rezervace
Chcete-li znovu použít rezervaci a vytvořit server BMC se stejnou konfigurací:
1. Přejděte na Rezervace obrazovka.
2. Vyberte Servery kartu.
3. Najděte rezervaci a vyberte Nasadit nový server v části Akce menu.
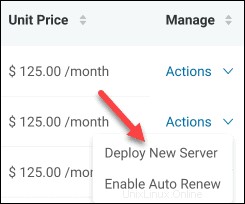
4. Dokončete kroky operačního systému, názvu hostitele a sítě pro vytvoření nového serveru BMC pomocí existující rezervace.
Rezervace šířky pásma
Chcete-li zobrazit a spravovat rezervace šířky pásma, přejděte na Rezervace a vyberte kartu servery.
Zobrazit podrobnosti rezervace šířky pásma
Chcete-li zobrazit šířku pásma podrobnosti o rezervaci :
1. Najděte rezervaci šířky pásma, kterou chcete zobrazit, a klikněte na Akce v části Spravovat sloupec.
2. Vyberte Zobrazit podrobnosti pro zobrazení dostupných informací. Na obrazovce se zobrazí všechny podrobnosti o cenách za šířku pásma pro vaši rezervaci.
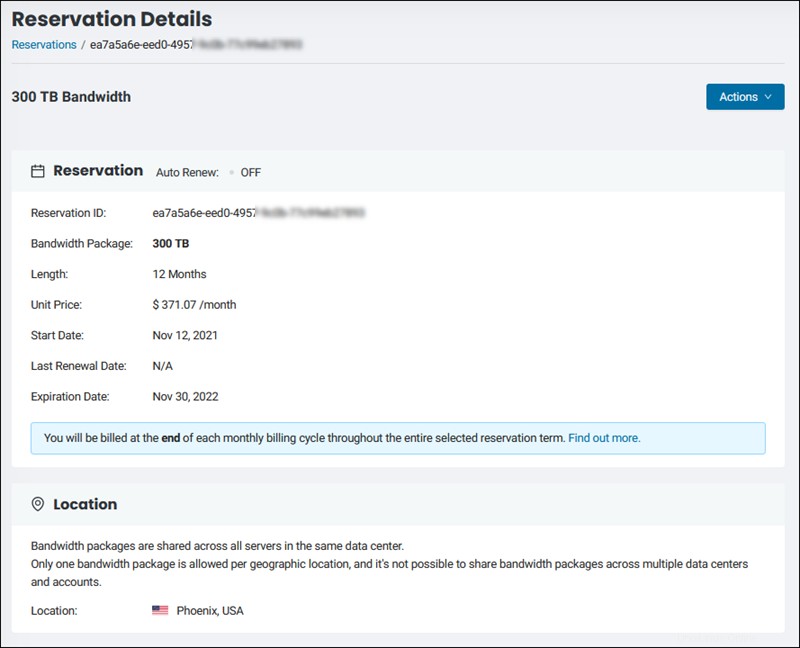
Změnit šířku pásma
1. Najděte rezervaci šířky pásma, kterou chcete změnit, a klikněte na Akce v části Spravovat sloupec.
2. Vyberte Změnit šířku pásma pro upgrade balíčku.
3. Vyberte delší rezervaci délka a/nebo balík s větší šířkou pásma.
4. Klikněte na Změnit balíček šířky pásma knoflík. Tlačítko je dostupné pouze v případě, že provedete změnu.
Zakázat automatické obnovení šířky pásma
Jednoměsíční rezervace šířky pásma mají ve výchozím nastavení povolenou možnost automatického obnovení.
Chcete-li zakázat automatické obnovení možnost:
1. Klikněte na Akce a vyberte Zakázat automatické obnovení pro požadovaný balíček šířky pásma.
2. Přidejte důvod zrušení a klikněte na Zakázat automatické obnovení až budete připraveni. Rezervace zůstává aktivní do data vypršení platnosti. Poté vám bude účtován poplatek za GB podle standardní sazby pro umístění datového centra.
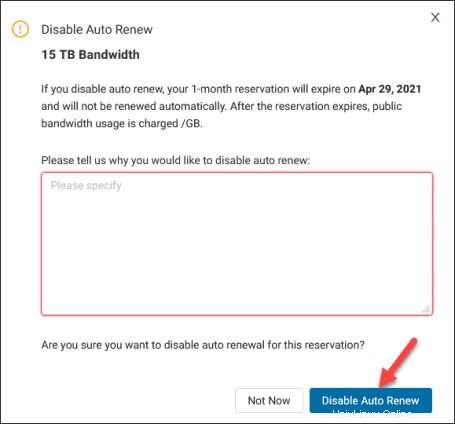
Povolit automatické obnovení šířky pásma
Automatické obnovení můžete povolit až do data vypršení platnosti rezervace. Chcete-li znovu povolit možnost automatického obnovení šířky pásma:
1. Klikněte na Akce a vyberte Povolit automatické obnovení pro požadovaný balíček šířky pásma.
2. Přečtěte si informace a klikněte na Povolit automatické obnovení knoflík. Povolením automatického obnovení se vyhnete vyšším nákladům, pokud zapomenete balíček obnovit ručně.
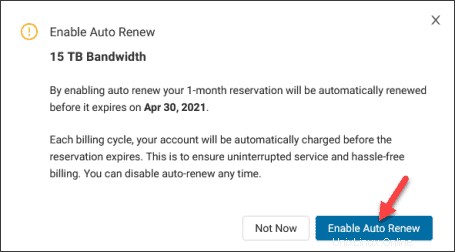
Přihlašovací údaje rozhraní API
Přihlašovací údaje rozhraní API stránka obsahuje přihlašovací údaje pro vaše rozhraní API. Seznam zobrazuje název, popis, ID klienta a rozsahy vašich přihlašovacích údajů.
Akce v nabídce Spravovat umožňuje zobrazit a odstranit přihlašovací údaje.
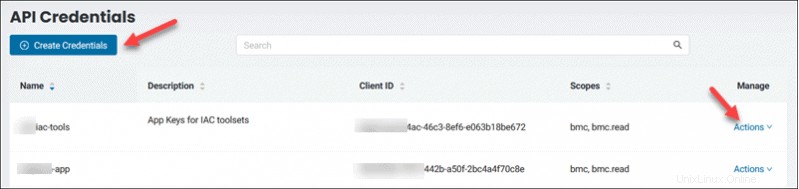
Vytvořit přihlašovací údaje
Chcete-li vytvořit nová pověření API:
1. Přejděte na Přihlašovací údaje rozhraní API stránku.
2. Klikněte na Vytvořit přihlašovací údaje tlačítko.
3. Přidejte jméno pověření a volitelný popis.
4. Přiřaďte rozsahy oprávnění . Zaškrtněte políčko vedle úrovně oprávnění, kterou chcete udělit přihlašovacím údajům pro každou sadu rozhraní API.
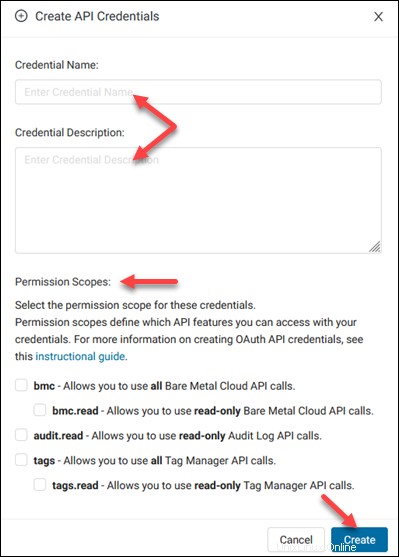
5. Klikněte na Vytvořit až budete připraveni.
6. V potvrzovacím okně se zobrazí ID klienta a tajný klíč klienta.
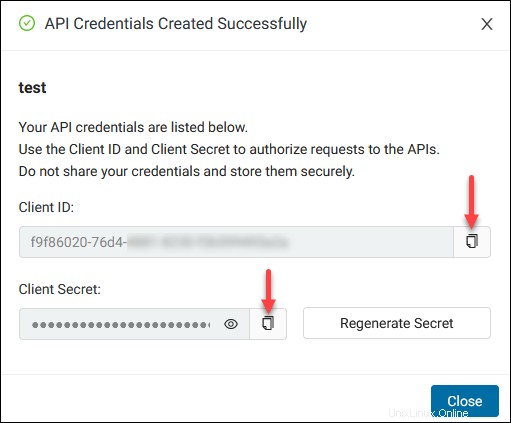
7. Zkopírujte přihlašovací údaje a klikněte na Zavřít . Vaše nové přihlašovací údaje se zobrazí v Přihlašovacích údajích rozhraní API tabulka.
Můžete vytvořit více přihlašovacích údajů API s různými rozsahy a úrovněmi oprávnění. Pro každou sadu přihlašovacích údajů získáte jedinečné ID klienta a tajný klíč klienta pro autorizaci požadavků API.
Zobrazit přihlašovací údaje
Chcete-li zobrazit přihlašovací údaje rozhraní API :
1. Přejděte na Přihlašovací údaje rozhraní API stránku.
2. Najděte název položky a klikněte na Akce v části Spravovat sloupec.
3. Vyberte Zobrazit přihlašovací údaje zobrazíte přihlašovací údaje API pro konkrétní položku.
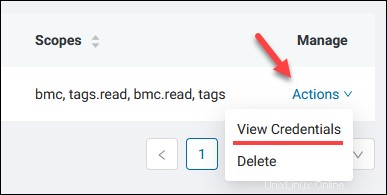
Tato obrazovka vám umožní vygenerovat nové tajemství. Klikněte na Obnovit tajný klíč tlačítko pro získání nového tajemství. Neexistuje žádná potvrzovací zpráva, kromě toho, že se vás prohlížeč může zeptat, zda chcete uložit své přihlašovací údaje.
Smazat přihlašovací údaje
Chcete-li odstranit přihlašovací údaje rozhraní API:
1. Přejděte na Přihlašovací údaje rozhraní API stránku.
2. Najděte název položky a klikněte na Akce v části Spravovat sloupec.
3. Vyberte možnost Smazat k odstranění vašich přihlašovacích údajů API. Tato akce zruší platnost autorizovaných přístupových tokenů a oprávnění.
4. Klikněte na Odstranit přihlašovací údaje až budete připraveni. Tuto akci nelze vrátit zpět.
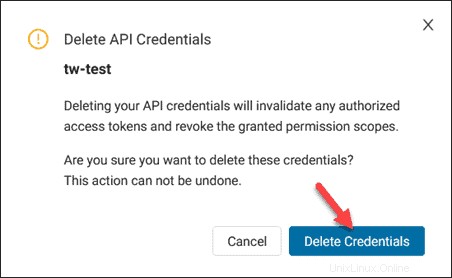
Správa klíčů SSH
Správa klíčů SSH sekce je úložiště pro vaše veřejné klíče SSH. Pomocí možností na této obrazovce můžete přidávat, upravovat a odstraňovat klíče.
Již nahrané veřejné klíče SSH jsou uvedeny v tabulce s tříditelnými sloupci. Seřaďte klíče podle názvu, otisku prstu, podle toho, zda jsou označeny jako výchozí, a podle data vytvoření.
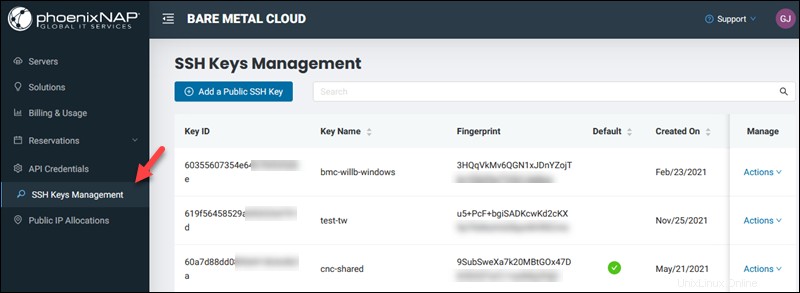
Akce vám umožňuje upravovat a mazat klíče.
Přidat veřejný klíč SSH
Chcete-li přidat nový veřejný klíč SSH:
1. Přejděte do Správa klíčů SSH obrazovka.
2. Klikněte na Přidat veřejný klíč SSH tlačítko.
3. Zadejte název klíče.
4. Do pole vložte obsah veřejného klíče SSH.
5. Volitelně nastavte klíč jako výchozí a klíč bude předem vybrán na obrazovce Deploy New Server.
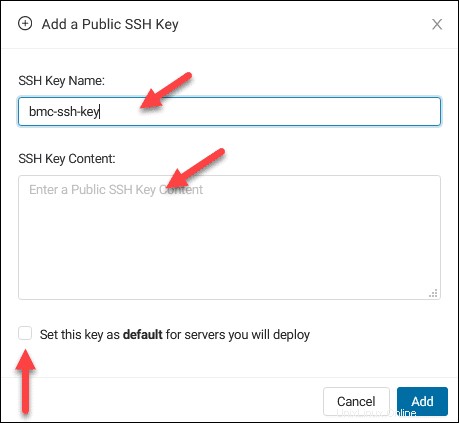
6. Klikněte na Přidat . Klíč se zobrazí v tabulce pověření API.
Přidejte tolik klíčů, kolik chcete. Chcete-li udělit přístup k více účtům a aplikacím, nahrajte různé veřejné klíče SSH.
Upravit veřejný klíč SSH
Chcete-li upravit název klíče SSH:
1. Přejděte do Správa klíčů SSH stránku.
2. Najděte veřejný klíč SSH a klikněte na Akce v části Spravovat sloupec.
3. Vyberte Upravit z nabídky.
4. Změňte název a klikněte na Aktualizovat klíč . Volitelně nastavte klíč jako výchozí.
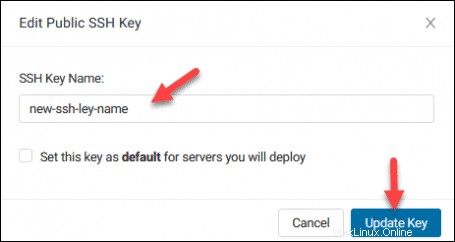
Není možné upravovat obsah veřejného klíče SSH. Pokud potřebujete upravit obsah, odstraňte klíč a vytvořte nový.
Smazat veřejný klíč SSH
Chcete-li odstranit veřejný klíč SSH:
1. Přejděte do Správa klíčů SSH stránku.
2. Najděte veřejný klíč SSH a klikněte na Akce v části Spravovat sloupec.
3. Vyberte Smazat z nabídky.
4. Vyberte Odstranit klíč SSH pro trvalé odstranění klíče.
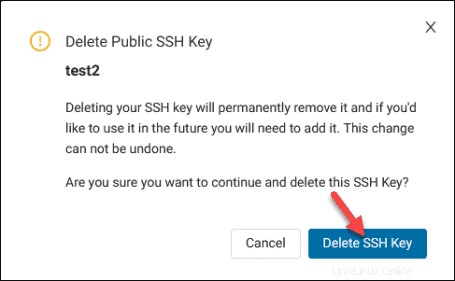
Veřejné přidělení IP adresy
Sekce Public IP Allocations umožňuje nakupovat a spravovat bloky veřejných IP adres.
Pomocí Akce ve sloupci Spravovat můžete přidělení veřejných IP adres, zrušit jejich přiřazení a odstranit.
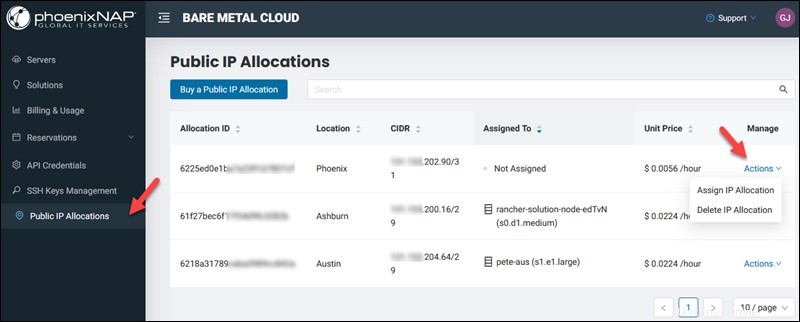
Chcete-li zakoupit přidělení veřejné IP adresy prostřednictvím portálu:
1. Přejděte na Veřejné přidělení IP adresy sekce.
2. Vyberte možnost Koupit přidělení veřejné adresy IP .
3. Vyberte místo pro blok veřejné IP. Bloky IP můžete přiřadit pouze serverům ve stejném umístění datového centra.
4. Vyberte velikost přidělení veřejné adresy IP k nákupu. Ceny na kartě jsou za celý blok.
5. Klikněte na Koupit veřejné přidělení IP k nákupu bloku.
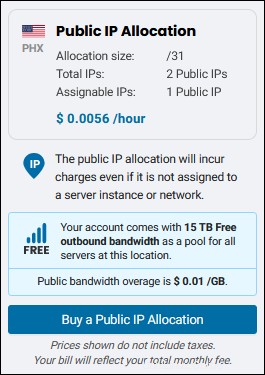
Adresa IP se v seznamu zobrazí jako Nepřiřazeno .
Chcete-li se dozvědět, jak přiřadit, zrušit přiřazení a odstranit blok veřejné IP adresy, přečtěte si příručku BMC Public IP Management.