Úvod
dig command (Domain Information Groper) je populární linuxový nástroj používaný k provádění vyhledávání DNS. Poskytuje větší flexibilitu než Windows NSLookup, ale bohužel není ve výchozím nastavení k dispozici ve Windows 10.
Jedna z možností pro použití dig na Windows je nainstalovat BIND. Tento nástroj vám umožňuje používat dig v příkazovém řádku Windows.
V tomto tutoriálu vám ukážeme, jak nainstalovat BIND a upravit proměnné prostředí Windows, aby bylo možné dig. Poskytujeme také příklady použití dig příkaz k provedení vyhledávání DNS.
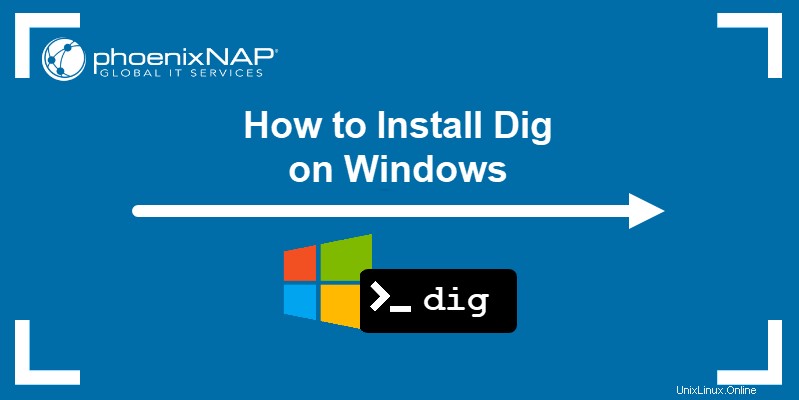
Předpoklady
- Systém se systémem Windows 10.
- Účet s oprávněními správce.
- Přístup k příkazovému řádku.
Stáhnout BIND
1. Navštivte stránku stahování BIND pomocí preferovaného webového prohlížeče.
2. Klikněte na tlačítko Stáhnout tlačítkem vyberte nejnovější stabilní verzi BIND. V tomto tutoriálu používáme verzi 9.16.23.
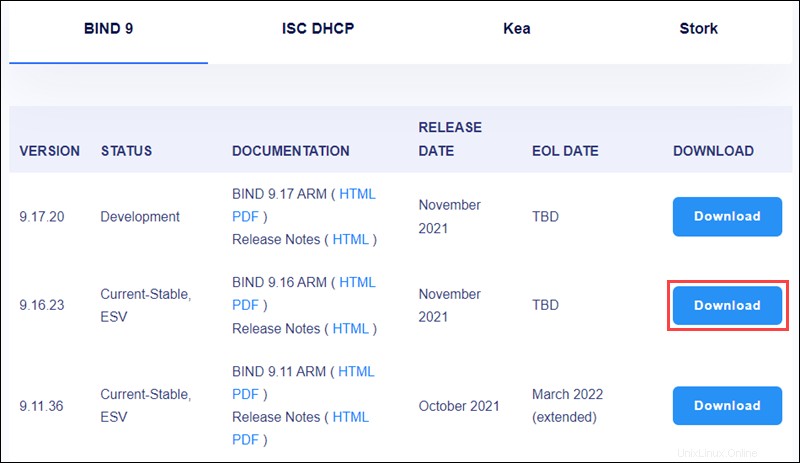
3. Klepnutím na odkaz stáhněte instalační soubor zip BIND.
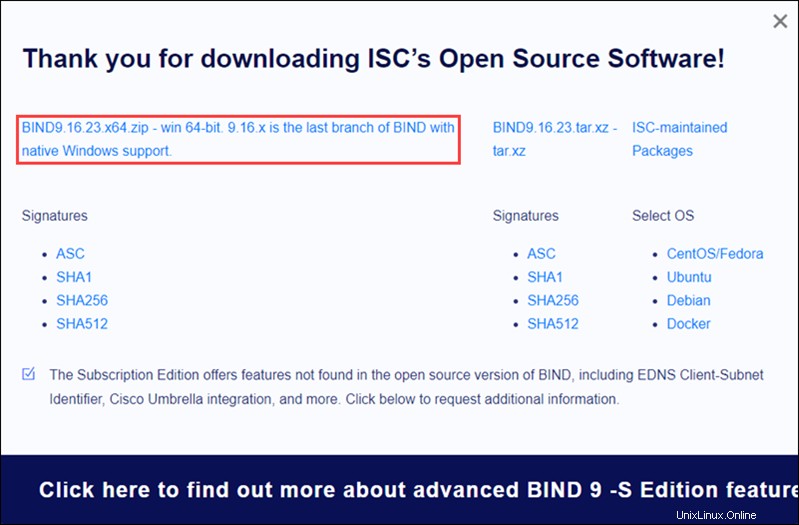
Nainstalovat BIND
1. Rozbalte instalační soubor BIND.
2. Otevřete soubor BINDInstall.exe soubor jako správce pro spuštění průvodce instalací.
3. V Cílovém adresáři zadejte cestu k místu, kam chcete nainstalovat BIND na váš systém.
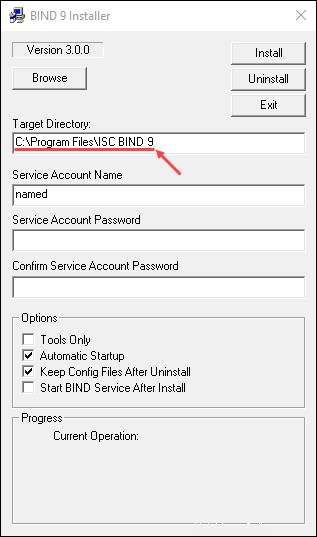
4. Nastavte název svého servisního účtu v Název servisního účtu pole.
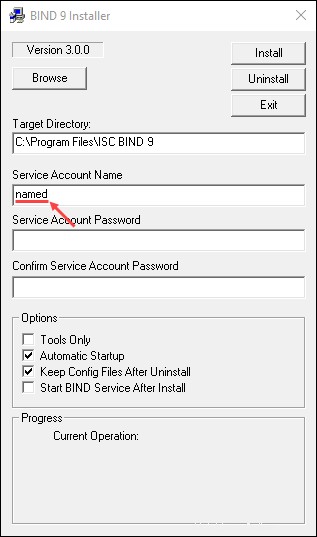
5. Nastavte a potvrďte heslo pro servisní účet.
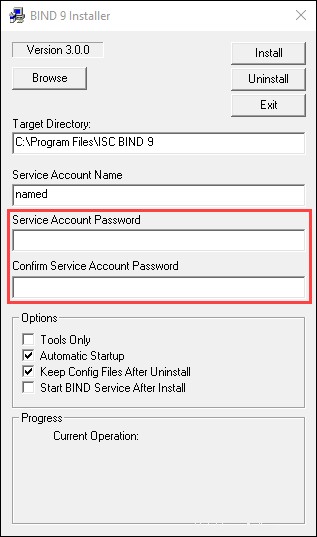
6. V nabídce Možnosti v sekci Pouze nástroje box.
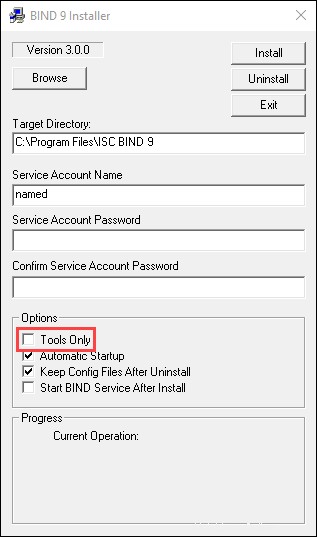
7. Klikněte na tlačítko Instalovat pro zahájení procesu instalace.
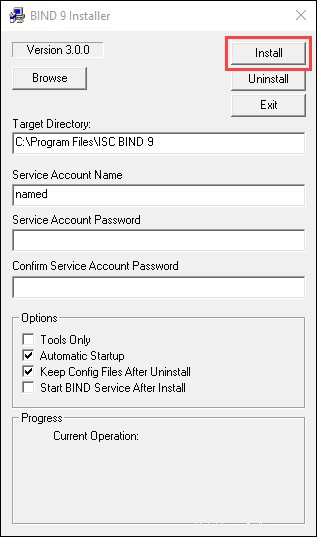
8. Po dokončení instalace klikněte na OK potvrďte a Konec zavřete instalační program.
Vytvořit proměnnou cesty systému Windows
1. Otevřete Start a vyhledejte "proměnné prostředí ".
."2. Vyberte možnost Upravit systémové proměnné prostředí možnost.
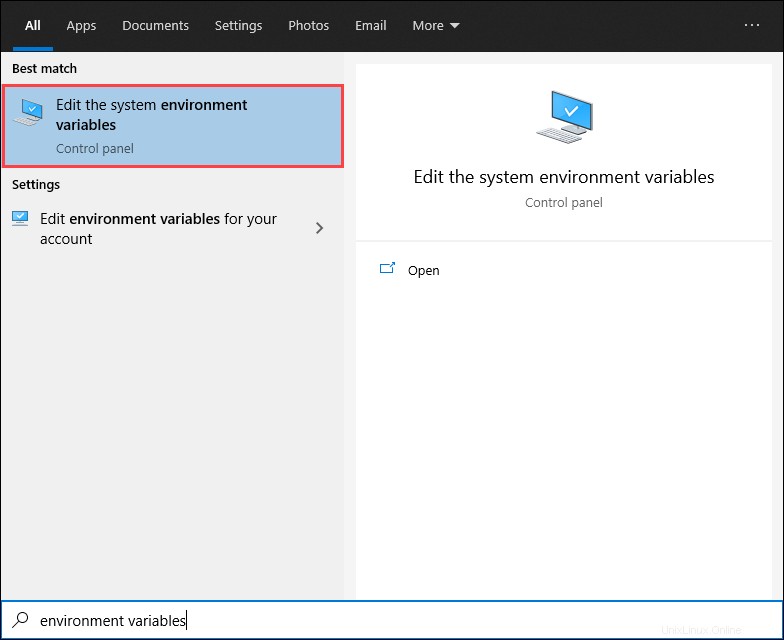
3. V části Vlastnosti systému v okně Pokročilé klikněte na kartu Proměnné prostředí… tlačítko.
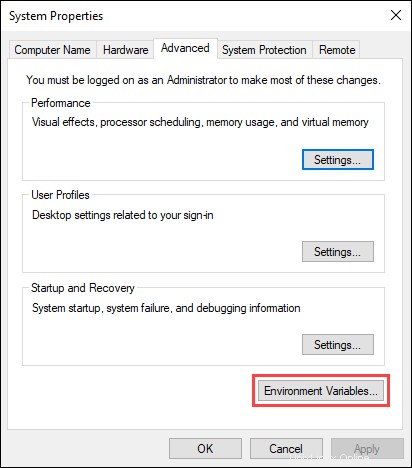
4. V části Systémové proměnné , přejděte dolů a vyberte Cesta a poté klikněte na tlačítko Upravit tlačítko.
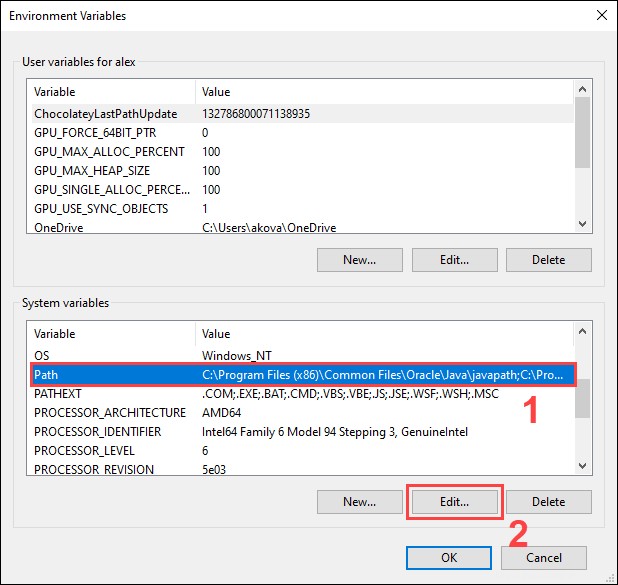
5. V okně pro úpravy proměnných klikněte na Nový a zadejte cestu k instalační složce BIND (výchozí cesta je C:\Program Files\ISC BIND 9\bin ).
6. Klikněte na OK potvrďte úpravy Cesty proměnná.
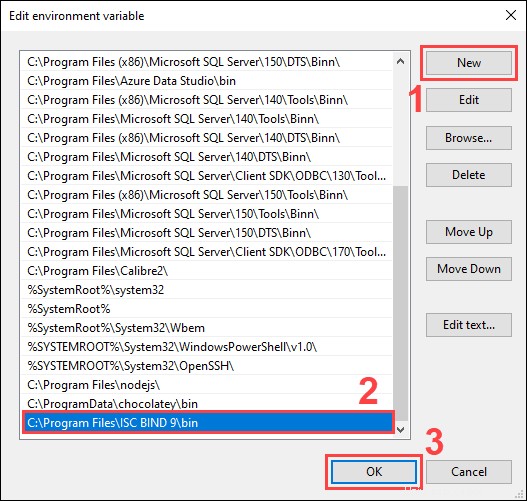
7. Klikněte na OK potvrďte změny a opusťte Proměnné prostředí okno.
Použití příkazu dig v systému Windows
Po instalaci BIND otevřete příkazový řádek Windows a začněte používat dig příkaz. dig používá následující syntaxi:
dig [hostname] [options]Použití možností dig bez příkazu
Pomocí dig příkaz bez jakýchkoli možností vrátí data DNS na zadaném názvu hostitele. Například:
dig google.com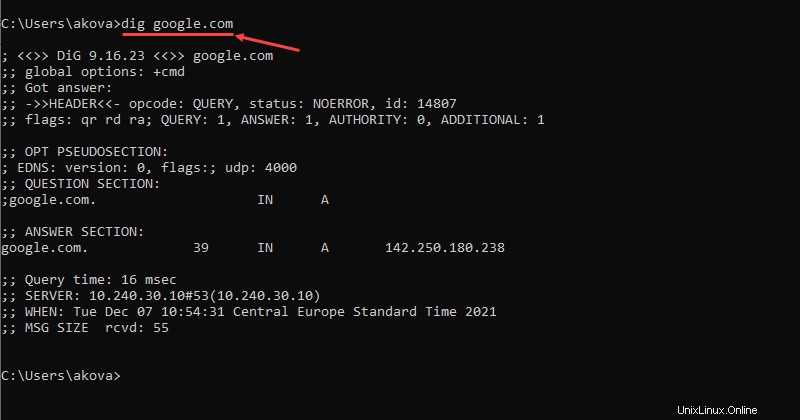
Výchozí dig výstup příkazu obsahuje následující sekce:
HEADER:Základní informace o požadavku.OPT PSEUDOSECTION:Pokročilé informace o požadavku.QUESTION SECTION:Souhrn dotazu na DNS. V tomto příkladu je to první dostupný záznam A pro zadaný název hostitele.ANSWER SECTION:Odpověď na dotaz na DNS. V tomto příkladu je to IP adresa pro první záznam A.
dig příkaz také umožňuje zadat typ záznamu, na který se chcete dotazovat, pomocí:
dig [hostname] [record type]Vypsat všechny záznamy pro název hostitele
Chcete-li vrátit všechny záznamy pro zadaný název hostitele, použijte any možnost:
dig [hostname] anyZískejte IP adresu názvu hostitele
Pomocí +short pomocí dig poskytuje zkrácený výstup (obvykle pouze IP adresu):
dig [hostname] +shortNapříklad:
dig google.com +short
Zkontrolujte rozlišení DNS
Přidání +trace volba řeší dotaz počínaje kořenovým jmenným serverem a postupuje dolů, přičemž hlásí výsledky z každého kroku:
dig [hostname] +traceNapříklad:
dig google.com +trace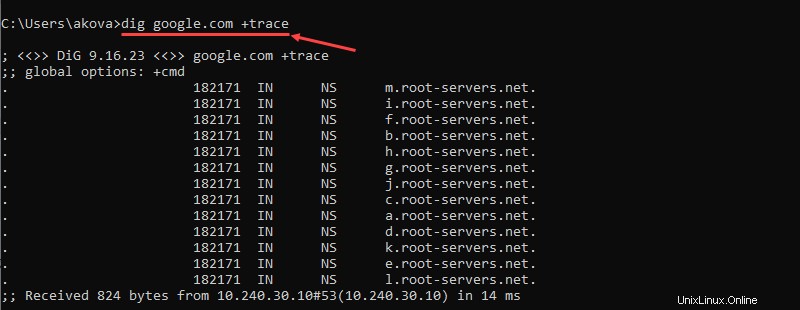
Přímý dotaz na jmenný server
dig příkaz také umožňuje přímo dotazovat jmenný server:
dig @[nameserver address] [hostname]Proveďte zpětné vyhledávání DNS
Další využití pro dig příkaz provádí zpětné vyhledávání DNS:
dig -X [IP address]