OTRS je open source řešení pro správu služeb, které používá mnoho společností po celém světě. Jeho rozšiřitelnost a schopnost integrace s jinými systémy nepochybně přispívají k jeho popularitě. Napsáno v perl , tento software poběží většinou na čemkoli a díky nízkým nárokům na zdroje je ideální i pro malé firmy začít s prodejem vstupenek nebo standardizovat své interní procesy.
V tomto tutoriálu nainstalujeme OTRS na Red Hat Enterprise Linux 8. Mějte na paměti, že níže popsané kroky platí pouze pro verzi 6.0.14 , Komunitní vydání. Například verze 6.0.15 nebude fungovat, pokud jsou níže uvedené kroky provedeny ve stejném prostředí.
V tomto tutoriálu se naučíte:
- Jak nainstalovat OTRS z tarballu
- Jak vyřešit závislosti
- Jak nakonfigurovat prostředí
- Jak spustit webový instalační program
- Jak se přihlásit ke službě
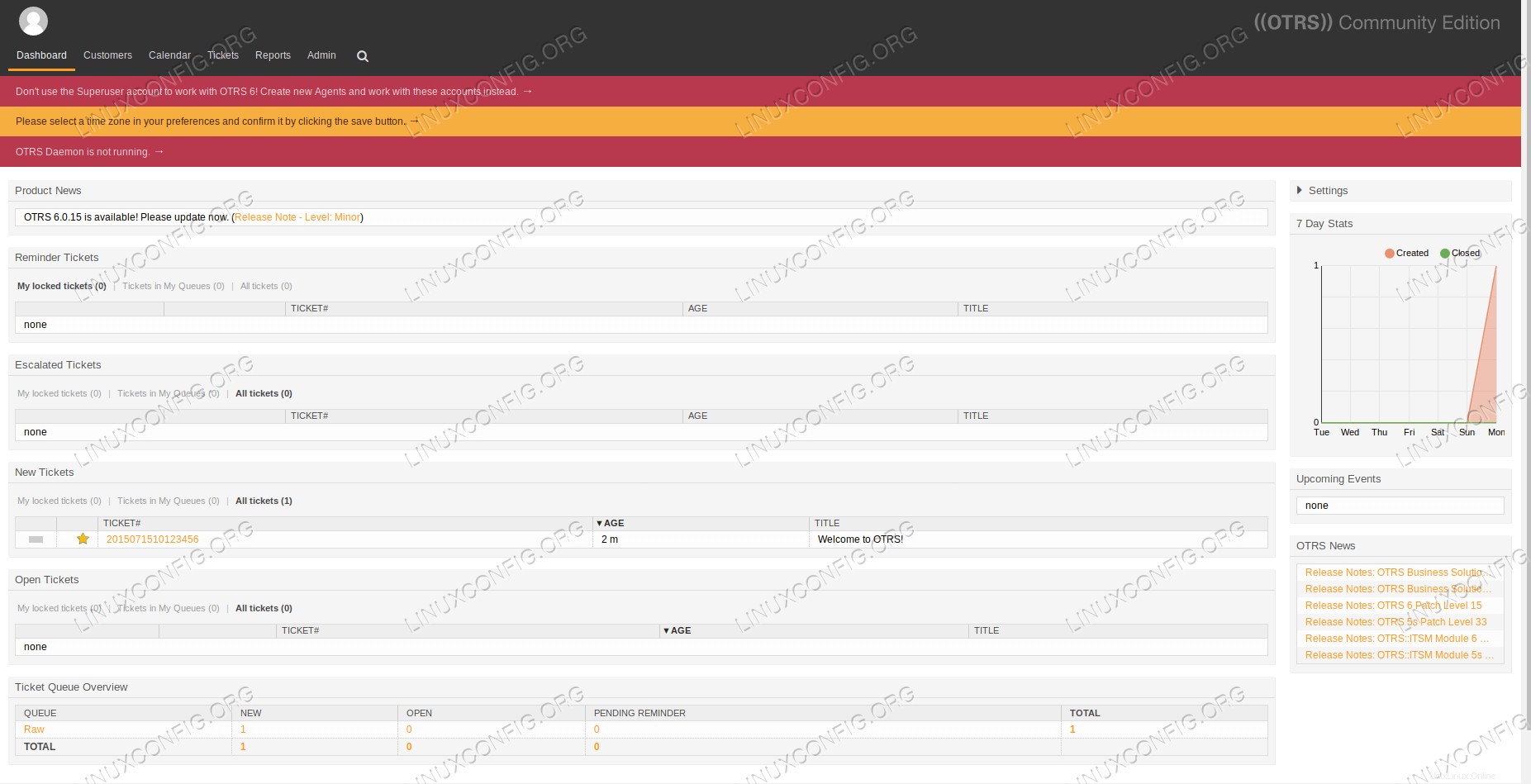 První přihlášení k řídicímu panelu OTRS na RHEL 8 Linux
První přihlášení k řídicímu panelu OTRS na RHEL 8 Linux Požadavky na software a použité konvence
| Kategorie | Požadavky, konvence nebo použitá verze softwaru |
|---|---|
| Systém | Red Hat Enterprise Linux 8 |
| Software | OTRS 6.0.14 |
| Jiné | Privilegovaný přístup k vašemu systému Linux jako root nebo prostřednictvím sudo příkaz. |
| Konvence | # – vyžaduje, aby dané linuxové příkazy byly spouštěny s právy root buď přímo jako uživatel root, nebo pomocí sudo příkaz$ – vyžaduje, aby dané linuxové příkazy byly spouštěny jako běžný neprivilegovaný uživatel |
Instalace Otrs na Redhat 8 krok za krokem
OTRS, aplikace v přísném slova smyslu, může pracovat s více řešeními k vytvoření zamýšlené služby. Existuje také několik způsobů, jak jej nainstalovat z různých typů balíčků.
V tomto tutoriálu použijeme balíček tarball a zvolíme instalaci PostgreSQL pro databázi a Apache httpd pro webový server. OTRS silně staví na jiných perlových modulech, a zatímco některé z nich jsou dostupné na RHEL 8, pokud máme přístup k repozitářům správy předplatného, bude mnoho takových, které nebudou. Můžeme je nainstalovat po nastavení CPAN, což nám ušetří hledání modulů (a případně vznikající nové závislosti).
- Pro stažení balíčku budeme muset prohledat tarball v archivech OTRS, na domovské stránce není žádný přímý odkaz na tuto verzi. Po nalezení příslušné adresy URL zadáme
/optadresář na cílovém počítači a použijtewget:# cd /opt # wget http://ftp.otrs.org/pub/otrs/otrs-6.0.14.tar.bz2
- Rozbalíme archiv:
# tar -xvf otrs-6.0.14.tar.bz2
A vytvořte symbolický odkaz s názvem
/opt/otrskterý ukazuje na nyní vytvořený adresář:# ln -s /opt/otrs-6.0.14 /opt/otrs
- Samozřejmě budeme potřebovat
perl,httpdamod_perlkterý umožňuje webovému serveru spouštět kód perl:# dnf install procmail httpd mod_perl perl perl-core
- Nyní přichází ta záludná část. v rámci extrahovaných dat je poskytován perl skript, který zkontroluje náš systém na požadované moduly a vypíše, co je pro jakou funkci potřeba a zda daný balíček máme nebo ne. Nemusíme uspokojovat všechny požadavky, vše závisí na plánovaném použití OTRS. Pokud například plánujeme použít MySQL jako backend, budeme potřebovat
DBD::mysql, ale nepotřebovali bychomDBD::ODBCpro připojení k databázi MS-SQL. Co dělá tento skript opravdu užitečným, je vysvětlení poskytnuté ve výstupu pro každý modul, takže se můžeme rozhodnout, zda budeme modul potřebovat v našem nastavení, nebo ne. Jak již bylo řečeno, zvažte následující výstup skriptu při prvním spuštění:# perl /opt/otrs/bin/otrs.CheckModules.pl
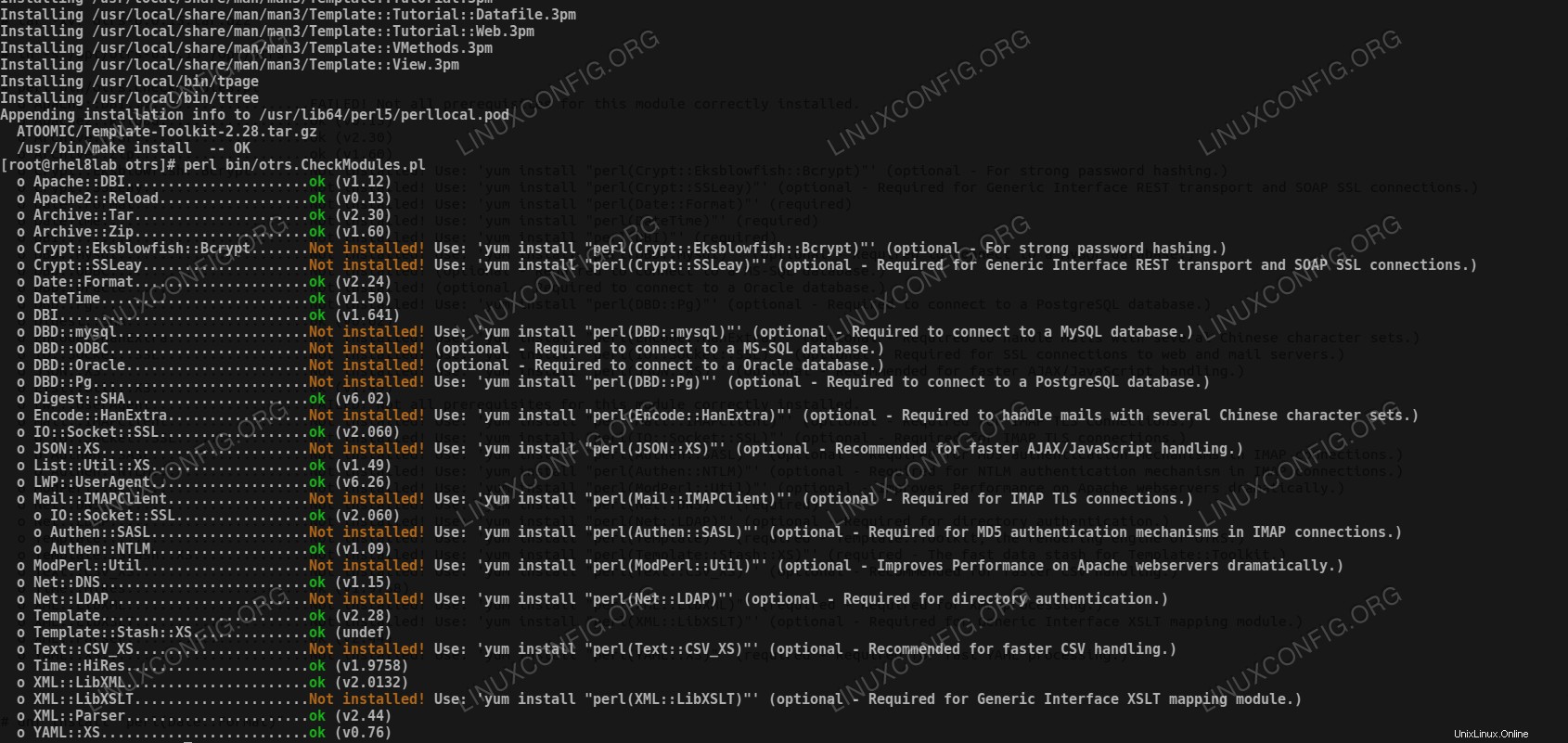 Řešení závislostí modulu perl pomocí otrs.CheckModules.
Řešení závislostí modulu perl pomocí otrs.CheckModules. To je poměrně hodně ke zpracování, na laboratorním stroji, který již má nainstalované některé moduly perlu. Náš přístup je zde nainstalovat vše „požadované“ a „volitelné – doporučené“, stejně jako
DBD::Pgmodul, protože jako backend budeme používat PostgreSQL. Některé z těchto balíčků lze nainstalovat pomocídnf:# dnf install "perl(Date::Format)"
Zbytek lze nainstalovat pomocí
cpan:cpan install 'DateTime'
Tento krok řešení všech potřebných modulů může být poměrně časově náročný, na tom bychom mohli ušetřit, pokud bychom instalovali z čistých zdrojů založených na rpm.
- Vytváříme uživatele, který bude vlastníkem
/opt/otrsadresář:# useradd otrs
A přidejte jej do
apachegroup (což je skupinaapacheuživatel, který vlastní webový server) jako doplňková skupina:# usermod -G apache otrs
Členství uživatele tedy bude vypadat následovně:
# id otrs uid=1006(otrs) gid=1006(otrs) groups=1006(otrs),48(apache)
- Potřebujeme zkopírovat distribuovanou sadu konfigurace jako hlavní konfiguraci aplikace:
# cp /opt/otrs/Kernel/Config.pm.dist /opt/otrs/Kernel/Config.pm
- Konfiguraci webového serveru připojíme k souboru poskytnutému aplikací vytvořením jeho symbolického odkazu do dalšího konfiguračního adresáře webového serveru:
# ln -s /opt/otrs/scripts/apache2-httpd.include.conf /etc/httpd/conf.d/otrs.conf
- Musíme zkontrolovat, zda je načten každý požadovaný modul httpd:
# apachectl -M | grep -E 'version|deflate|filter|headers' deflate_module (shared) ext_filter_module (shared) filter_module (shared) headers_module (shared) version_module (shared)
- K nastavení oprávnění k souboru použijeme jiný skript dodaný s balíčkem:
# /opt/otrs/bin/otrs.SetPermissions.pl Setting permissions on /opt/otrs-6.0.14
- Jsme připraveni spustit databázi a webový server:
# systemctl start postgresql # systemctl start httpd
- Ke konfiguraci aplikace použijeme dodaný webový instalační program. Prohlížeč nasměrujeme na název hostitele nebo IP adresu cílového počítače s připojeným
/otrs/installer.plpro zahájení instalace. Aplikace je prezentována Apache httpd, který standardně slouží na portu80, takže nemusíme zadávat číslo portu. V našem případě to bude192.168.1.14/otrs/installer.pl.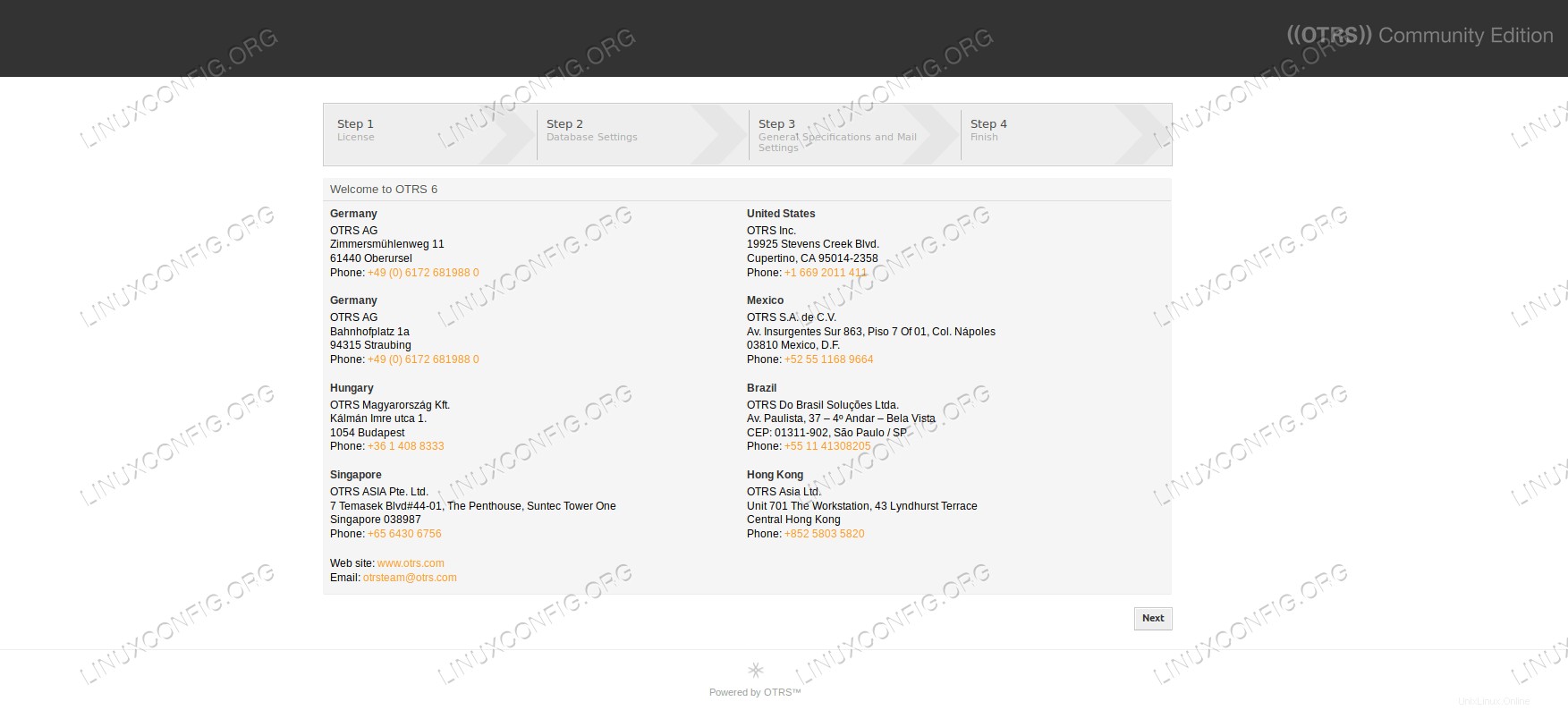 Instalační program OTRS, úvodní stránka.
Instalační program OTRS, úvodní stránka. Jednoduše stiskneme
Nextpokračovat. - Můžeme si přečíst licenční smlouvu a přijmout ji, abychom mohli pokračovat.
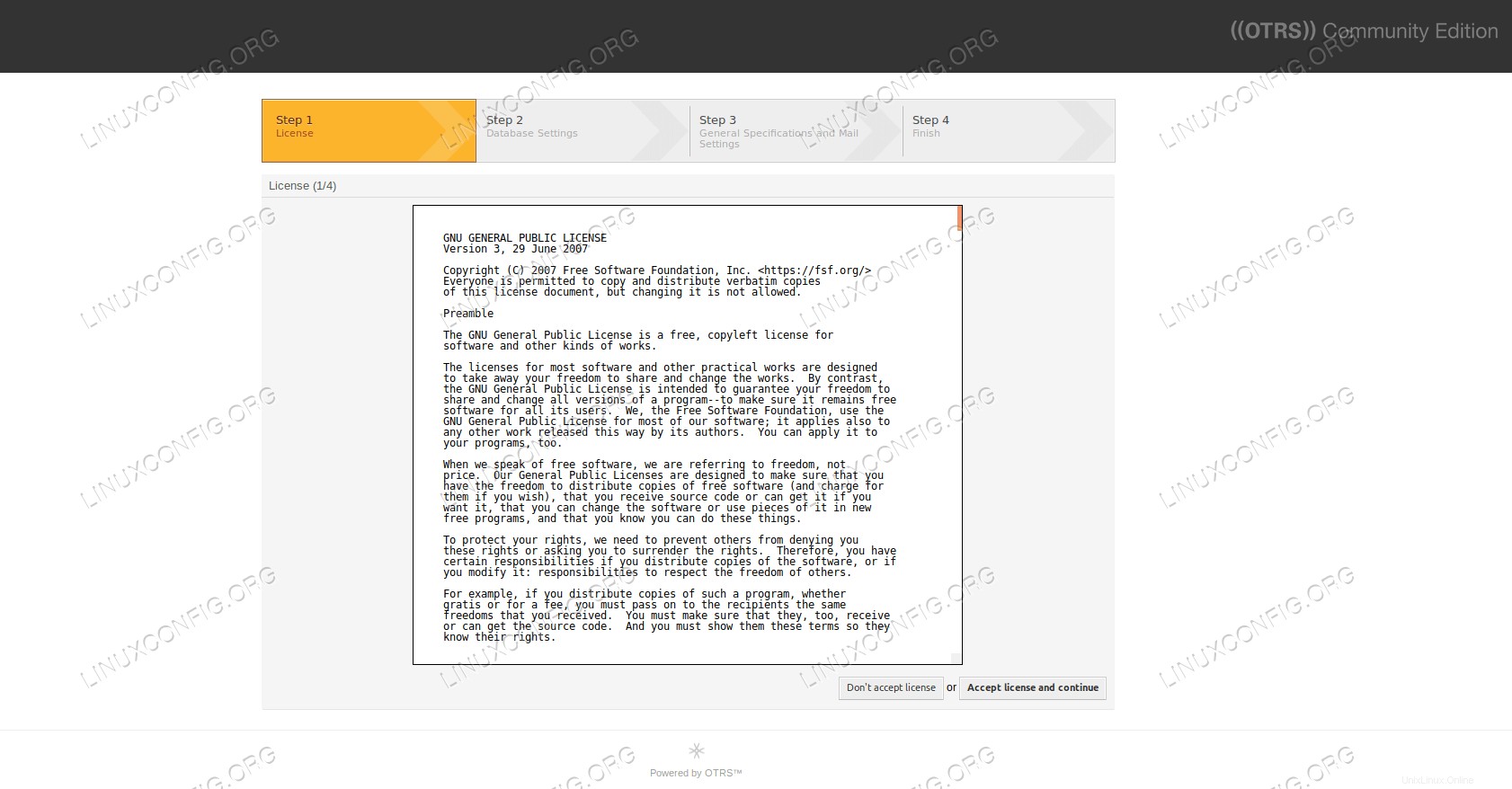 Licenční smlouva OTRS.
Licenční smlouva OTRS. - Musíme vybrat typ databáze, kterou použijeme. Vybereme PostgreSQL a ponecháme zaškrtnuté „Vytvořit novou databázi pro OTRS“.
 Výběr typu databáze.
Výběr typu databáze. - Musíme poskytnout heslo pro
postgresuživatel (superuživatel z pohledu PostgreSQL) a adresa, na které databáze naslouchá. V našem případě databáze laboratorního stroje naslouchá na svém (interně) veřejném rozhraní, ale s největší pravděpodobností to bude127.0.0.1, rozhraní zpětné smyčky stroje. Jednou z výjimek by mohlo být, kdybychom chtěli sdílet zátěž mezi dvěma stroji, z nichž jeden hostí databázi a druhý provozuje webový server s aplikací. Potřebujeme zadat adresu podle našeho nastavení.
Po poskytnutí výše uvedených informací můžeme stisknout testovací tlačítko a aplikace se pokusí připojit k databázi. Pokud bude úspěšná, stránka se připojí a bude vypadat nějak takto: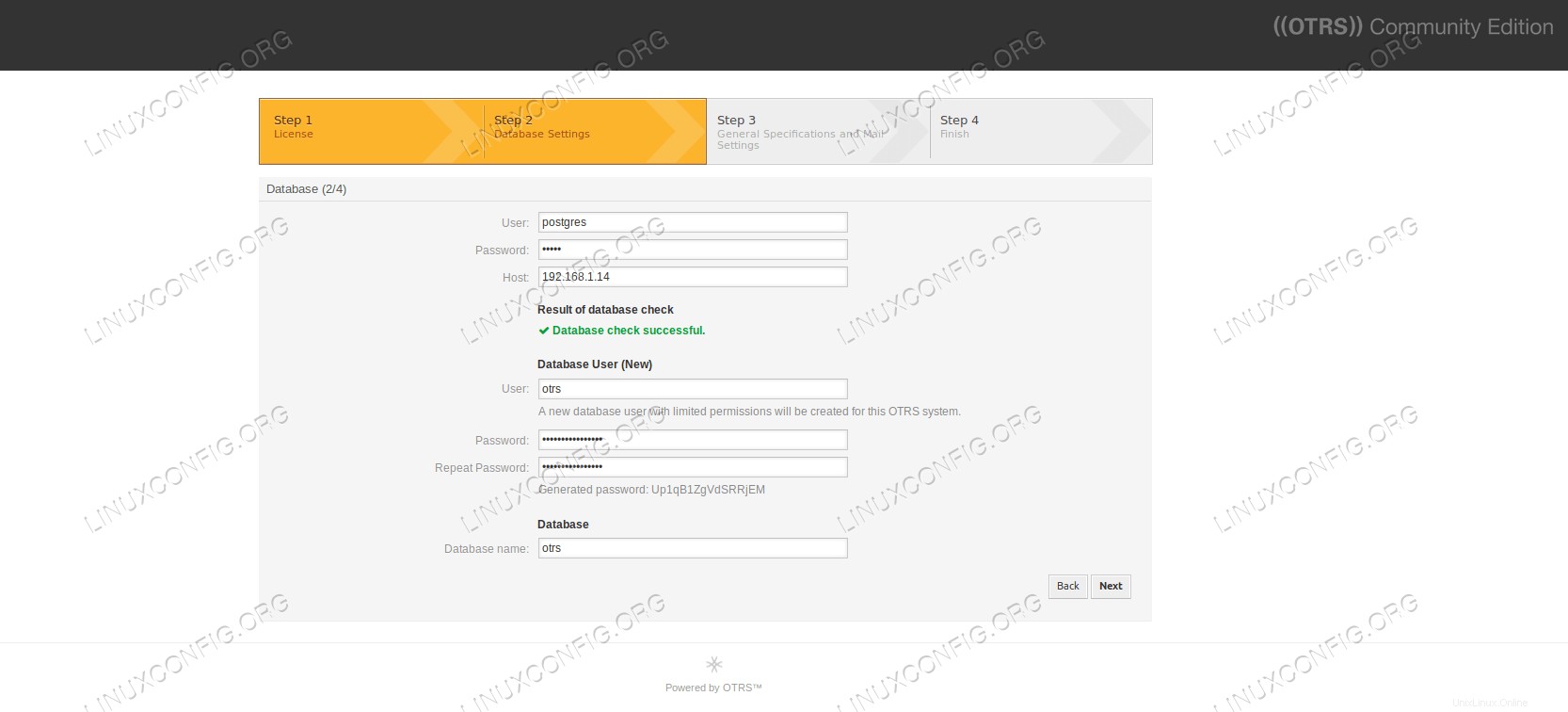 Nastavení databáze.
Nastavení databáze. Zde aplikace navrhne název databáze, uživatelské jméno a vygenerované heslo. Kterýkoli z nich můžeme libovolně změnit.
- Instalační program by měl brzy skončit s nastavením databáze.
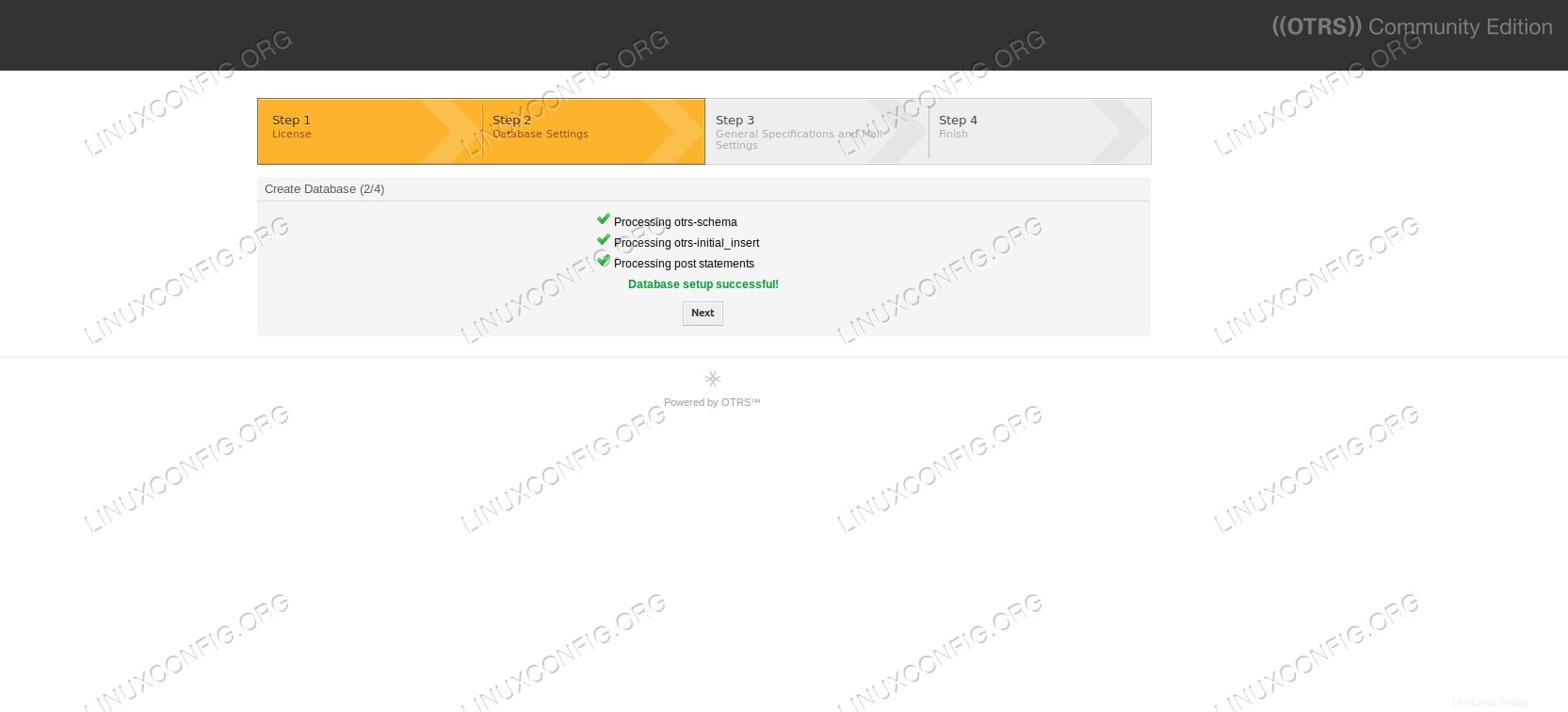 Nastavení databáze bylo úspěšné.
Nastavení databáze bylo úspěšné. - Dále můžeme poskytnout některé obecné informace, jako je e-mailová adresa správce a výchozí jazyk. Nastavili jsme CheckMXRecord na „no“, protože v našem případě laboratorní prostředí nemá v tuto chvíli přístup k veřejným serverům DNS. V opačném případě by bylo vhodné ponechat jej na „Ano“, protože nám to může ušetřit překlepy v adrese.
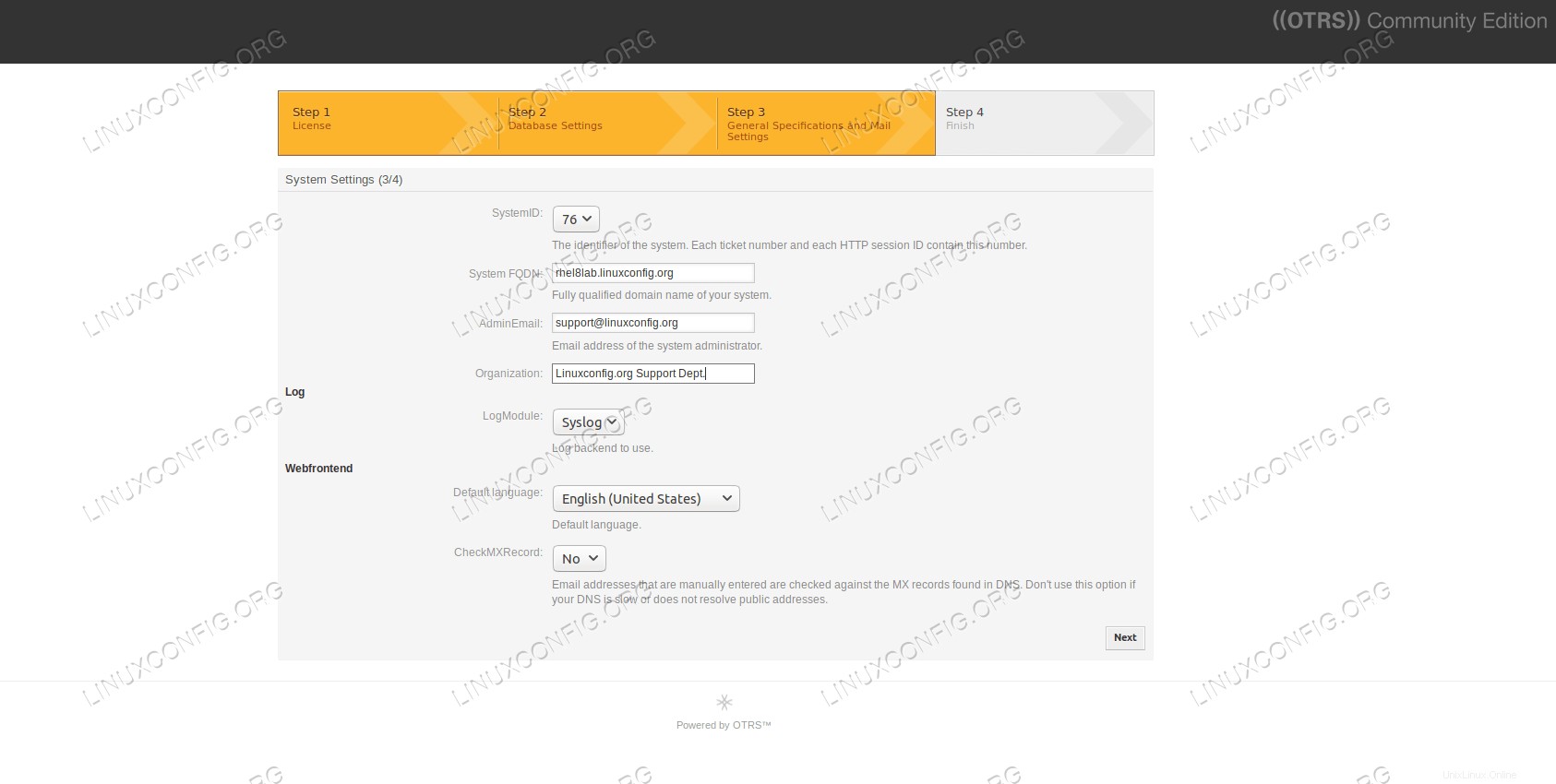 Stránka s obecnými informacemi.
Stránka s obecnými informacemi. - Zobrazí se stránka konfigurace pošty. Můžeme poskytnout poštovní servery, pokud plánujeme posílat poštu pomocí OTRS (běžná úloha pro ticketingový systém), nebo můžeme tento krok přeskočit, není to nutné k dokončení instalace. Můžeme to nastavit později.
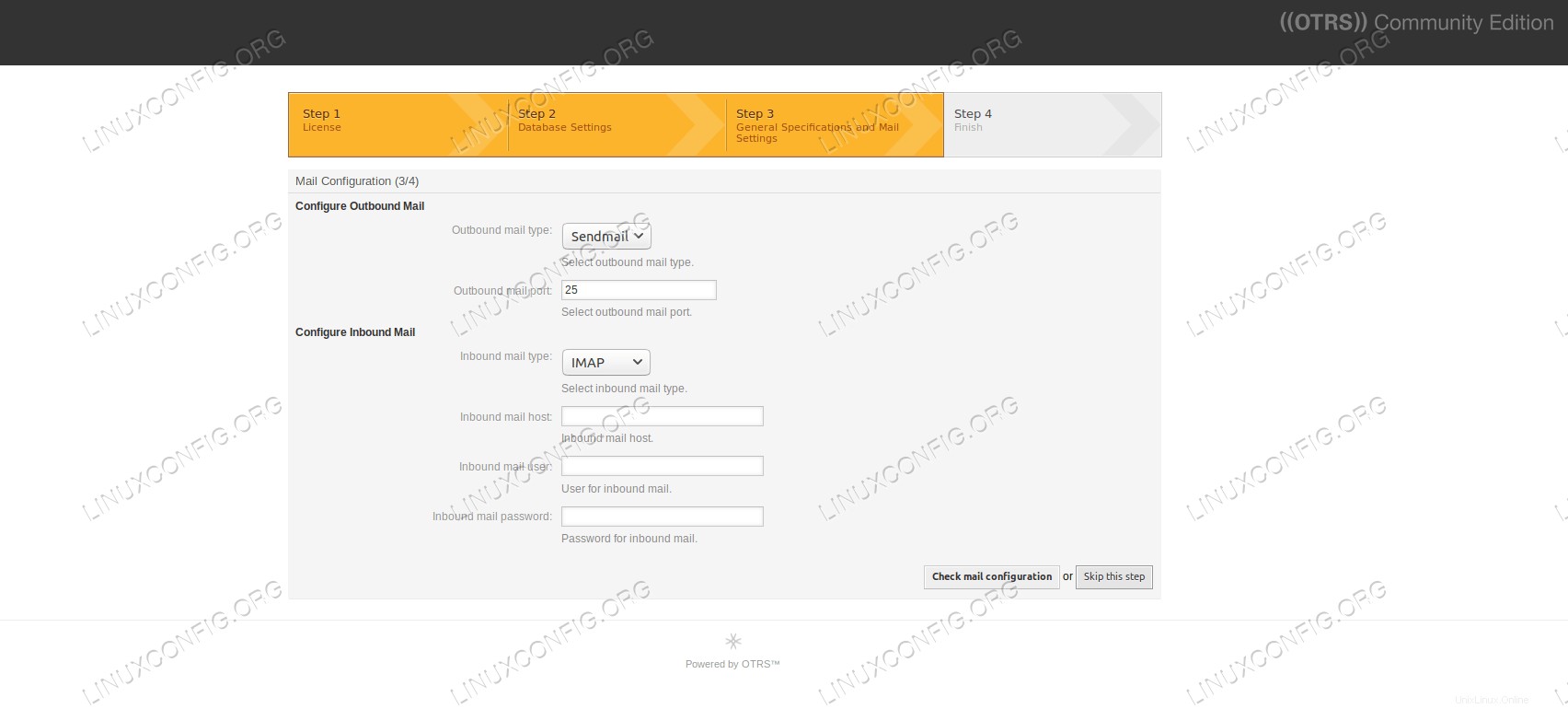 Konfigurace pošty.
Konfigurace pošty. - Instalace je dokončena. Zobrazí se nám uživatelské jméno a vygenerované heslo a také odkaz, který nás přesměruje na přihlašovací stránku. Bereme je na vědomí, protože se jedná o přihlašovací údaje nízkoúrovňového administrátora, a poté pokračujte na přihlašovací stránku.
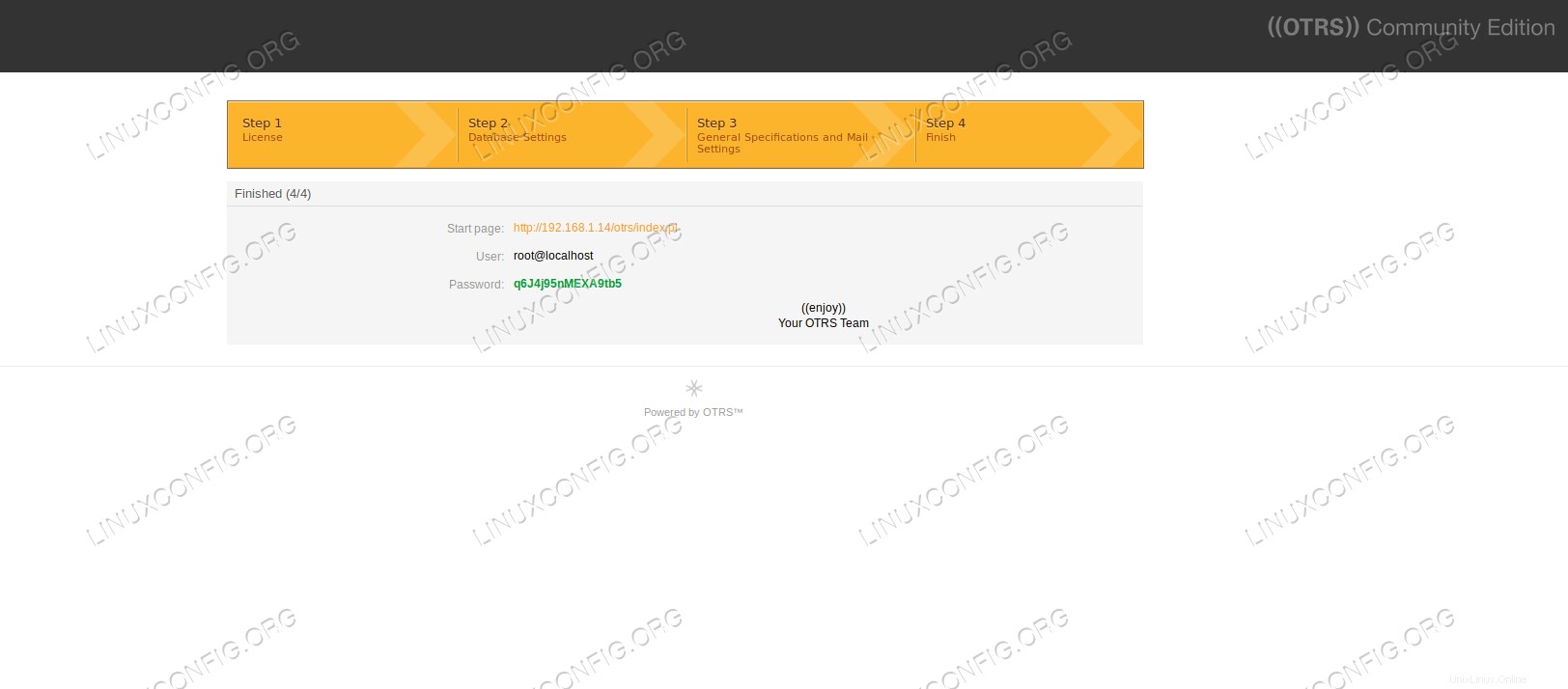 Instalace dokončena.
Instalace dokončena. - Poskytujeme
root@localhostpřihlašovací údaje a přihlaste se do webového rozhraní aplikace.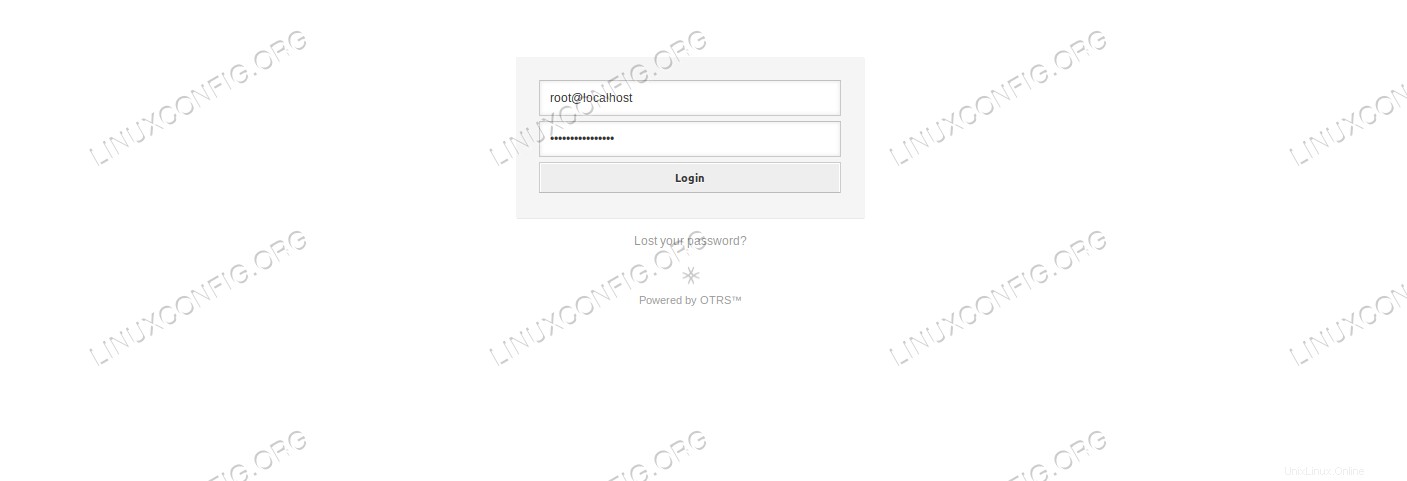 Přihlašovací stránka OTRS.
Přihlašovací stránka OTRS. - Dostaneme se na řídicí panel aplikace a můžeme jej začít plnit obsahem a upravovat jej podle našich potřeb. Náš první lístek už na nás čeká, což bude uvítací lístek s několika užitečnými odkazy.
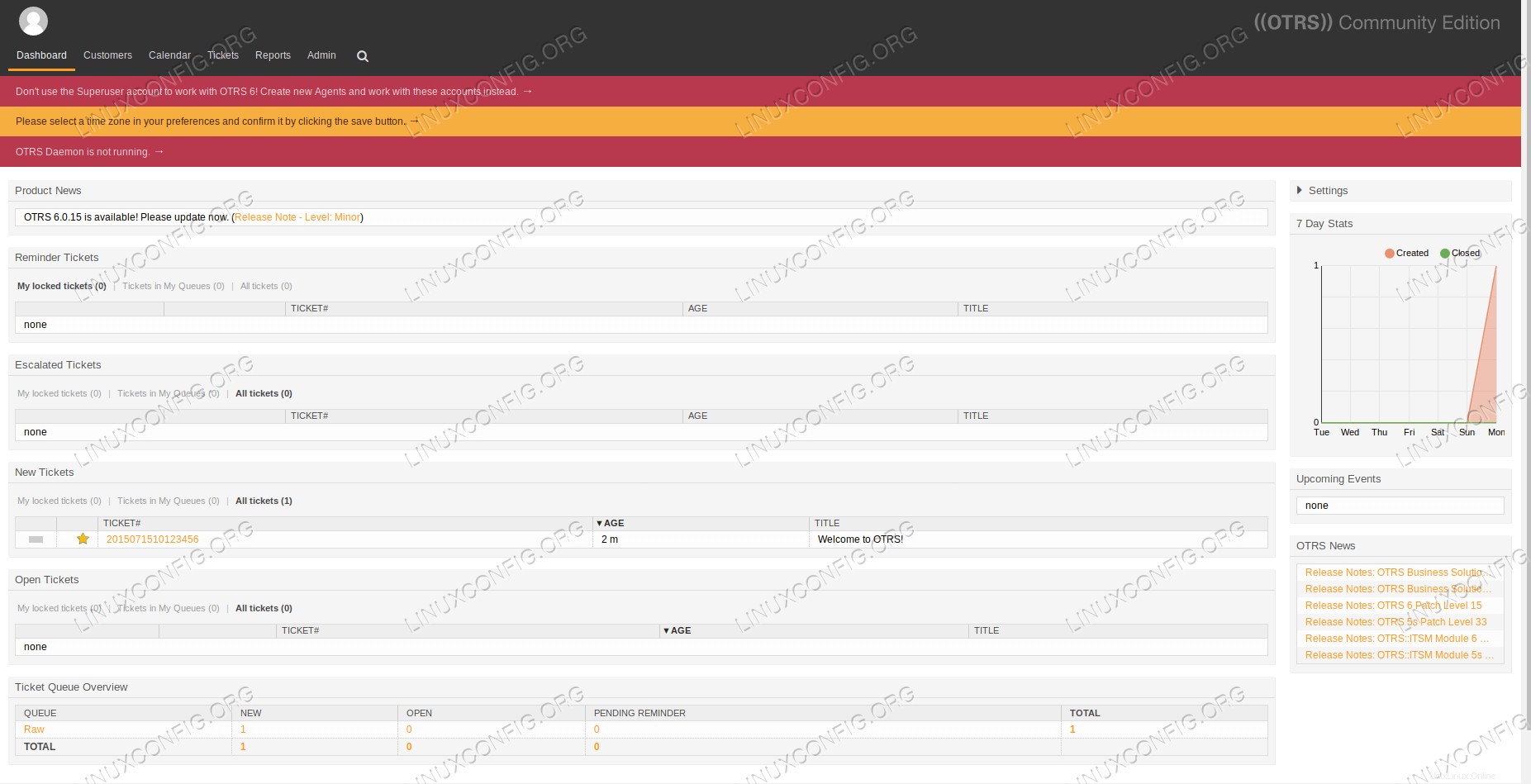 Panel OTRS při prvním přihlášení.
Panel OTRS při prvním přihlášení.