Většina linuxových distribucí má „hlavní“ desktopové prostředí, které používají – to, které je standardně nainstalováno v nejoblíbenějším stahování distribuce. Pro Kali Linux je to Xfce.
Pokud dáváte přednost KDE Plasma před Xfce nebo jen hledáte změnu prostředí, je docela jednoduché přepínat desktopová prostředí na Kali. V této příručce vás provedeme kroky k instalaci desktopového prostředí KDE na Kali Linux.
V tomto tutoriálu se naučíte:
- Jak nainstalovat KDE Plasma dekstop na Kali Linux
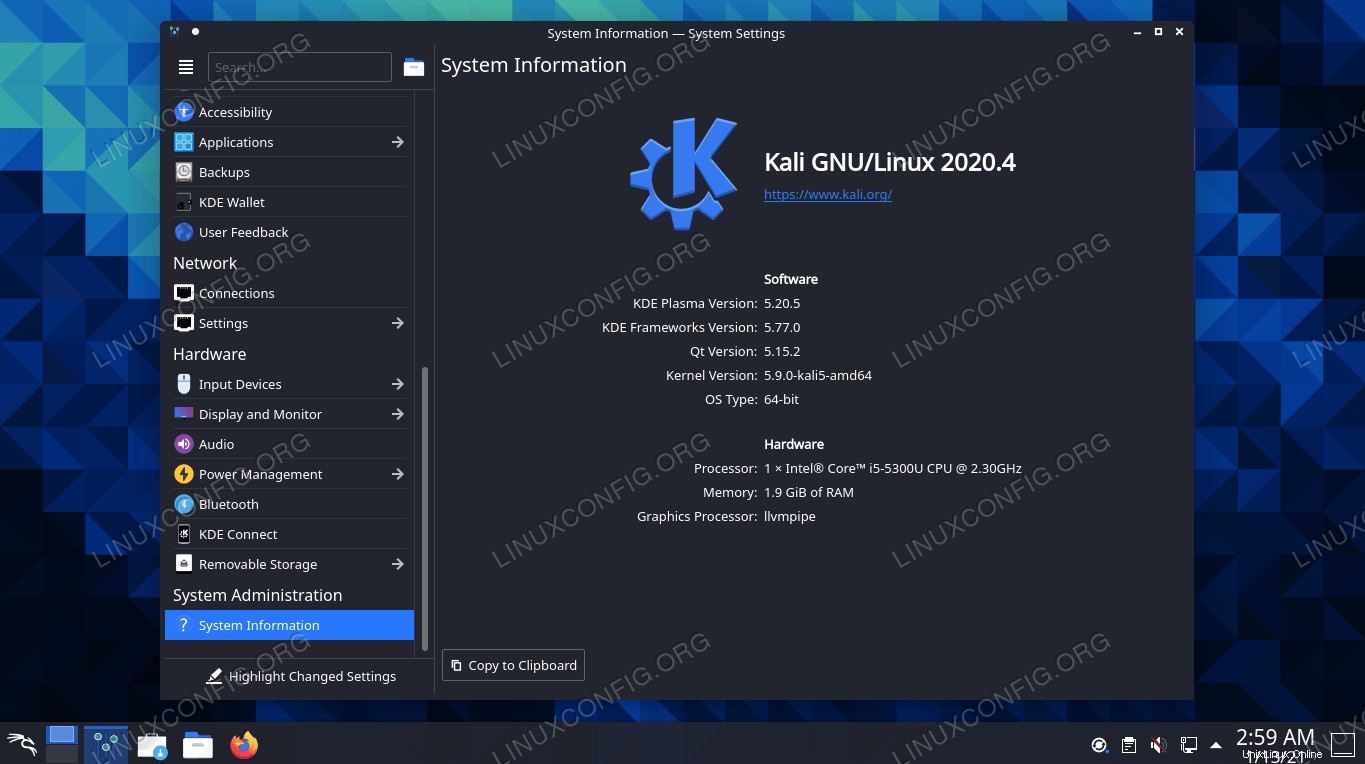 KDE Plasma desktopové prostředí na Kali Linux
KDE Plasma desktopové prostředí na Kali Linux | Kategorie | Požadavky, konvence nebo použitá verze softwaru |
|---|---|
| Systém | Kali Linux |
| Software | KDE Plasma desktopové prostředí |
| Jiné | Privilegovaný přístup k vašemu systému Linux jako root nebo prostřednictvím sudo příkaz. |
| Konvence | # – vyžaduje, aby dané linuxové příkazy byly spouštěny s právy root buď přímo jako uživatel root, nebo pomocí sudo příkaz$ – vyžaduje, aby dané linuxové příkazy byly spouštěny jako běžný neprivilegovaný uživatel |
Nainstalujte KDE Plasma Desktop Environment
Postupujte podle pokynů krok za krokem pro instalaci KDE a zjistěte, jak přepínat mezi prostředím Xfce a KDE, jakmile jsou obě nainstalovány. Také uvidíme, jak úplně odebrat Xfce pro případ, že chcete provést trvalý přechod na KDE nebo se setkáte s konflikty při současné instalaci obou prostředí.
- Otevřete terminál a zadejte následující příkazy pro instalaci KDE.
$ sudo apt update $ sudo apt install kali-desktop-kde
- Pokud obdržíte oznámení s dotazem, jaký správce zobrazení použít, vyberte
sddm, protože to je správce zobrazení pro KDE.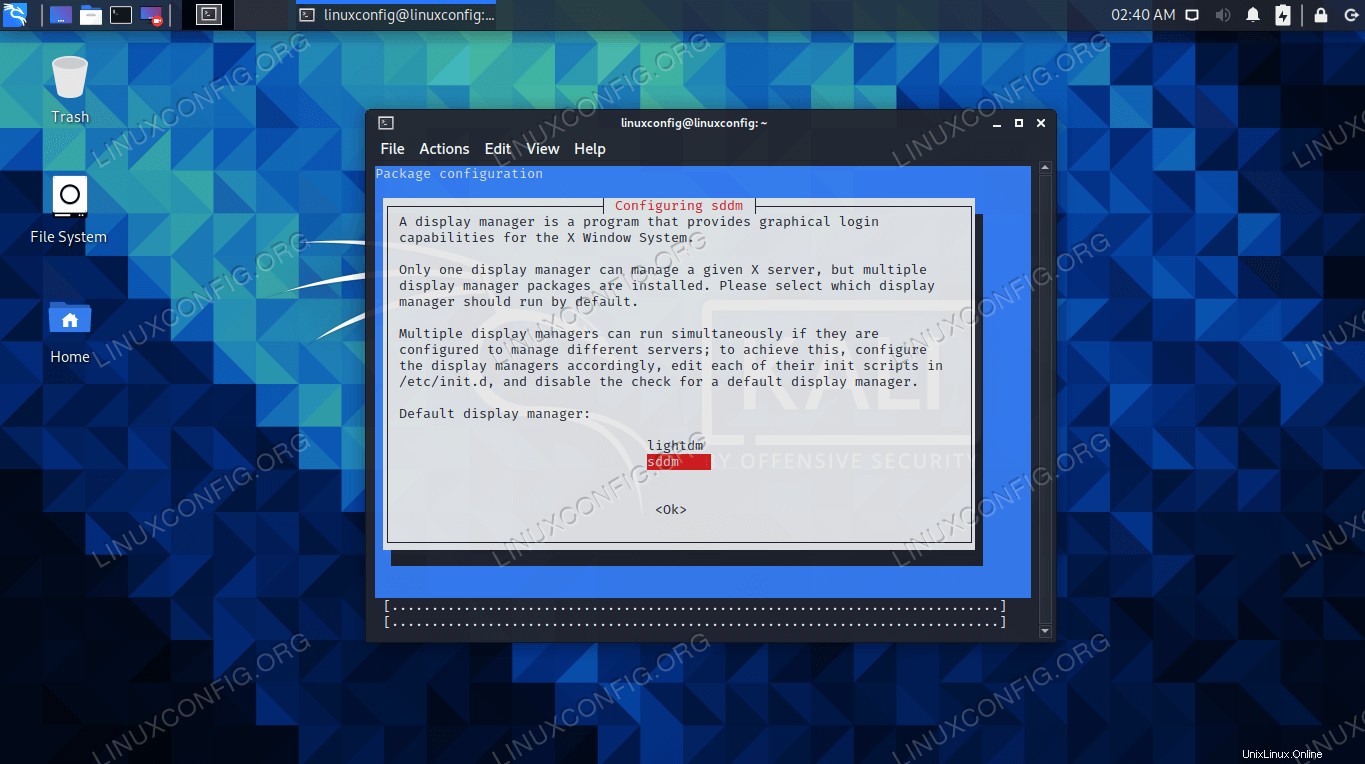 Vyberte správce zobrazení sddm a stiskněte Enter
Vyberte správce zobrazení sddm a stiskněte Enter - Instalace může nějakou dobu trvat, protože bude nutné stáhnout a nainstalovat mnoho balíčků a jejich závislostí. Po dokončení instalace však restartujte počítač.
$ reboot
- Když Kali dokončí načítání zálohy, zobrazí se vám na přihlašovací obrazovce možnost vybrat KDE nebo Xfce (všimněte si, že nejprve musíte vybrat svého uživatele).
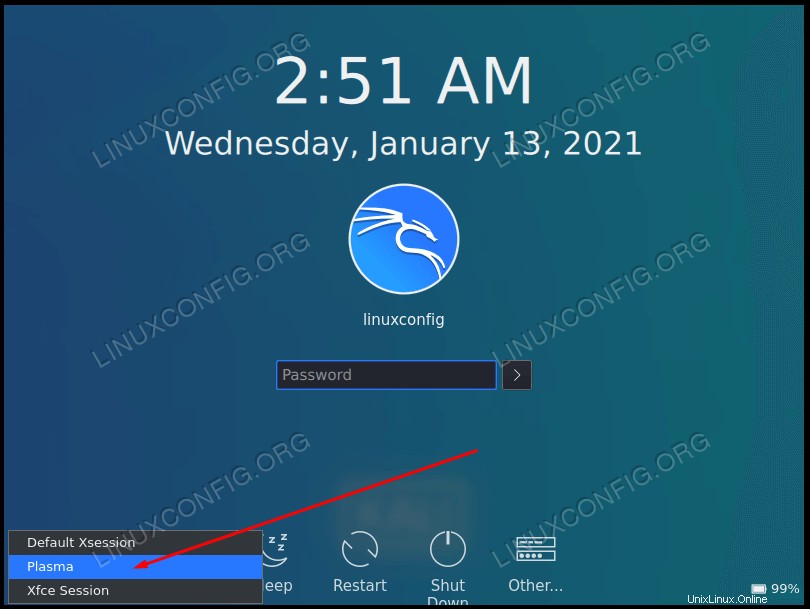 Vyberte Plasma nebo Xfce, podle toho, jaké prostředí chcete používat
Vyberte Plasma nebo Xfce, podle toho, jaké prostředí chcete používat - Pokud se vám KDE natolik líbí, že se chcete Xfce úplně zbavit, čímž se zbavíte možnosti jej vybrat z přihlašovací obrazovky, proveďte v terminálu následující příkazy. Druhý příkaz odstraní všechny přetrvávající balíčky, které byly součástí Xfce.
$ sudo apt remove kali-desktop-xfce xfce4* lightdm* $ sudo apt autoremove
To je vše. Nyní můžete na svém systému používat KDE a případně odebrat Xfce, pokud jej nehodláte znovu používat. Po instalaci nebo odebrání GUI se ujistěte, že jste restartovali, aby se všechny změny projevily.
Úvahy na závěr
V této příručce jsme viděli, jak nainstalovat desktopové prostředí KDE Plasma na Kali Linux. Také jsme viděli, jak odstranit Xfce ze systému, což je nutné pouze v případě, že narazíte na konflikty nebo již nechcete možnost přejít na Xfce. Kali usnadňuje instalaci nových desktopových prostředí tím, že veškerý související software je úhledně zabalen do jediného stažení. Pokud vás omrzí KDE, ale nechcete se vrátit k Xfce, můžete si také nainstalovat GNOME na Kali.