Chcete-li vytvořit virtuální stroje z portálu oVirt Engine Web Administrator, musíme se nejprve ujistit, že jsou nastaveny následující věci.
- Datové centrum
- Shluky
- Hostitelé (oVirt Node nebo hypervisor)
- Síť (je vytvořen výchozí ovirtmgmt)
- Doména úložiště (úložiště ISO a úložiště dat)
V našem předchozím článku jsme již diskutovali o oVirt Engine a instalaci oVirt Node / Hypervisor. Podívejte se prosím na URL pro “Kroky instalace oVirt Engine a Ovirt Node”
Pro dokončení výše uvedené sady úkolů postupujte podle následujících kroků. Přihlaste se do svého portálu pro správce webu oVirt Engine. V mém případě je adresa URL webového portálu „https://ovirtengine.example.com“
Krok:1 Vytvořte nové datové centrum
Přejděte na kartu Data Centers a poté klikněte na New
Zadejte název datového centra, popis a typ úložiště a verzi kompatibility. V mém případě je název datového centra „test_dc “
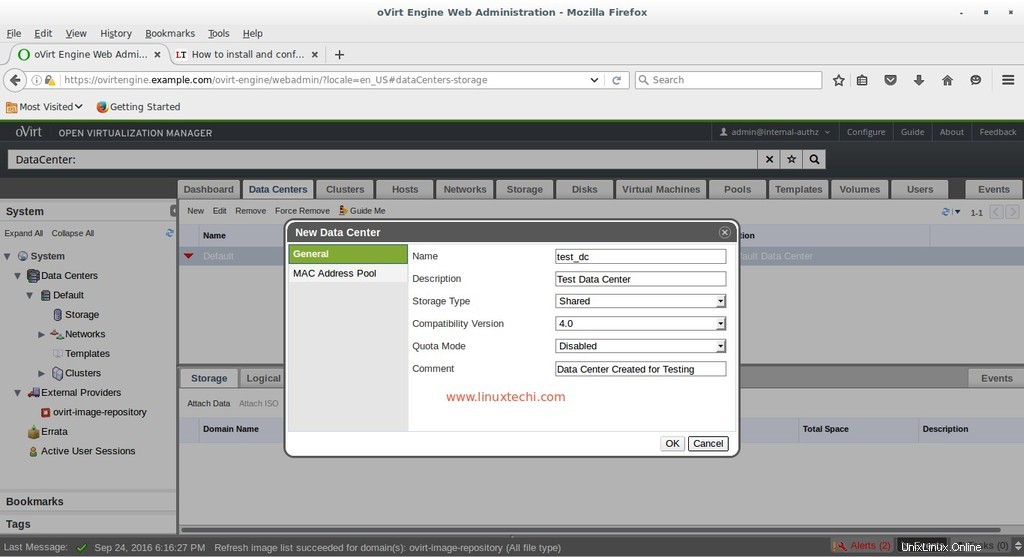
Krok:2 Konfigurace clusteru pro datové centrum
Když ve výše uvedeném kroku klikneme na OK, zobrazí se dotaz na konfiguraci Clusteru. Vyberte tedy „Konfigurovat klastr ” možnost
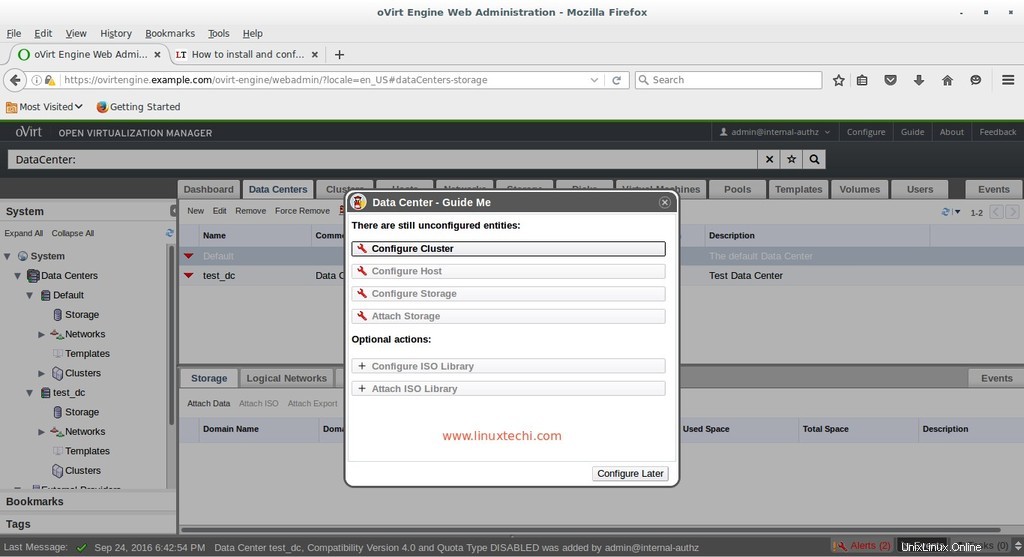
Zadejte název clusteru, popis, architekturu CPU podle vašeho nastavení, ostatní parametry ponechte tak, jak jsou. Můžeme definovat zásady optimalizace, migrace a oplocení podle našich požadavků , ale nyní se těchto zásad nedotýkám.
V mém případě je název clusteru „testcluster “
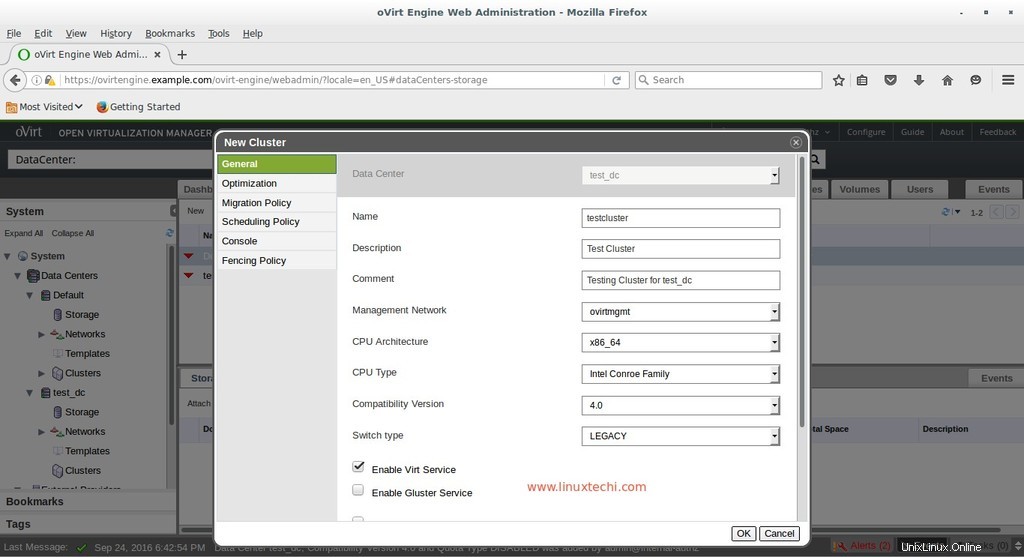
Klikněte na OK.
V dalším kroku klikněte na Konfigurovat později
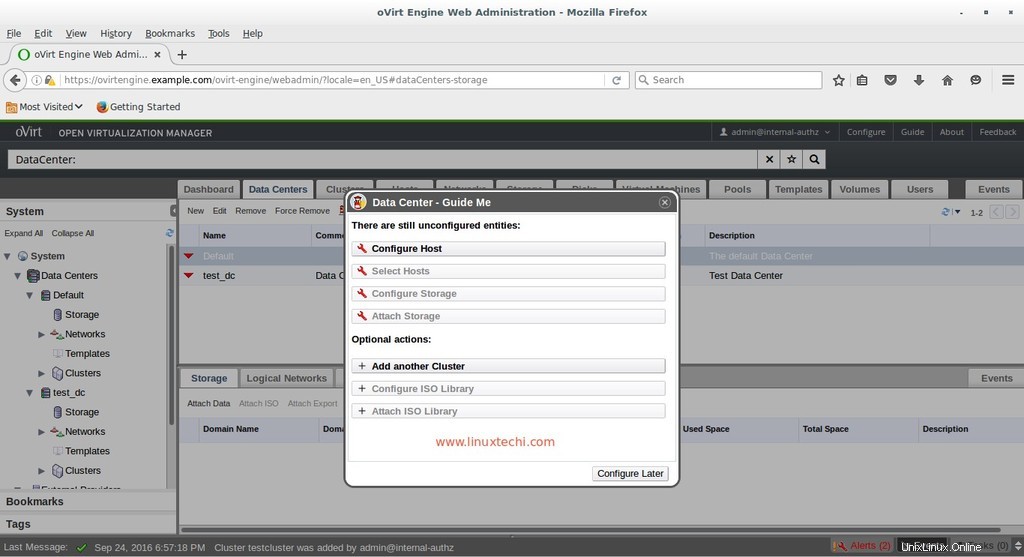
Krok:3 Přidejte hostitele nebo uzel oVirt do výše vytvořeného datového centra a clusteru.
Ve výchozím nastavení, když přidáme jakéhokoli hostitele nebo uzel oVirt do oVirt Engine, je přidán do výchozího datového centra a clusteru. Chcete-li tedy změnit datové centrum a cluster libovolného uzlu, uveďte hostitele nejprve do režimu údržby
Vyberte možnost Uzel klikněte na Údržba a poté klikněte na OK
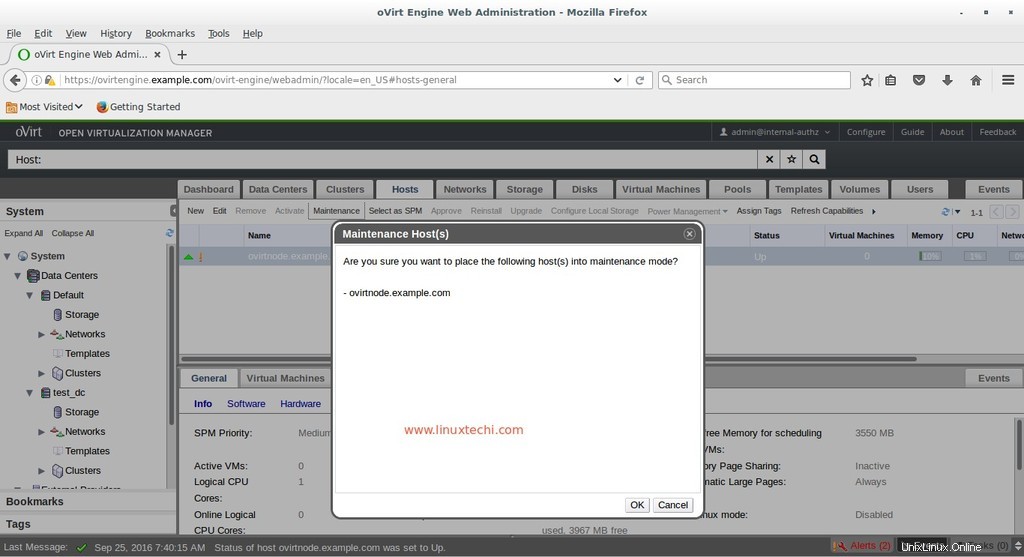
Nyní vyberte možnost Upravit a aktualizujte informace o datovém centru a klastru pro vybraného hostitele.
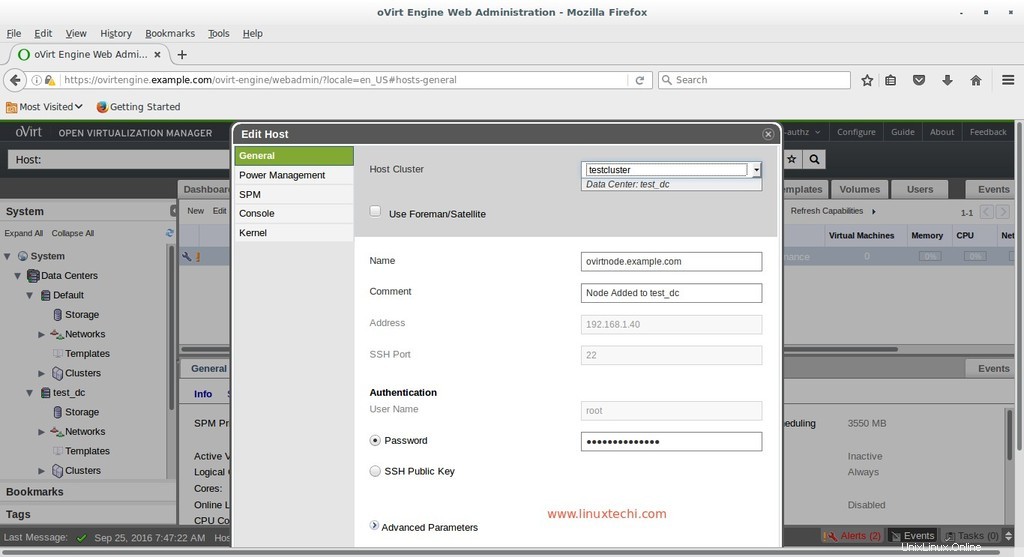
Klikněte na OK
Nyní klikněte na možnost Aktivovat pro aktivaci hostitele.
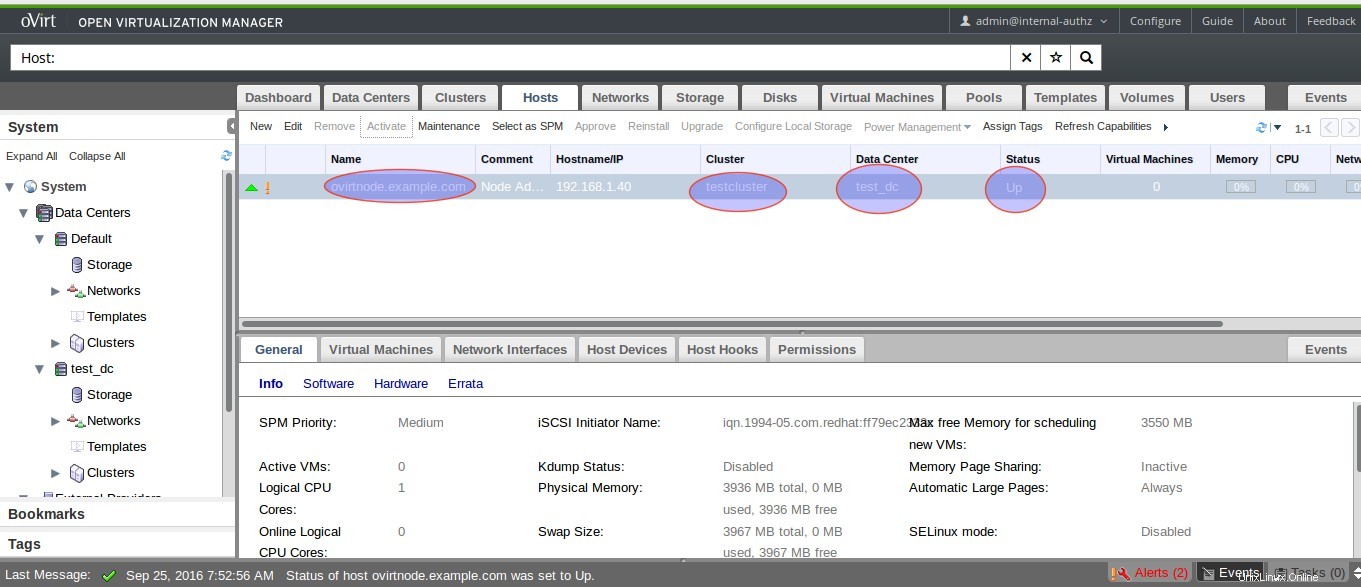
Krok:4 Vytvoření úložných domén
Jak název napovídá, úložná doména je centralizované úložiště disku, které se používá pro ukládání obrazů disků VM, souborů ISO a metadat VM a jejich snímků. Doména úložiště je rozdělena do tří typů:
- Doména úložiště dat :Používá se pro ukládání obrazů pevného disku všech virtuálních počítačů
- Export úložné domény :Používá se k ukládání záložních kopií virtuálních počítačů a také poskytuje přechodné úložiště pro obrazy pevného disku a šablony přenášené mezi datovými centry.
- Doména úložiště ISO :Používá se pro ukládání souborů ISO.
V tomto článku je úložiště dat a úložiště ISO sdíleno prostřednictvím NFS. Ačkoli úložiště dat lze konfigurovat pomocí ISCSI, GlusterFS a úložiště pomocí Fibre Channels. Následující sdílení NFS je k dispozici pro úložiště dat a doménu ISO.
[[email protected] ~]# showmount -e 192.168.1.30 Export list for 192.168.1.30: /exports/vmstorage 192.168.1.0/24 /exports/iso 192.168.1.0/24 [[email protected] ~]#
Vytvořte doménu úložiště dat, klikněte na kartu Úložiště a poté klikněte na Nová doména, vyberte Funkci domény jako „Data“ a Typ úložiště jako NFS a Určete IP a název sdílení serverů NFS.
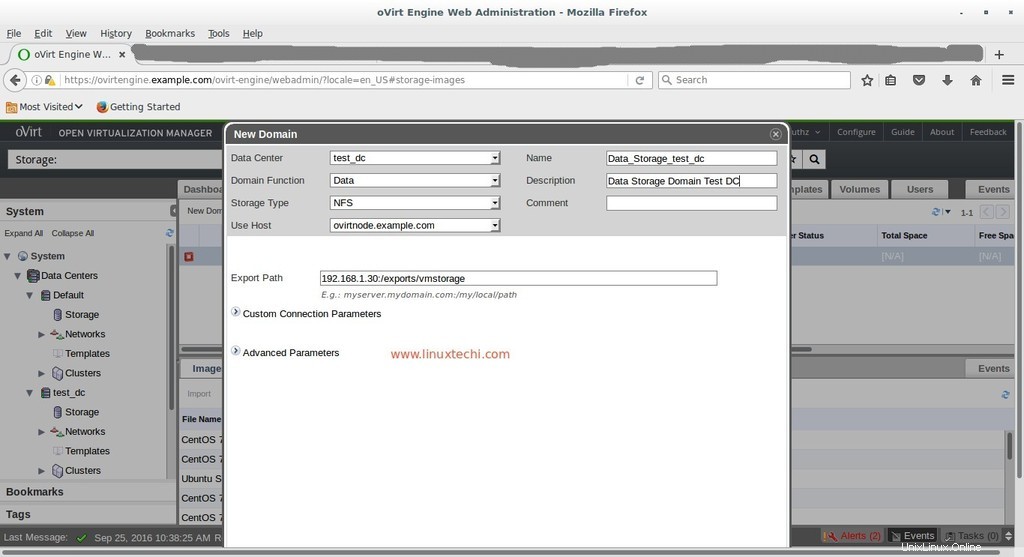
Nyní znovu klikněte na Nová doména na kartě Úložiště a vyberte funkci domény jako „ISO“ a Typ úložiště jako „NFS“
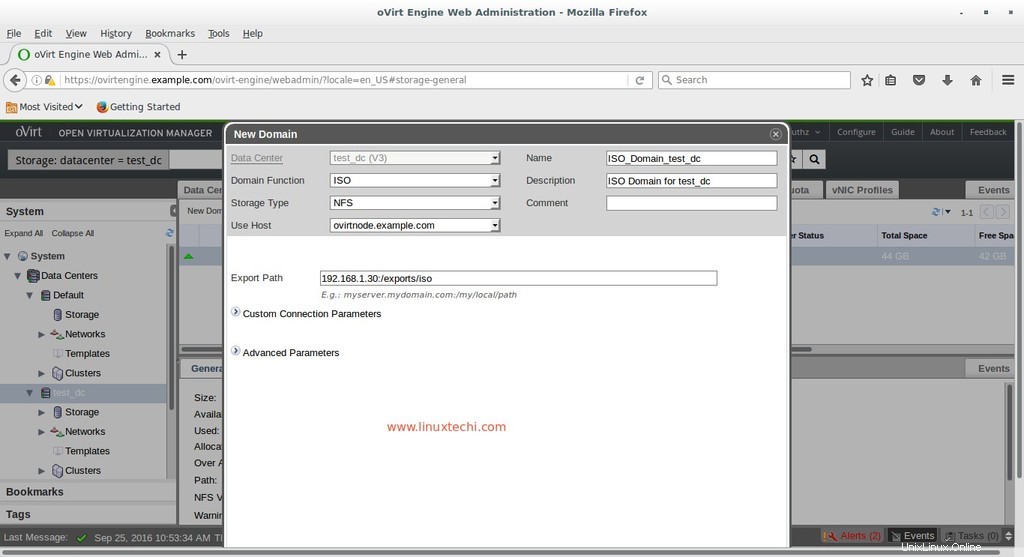
Jak vidíme, obě úložné domény jsou nyní aktivovány. Jakmile byla doména úložiště aktivována, automaticky se inicializovalo naše datové centrum a stalo se aktivním.
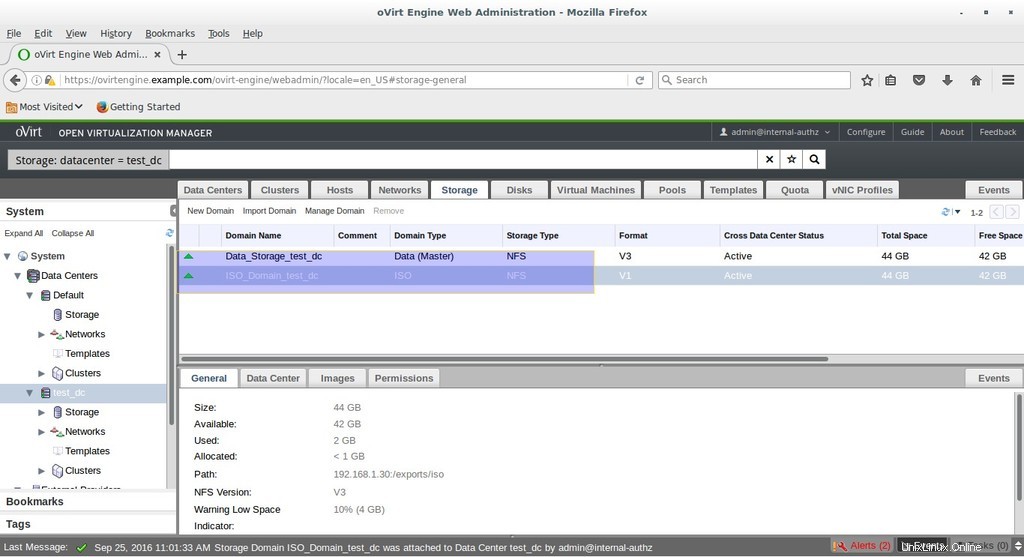
Krok:5 Nahrajte soubory ISO do úložiště ISO.
Přeneste soubor ISO do ovirt-engine a spusťte ‘engine-iso-uploader '. V mém případě nahrávám iso soubor Ubuntu 16.04 LTS.
[[email protected] ~]# engine-iso-uploader -i ISO_Domain_test_dc upload ubuntu-16.04-desktop-amd64.iso Please provide the REST API password for the [email protected] oVirt Engine user (CTRL+D to abort): Uploading, please wait... INFO: Start uploading ubuntu-16.04-desktop-amd64.iso Uploading: [########################################] 100% INFO: ubuntu-16.04-desktop-amd64.iso uploaded successfully [[email protected] ~]#
Nyní jsme připraveni vytvořit virtuální stroje.
Krok:6 Vytvořte virtuální stroj
Protože jsme nahráli soubor ISO Ubuntu 16.04, v tuto chvíli vytvoříme virtuální stroj Ubuntu.
Klikněte na Nový virtuální počítač na kartě Virtuální počítač . V části „Obecné zadejte následující parametry ” Tab
- Datové centrum „test_dc“
- Typ operačního systému jako „Linux“
- Optimalizováno pro „Počítač“
- Název jako „Ubuntu 16.04“
- nic1 jako „ovirtmgmt“
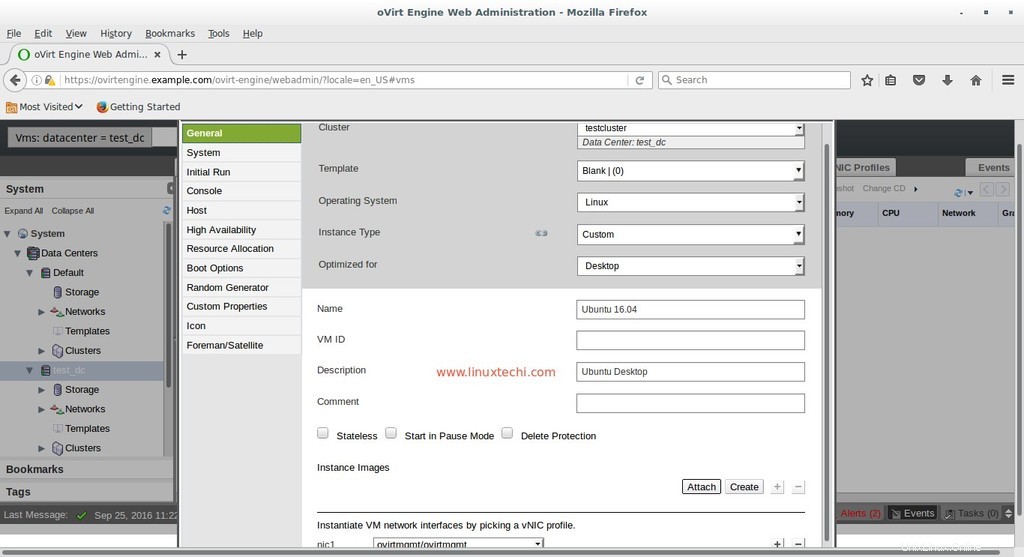
Zadejte místo na disku pro virtuální počítač. Klikněte na možnost Vytvořit, která je k dispozici před „Obrázky instance ” Určete velikost disku a ostatní parametry ponechte beze změny a klikněte na OK.
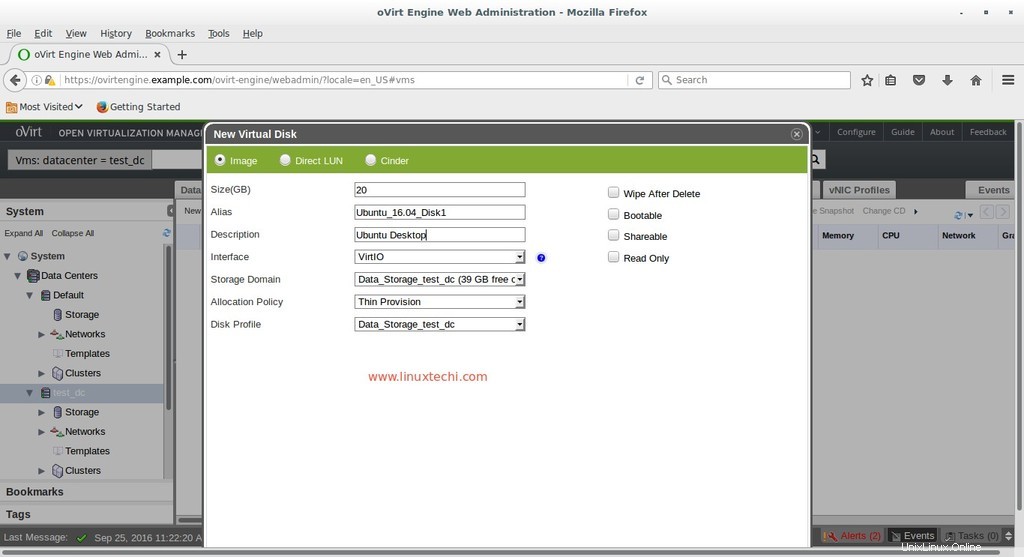
Klikněte na „Zobrazit možnost Advance ” pak přejděte na kartu Systém, Určete paměť a CPU pro virtuální počítač
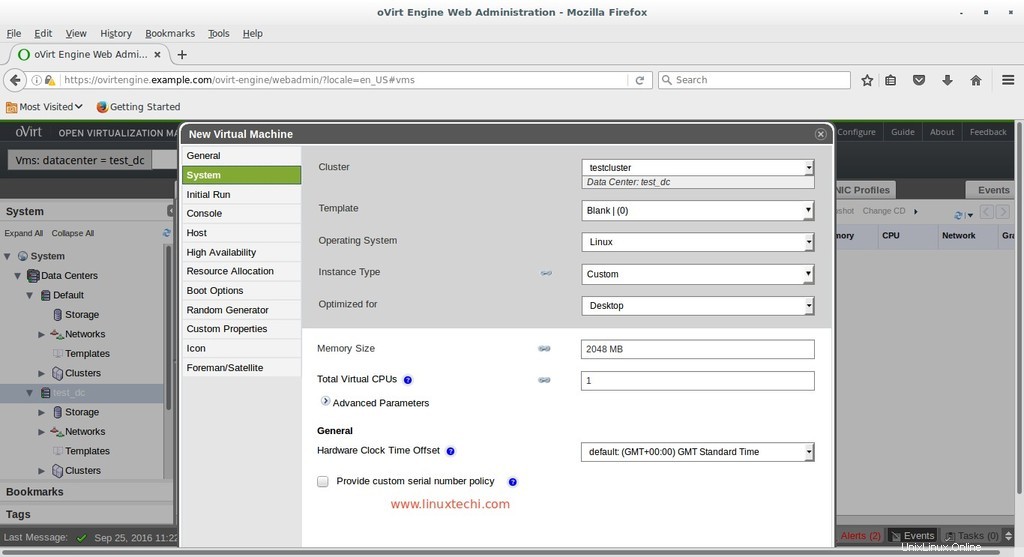
Přejděte na „Možnosti spouštění ” Tab , připojte soubor ISO Ubuntu 16.04 a změňte spouštěcí sekvenci a klikněte na OK
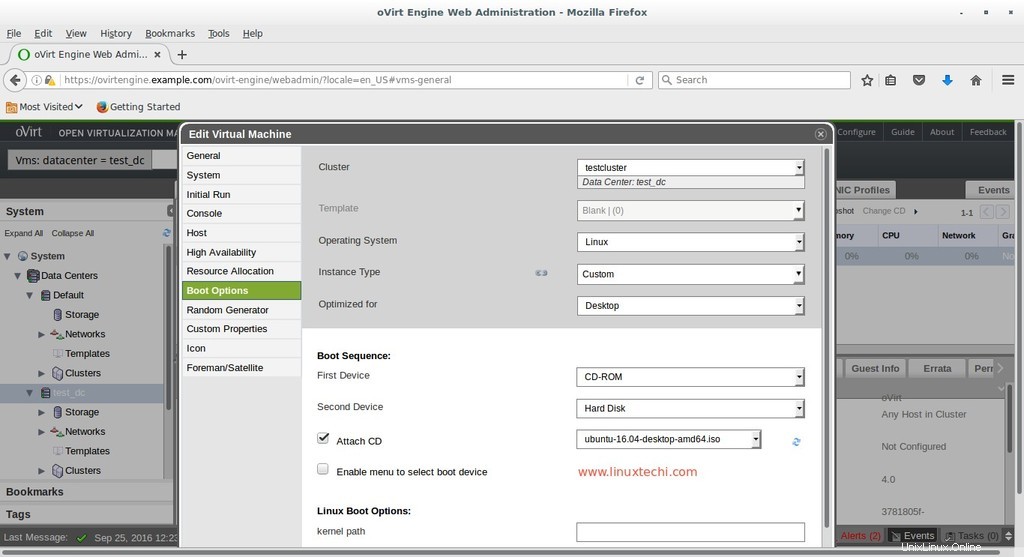
Nyní vyberte virtuální počítač a klikněte na „Spustit jednou ” na kartě Virtuální stroje.
Chcete-li získat konzoli VM. Klikněte pravým tlačítkem na VM a poté vyberte Konzole.
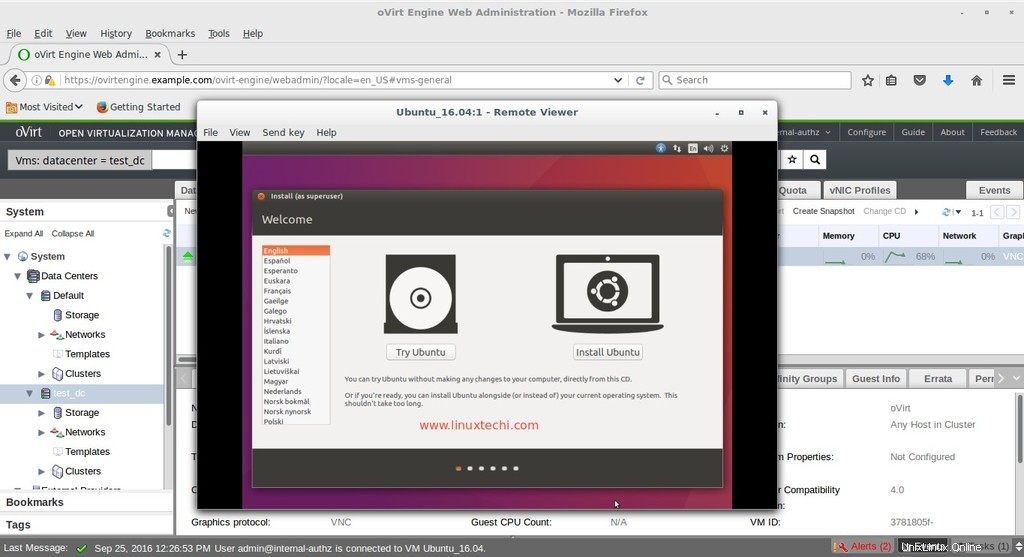
Klikněte na Install Ubuntu a postupujte podle pokynů na obrazovce a po dokončení instalace restartujte virtuální počítač
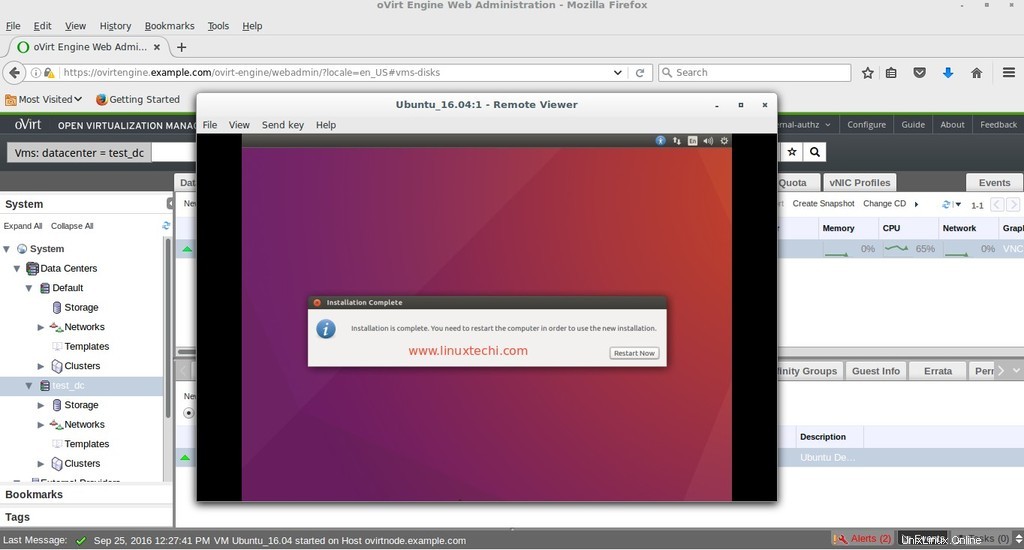
Změňte spouštěcí sekvenci virtuálního počítače tak, aby se spouštěl z disku.
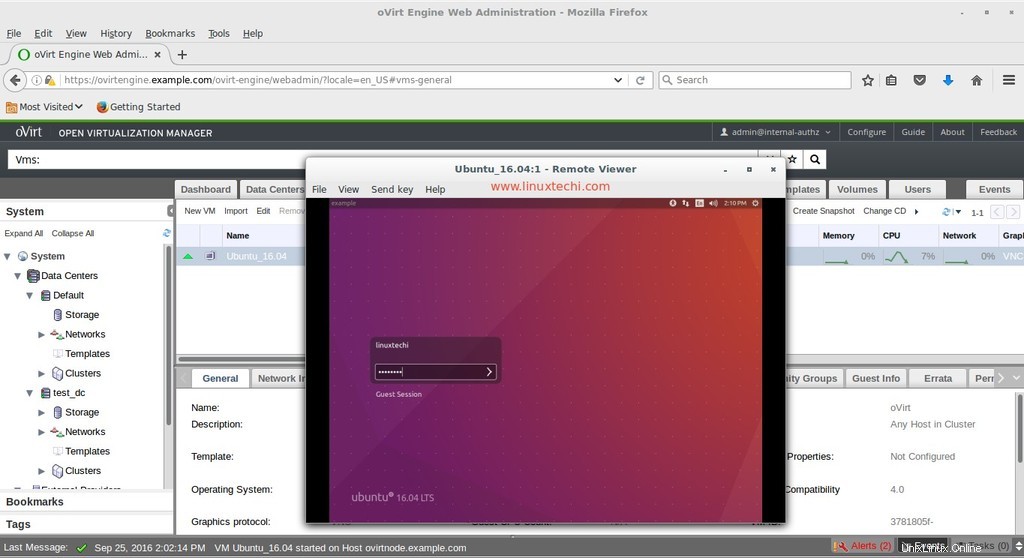
Zadejte přihlašovací údaje, které jste nastavili během instalace
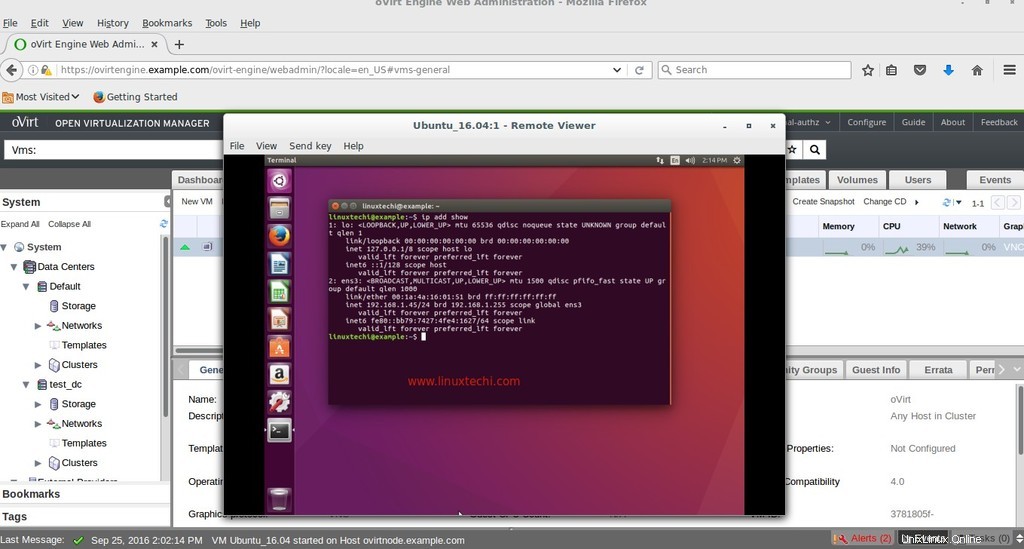
To je pro tento článek vše. Doufám, že rozumíte tomu, jak vytvořit nebo nasadit virtuální stroje v prostředí oVirt.