Jak bylo uvedeno v našem dřívějším článku, Icinga2 je open source nástroj pro monitorování IT zdrojů. Již jsme se zabývali instalací icinga2 na počítačích CentOS / RHEL 7 a v tomto tutoriálu se naučíme přidat počítač se systémem Windows a Linux do Icinga2 pro monitorování.
Výchozí port, který icinga2 používá pro monitorování, je 5665 a měl by být otevřen ve firewallu, aby se udrželo spojení mezi hlavním a hostitelem (nazývaným rodič a podřízený pro icinga2), Použijte níže uvedený příkaz k otevření portu 5665 v OS firewall,
[[email protected] ~]# firewall-cmd --permanent --add-port=5665/tcp [[email protected] ~]# firewall-cmd --reload
Konfigurace hlavního serveru (Icinga 2 Server)
Nejprve musíme připravit hlavní server pro připojení k hostitelským systémům. Pro totéž spustíme ‘icinga 2 setup wizard’, spusťte následující příkaz z terminálu,
[[email protected] ~]$ sudo icinga2 node wizard
Nejprve se zobrazí výzva k zadání, zda je hlavní nastavení nebo klientské nastavení, pro instalaci hlavního nastavení musíte stisknout „n“. Možnosti odpočinku lze ponechat jako výchozí nebo je lze změnit podle vašich potřeb
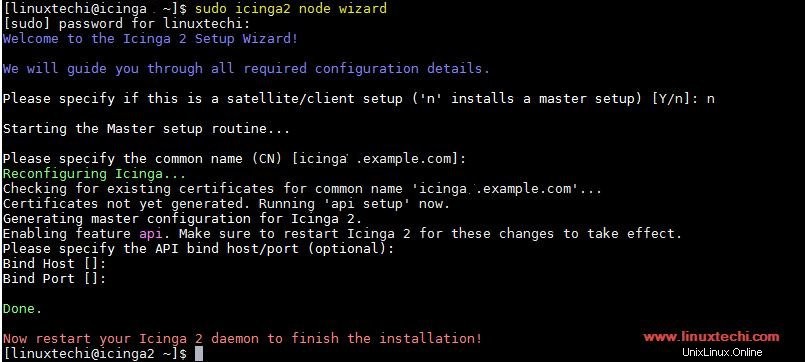
Nyní restartujte službu icinga2, abyste provedli změny,
[[email protected] ~]$ sudo service icinga2 restart
Nyní také potřebujeme vygenerovat lístek pro našeho hostitele, spusťte z terminálu následující příkaz a vygenerujte lístek pro vašeho hostitele,
[[email protected] ~]$ sudo icinga2 pki ticket --cn lnxclient.example.com 9e26a5966cd6e2d6593448214cab8d5e7bd61d59 [[email protected] ~]$
Zde „lnxclient.example.com“ je název linuxového hostitele, kterého chceme přidat do Icinga pro monitorování a „9e26a5966cd6e2d6593448214cab8d5e7bd61d59“ je vygenerovaný lístek, který budeme potřebovat později.
Přidat a nakonfigurovat počítač se systémem Linux (RHEL / CentOS 7) do Icinga 2
Pro konfiguraci hostitele nejprve nainstalujeme balíčky icinga2 (stejně jako na hlavním serveru).
[[email protected] ~]# yum install https://packages.icinga.com/epel/icinga-rpm-release-7-latest.noarch.rpm
Nyní nainstalujeme icinga 2,
[[email protected] ~]# yum install icinga2 -y
Jakmile jsou balíčky nainstalovány, spusťte službu icinga2 a povolte ji pro spuštění
[[email protected] ~]# systemctl start icinga2 && systemctl enable icinga2
Nyní spusťte průvodce nastavením icinga z hostitele
[[email protected] ~]# icinga2 node wizard
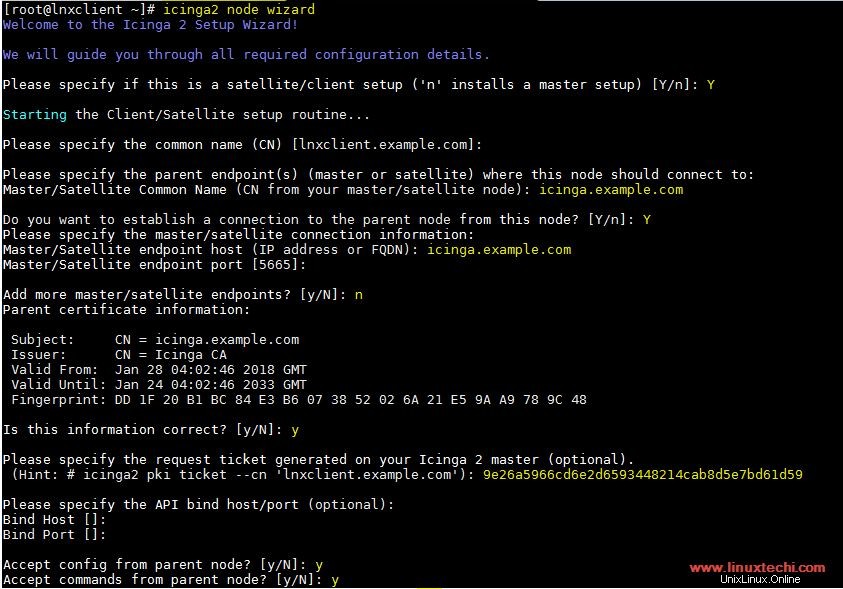
Zde musíme stisknout 'y' na první výzvě, tj. 'Určit, zda je jeho satelit/klient nastaven', poté musíme znovu stisknout 'y' pro výzvu 'Chcete navázat spojení s nadřazeným uzlem z tohoto uzlu' a poté také poskytnout informace o hlavním serveru. Také budeme požádáni o zadání tiketu, který jsme vytvořili dříve, uveďte to také.
Po dokončení restartujte službu icinga2, aby se změny implementovaly,
[[email protected] ~]# systemctl restart icinga2
Nyní aktualizujeme informace o hostitelském uzlu na masteru, přepneme zpět na master a definujeme hostitele nebo klienta (lnxclient.example.com) v souboru „/etc/icinga2/conf.d/hosts.conf“.
Na konec souboru přidejte následující obsah.
[[email protected] ~]$ sudo -i
[[email protected] ~]# vi /etc/icinga2/conf.d/hosts.conf
…………………………………………………………………………
object Zone "lnxclient.example.com" {
endpoints = [ "lnxclient.example.com" ]
parent = "icinga.example.com"
}
object Endpoint "lnxclient.example.com" {
host = "192.168.1.3"
}
object Host "lnxclient.example.com" {
import "generic-host"
address = "192.168.1.3"
vars.http_vhosts["http"] = {
http_uri = "/"
}
vars.disks["disk"] = {
}
vars.disks["disk /"] = {
disk_partitions = "/"
}
vars.notification["mail"] = {
groups = [ "icingaadmins" ]
}
vars.client_endpoint = "lnxclient.example.com"
} Uložte a ukončete soubor
Změňte hostitele, hlavní jméno a IP adresu podle vašeho nastavení. Nyní restartujte službu icinga2 a můžeme navštívit stránku „icingaweb2“ a začít monitorovat hostitelské služby,
[[email protected] ~]# systemctl restart icinga2
Poznámka:- Pro více informací o konfiguraci více služeb si přečtěte oficiální dokumentaci Icinga2 na (https://www.icinga.com/docs/icinga2/latest/doc/04-configuring-icinga-2/)
Nyní otevřete portál Icinga web 2 s následující adresou URL,
http://192.168.1.2/icingaweb2
a poskytněte své přihlašovací údaje. Na hlavním panelu přejděte na „Přehled “ a poté „Hostitelé ‘ ke kontrole hostitelů, které sleduje icinga2. Jak je vidět na níže uvedeném snímku obrazovky, náš server monitoruje localhost nebo icinga.example.com a hostitelský uzel, který jsme právě přidali,
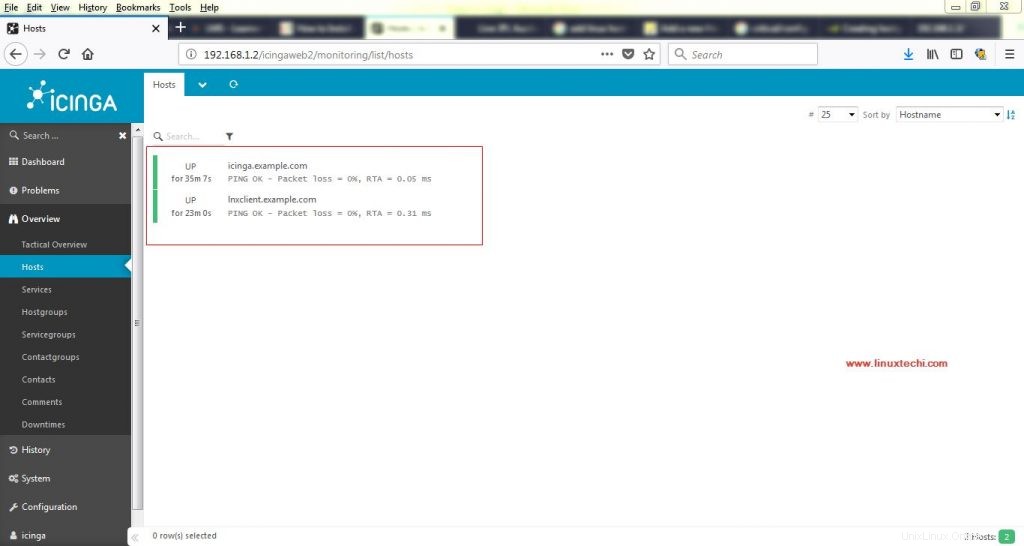
Také můžeme vidět všechny služby z hlavního panelu,
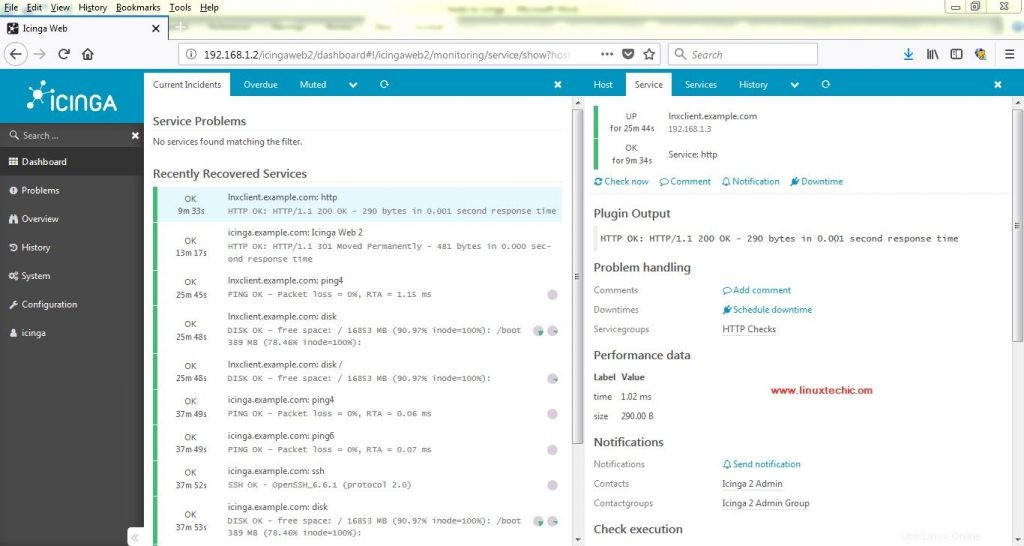
Nyní přidáme hostitele Windows na server icinga2 pro monitorování.
Přidání a konfigurace hostitele Windows (Windows Server 2012 R2) do Icinga 2
Přidání hostitele systému Windows do icinga2 je také velmi snadné a přímočaré. Pro systém Windows si musíme stáhnout instalační program MSI z oficiálního webu založeného na vašem systému (http://packages.icinga.com/windows/).
Po stažení spusťte instalační program a dokončete počáteční instalaci pouhým stisknutím tlačítka Další. Po dokončení instalace spusťte průvodce nastavením a zobrazí se následující obrazovka
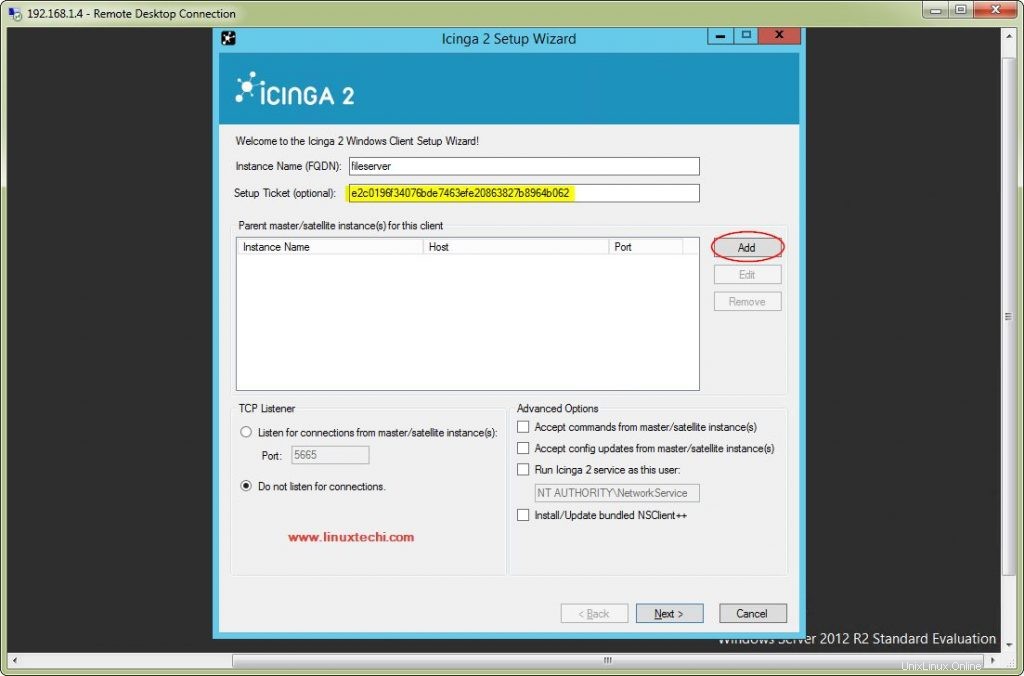
Zde uveďte název hostitele, se kterým chcete identifikovat váš systém Windows, a poté vytvořte lístek s tímto názvem hostitele ze serveru icinga, jako jsme to udělali pro systém Linux, pomocí následujícího příkazu,
[[email protected] ~]# icinga2 pki ticket --cn fileserver e2c0196f34076bde7463efe20863827b8964b062 [[email protected] ~]#
Nyní klikněte na „Přidat“ pro přidání informací, poté budeme požádáni o zadání názvu a IP adresy našeho serveru Icinga2,
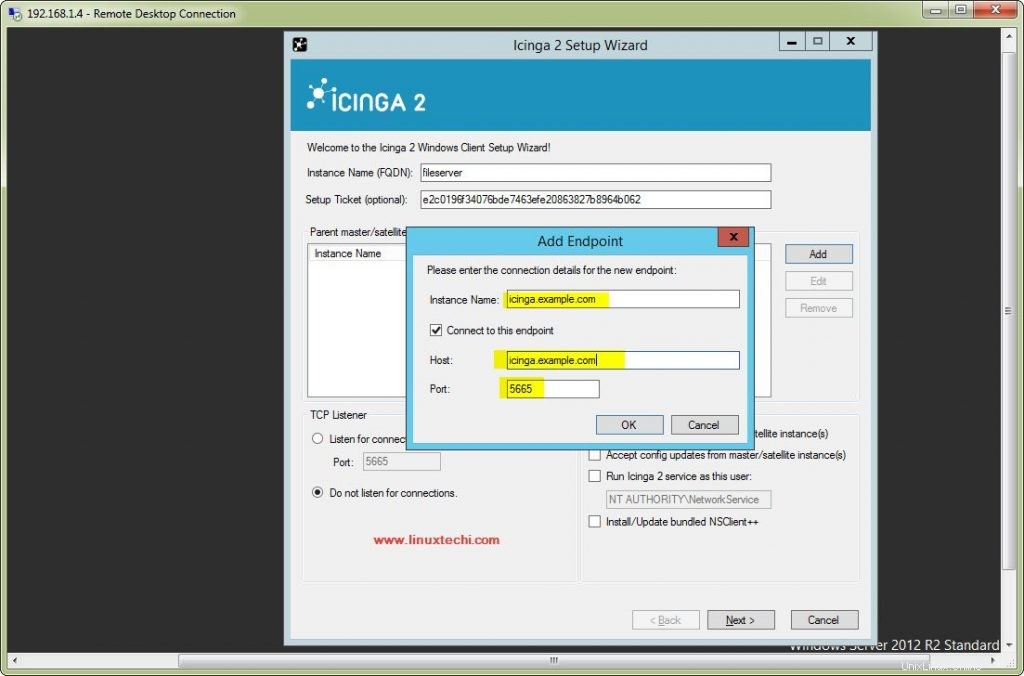
Po přidání zaškrtněte následující políčka „Poslouchat připojení z hlavní/satelitní instance“, „Přijímat příkazy z hlavní/satelitní instance“ a také „Přijímat aktualizace konfigurace z hlavní/satelitní instance“ ' a stisknutím tlačítka 'Další' pokračujte v nastavení.
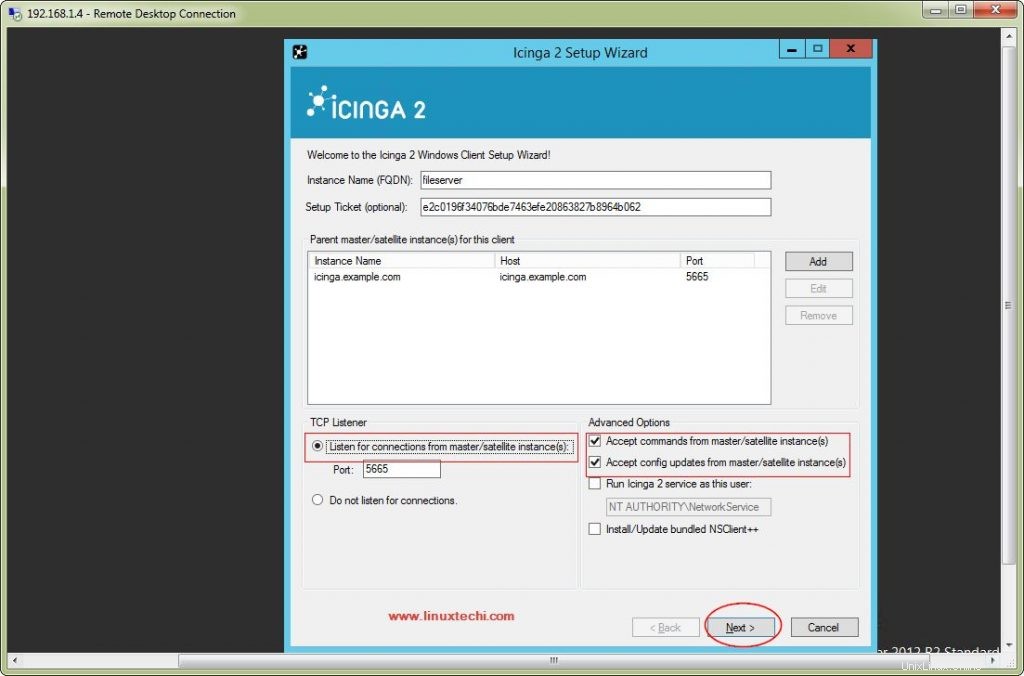
Poté budeme požádáni o ověření informací, zaškrtnutí a stisknutí ‚Další ‘ pokračovat,
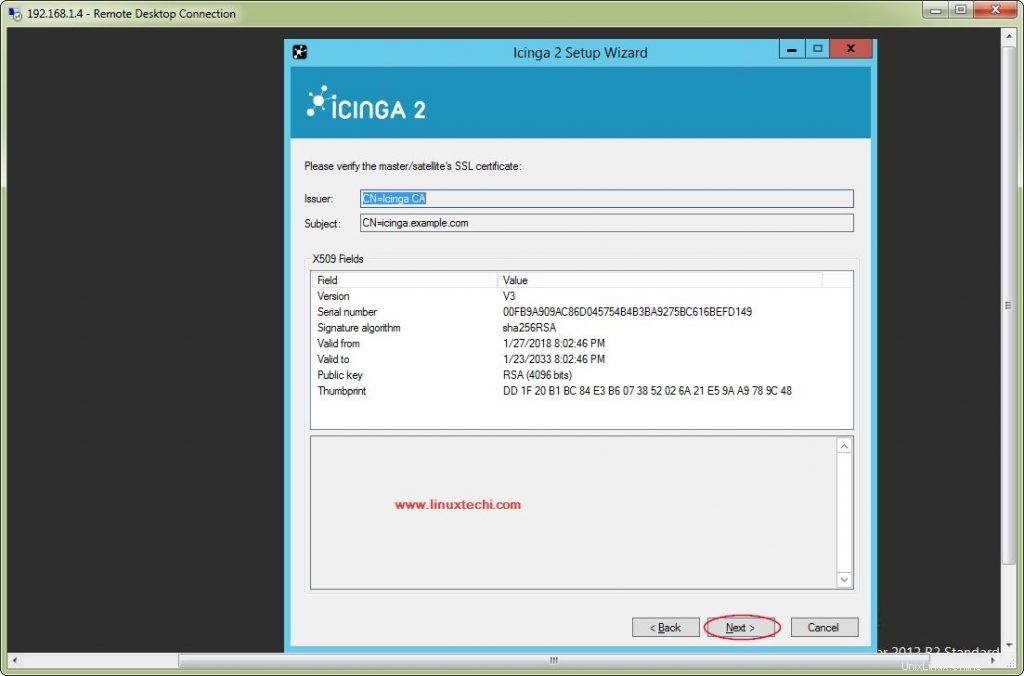
Konfigurace bude dokončena, klikněte na „Dokončit ‘ pro ukončení nastavení
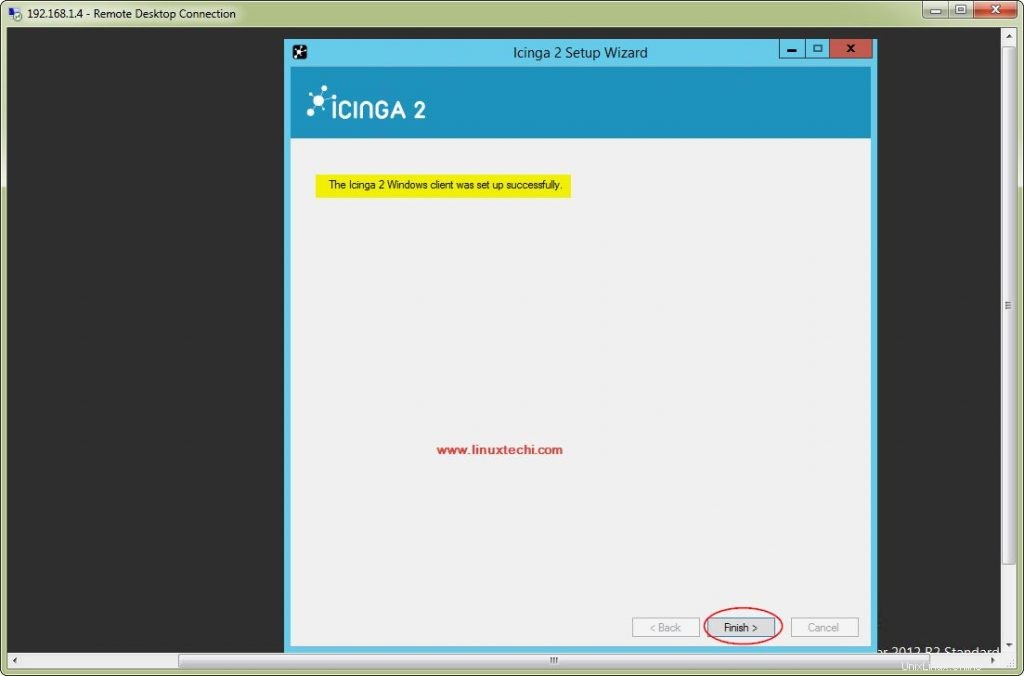
Nyní se vraťte na hlavní server a my nyní aktualizujeme informace o hostitelském uzlu systému Windows na hlavním serveru a přidáme následující obsah na konec souboru „/etc/icinga2/conf.d/hosts.conf ”
[[email protected] ~]# vi /etc/icinga2/conf.d/hosts.conf
…………………………………………………………
object Zone "fileserver" {
endpoints = [ "fileserver" ]
parent = "icinga.example.com"
}
object Endpoint "fileserver" {
host = "192.168.1.4"
}
object Host "fileserver" {
import "generic-host"
address = "192.168.1.4"
vars.http_vhosts["http"] = {
http_uri = "/"
}
vars.disks["disk"] = {
}
vars.disks["disk /"] = {
disk_partitions = "/"
}
vars.notification["mail"] = {
groups = [ "icingaadmins" ]
}
vars.client_endpoint = "fileserver"
} Uložte a ukončete soubor a poté restartujte službu icinga2
[[email protected] ~]# systemctl restart icinga2
Nyní otevřete portál icinga web 2 s následující adresou URL,
http://192.168.1.2/icingaweb2
Nyní přejděte na „Přehled“ a poté na „Hostitelé“ a zkontrolujte hostitele, které icinga 2 sleduje.
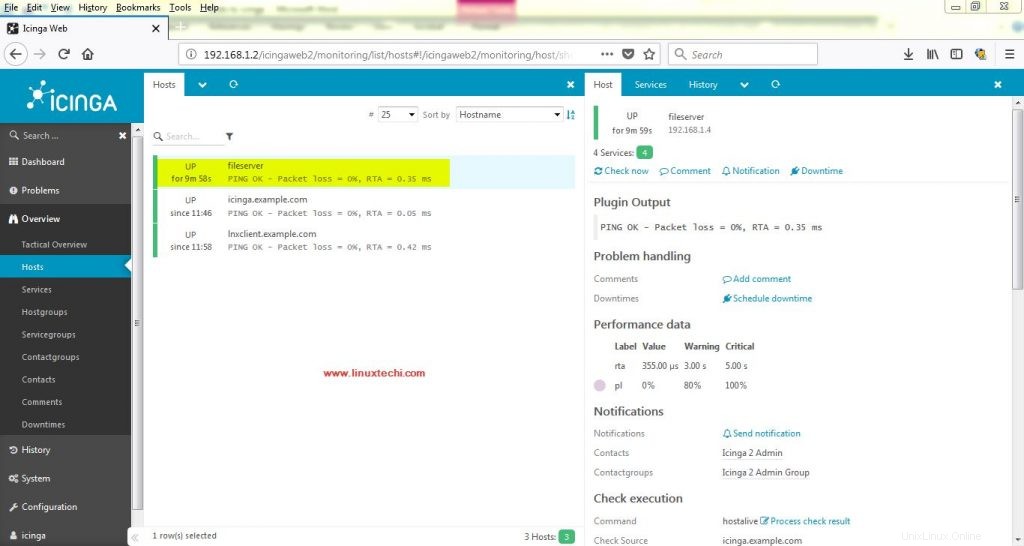
Tímto náš tutoriál končíme. Neváhejte a posílejte své dotazy a dotazy.