1 Úvod
Waartaa je open source nástroj pro komunikaci a spolupráci. Je to IRC klient zaměřený na překonání jemných nevýhod stávajících klientů. Jedná se o webového klienta IRC jako službu, který umožňuje některé extrémně užitečné služby, jako jsou:centralizované protokolování, jedinečná identita, globální přístup, upozornění, odezva na zařízení a zobrazení na více klientech.
Tento projekt je opensource pod licencí MIT a je postaven na platformě Meteor a napsán pomocí Meteor JS. Databáze na backendu je MongoDB a také obsahuje node-irc, klientskou knihovnu IRC napsanou v JavaScriptu pro Node.
Waartaa je webová aplikace, lze ji velmi snadno škálovat na různých zařízeních a má krásné uživatelské rozhraní, které okamžitě osloví každého, kdo ji používá. Jednou z výhod Waartaa je, že může být nasazen na jakýkoli server a může být použit i pro soukromé účely. V tomto příspěvku se zabýváme instalací Waartaa a jeho místním spuštěním na Ubuntu 14.04 a používáním jeho různých funkcí.
2 Instalace závislostí
Waartaa vyžaduje, aby bylo před instalací splněno několik závislostí. Hlavními závislostmi jsou Node JS a curl. Zahrnuje přidání repozitářů Node JS, aktualizaci seznamu a následnou instalaci curl. Použijte následující příkazy, jeden po druhém.
sudo add-apt-repository ppa:chris-lea/node.js
sudo apt-get updatesudo apt-get install nodejssudo apt-get install curl
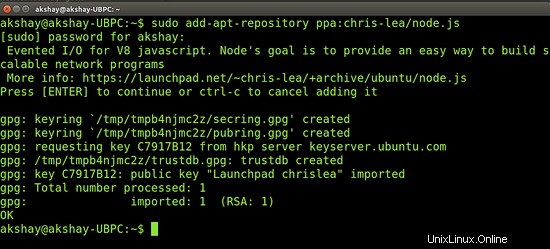
3 Stahování Waartaa
Waartaa lze stáhnout buď přes git nebo přímým stažením. Každá z metod poskytuje stejné balíčky.
3.1 Stahování přes git
Pomocí následujícího příkazu stáhněte a extrahujte Waartaa prostřednictvím git.
git clone --recursive https://github.com/waartaa/waartaa.git
3.2 Přímé stažení
Zde si můžete stáhnout zazipovanou složku. Po stažení jej rozbalte do své domovské složky.
4 Nastavení a spuštění aplikace
Než bude možné spustit Waartaa, musíme jej nastavit s podrobnostmi o serveru a poté jej nainstalovat do našeho systému. Použijte následující příkazy:
cd waartaa./setup.sh
Nyní počkejte na dokončení nastavení.

Jakmile je nastavení dokončeno, musíme nyní nakonfigurovat soubor server hosts. Otevřete soubor settings-local.js pomocí následujících příkazů:
cd app
gedit server/settings-local.js
Po otevření souboru přejděte úplně dolů a přidejte své údaje, jako je „SUPER_USER“, „SUPER_USER_EMAIL“, „SUPER_USER_PASSWORD“ a „SECRET_KEY“. Příklad je uveden na obrázku níže. Nezapomeňte jej změnit na preferované přihlašovací údaje.

Tím je nastavení dokončeno. Nyní můžeme spustit Waartaa. Při prvním spuštění si stáhne nástroje platformy meteor a závislosti, které potřebuje ke spuštění aplikace, jako jsou balíčky MongoDB. Ale podruhé to běží okamžitě. Ke spuštění aplikace použijte následující příkaz:
meteor
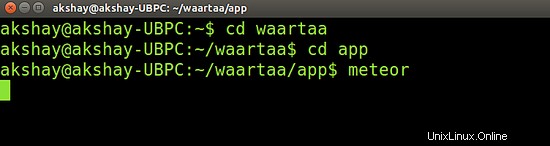
Ujistěte se, že při spouštění příkazu meteor jste vždy přítomni ve složce aplikace Waartaa, což je složka projektu meteoru. Jakmile příkaz úspěšně spustí aplikaci, bude váš terminál vypadat podobně jako na obrázku níže:
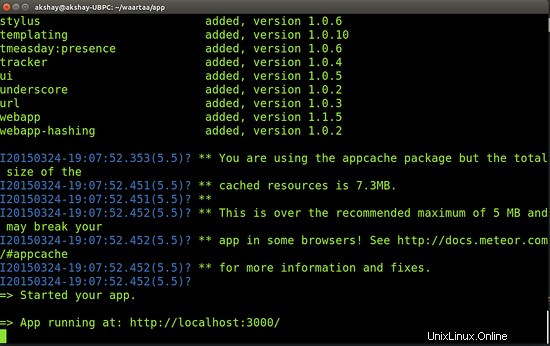
Pokud se při spuštění příkazu "meteor" zobrazí chyba:"projekt používá Meteor 1.0.2.1, který není nainstalován a nelze jej stáhnout. Zkontrolujte prosím, zda jste online.", pak vše, co musíte udělat znovu spustí příkaz "meteor" a stáhne požadovanou verzi a spustí aplikaci.
5 Používání Waartaa
Obrázek v předchozím kroku ukazuje, že aplikace běží na portu localhost 3000. Chcete-li začít používat Waartaa, zadejte do prohlížeče následující url a otevře se okno Waartaa, jak je znázorněno na obrázku níže.
http://localhost:3000
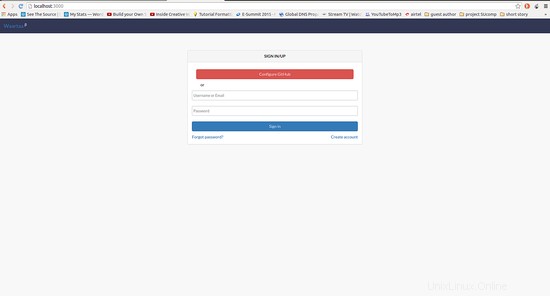
Přihlaste se vytvořením účtu. pokud se rozhodnete přihlásit pomocí Github, budete muset zadat přihlašovací údaje, které jste zadali v souboru settings-local.js z kroku 4. Jakmile se přihlásíte, zobrazí se vám domovská obrazovka podobná obrázku níže:
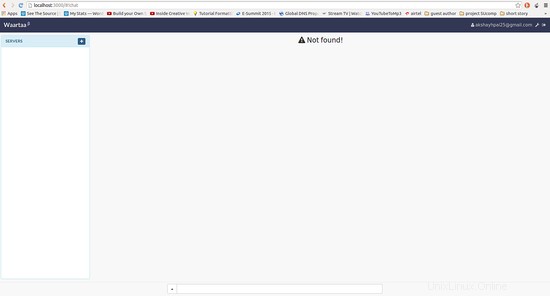
Poté klikněte na tlačítko „+“(plus) vedle panelu serveru nalevo a objeví se okno podobné tomu zobrazenému níže:
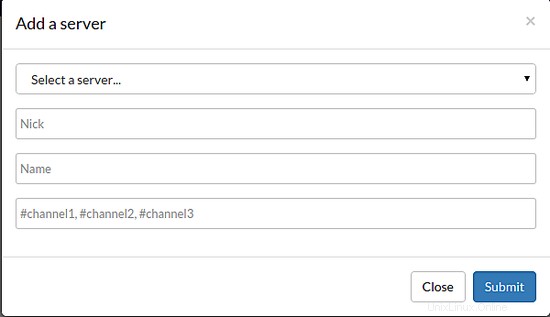
V tomto okně vyplňte podrobnosti. Ujistěte se, že vaše přezdívka je jedinečná a registrovaná u IRC, abyste ji mohli používat na všech IRC kanálech. Vybral jsem si server freenode. Poslední pole vám může pomoci přihlásit se k několika IRC kanálům najednou. Příklad je uveden níže:
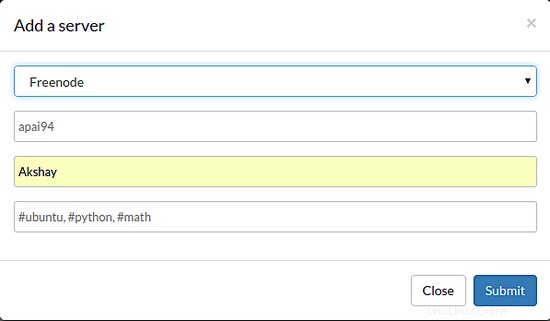
Takže když kliknete na "odeslat", budete připojeni k serveru freenode a připojili byste se ke kanálům, které jste předtím zadali. příklad je uveden níže:
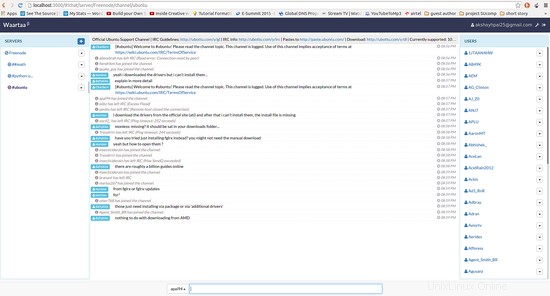
každý kanál, který jste zmínili dříve, na levém panelu. Pokud kanál neumožňuje uživatelům bez správných přihlašovacích údajů, jako je #python, pak se kanál zobrazí s "-unregistered", což znamená, že pro připojení ke kanálu je nutné být registrován u freenode.
6 Vytváření nových kanálů
Je velmi snadné vytvářet nové kanály. existují dva způsoby, jak to udělat. Jedním z nich je poskytnout jedinečný název pro kanál, který neexistuje "#testap" během výběru serveru a přezdívky. Další metodou je kliknout na tlačítko vedle freenode a vybrat tlačítko "+kanál". otevře okno, kde můžete zadat jedinečný název kanálu. Níže uvedené obrázky poskytují příklad
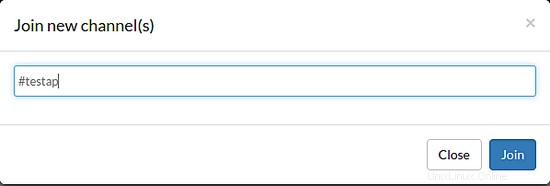
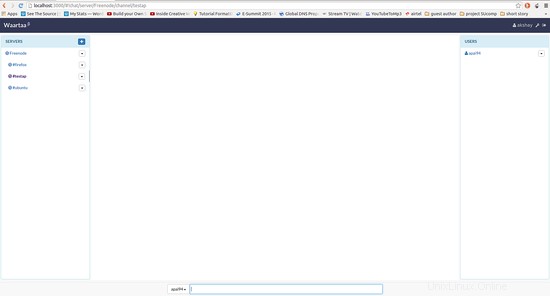
Jak je vidět na obrázku výše, vidíme, že jsem jediný dostupný, takže nyní můžete název tohoto kanálu sdílet mezi lidmi, se kterými chcete konverzovat.
7 Závěr
Důvodem, proč je Waartaa používán, je jednoduché uživatelsky přívětivé rozhraní, které krásně funguje na jakémkoli zařízení. Kromě toho existují další výhody:
- zatímco klienti s GUI fungují pouze pro jednotlivé stroje, Waartaa na lepší infrastruktuře zajistí, že uživatel bude vždy připojen k IRC a zároveň zachytí IRC logy.
- Poskytuje také centrální místo pro ukládání všech protokolů chatu
- Bez ohledu na to, z jakého zařízení se přihlásíte do Waartaa, "YOU" je vždy "YOU" v IRC a ne nějaké "YOU_" a "YOU_THIS" atd., což znamená, že vás může identifikovat, když jste přihlášeni z více zařízení současně.
- Vzhledem k tomu, že jde o webovou službu, běží bezchybně v prohlížeči libovolného zařízení, takže vaše práce je pohodlná.