Openshot je jedním z nejdůležitějších a nejrozšířenějších softwarových nástrojů s otevřeným zdrojovým kódem. Vzhledem k tomu, že je tento editor videa velmi jednoduchý na používání, dostatečně výkonný a bezplatný, dokázal kolem sebe vybudovat velkou komunitu nadšených uživatelů, kteří na vydání druhé hlavní verze svého oblíbeného softwaru čekali roky s očekáváním. Nyní, když byla verze zpřístupněna, je čas, abychom se podívali na nejzvýrazněnější nové funkce a možnosti a zjistili, jak je můžeme využít a začlenit do našeho úsilí o úpravu videa.
Přidání souboru projektu do OpenShot
Do projektu můžete přidat nový soubor stisknutím „Ctrl+F“ nebo přes Soubor → Importovat soubory...
Nově přidaný soubor je umístěn v poli Project Files vlevo nahoře, takže jej můžeme přetáhnout odtamtud a pusťte jej na jednu z kolejí, které leží na dně. Umístění se provádí pomocí funkce přichycení, takže můžete klip umístit přesně tam, kam chcete, a poté si klip prohlédnout stisknutím tlačítka „přehrát“ na přehrávači videa, pokud chcete.
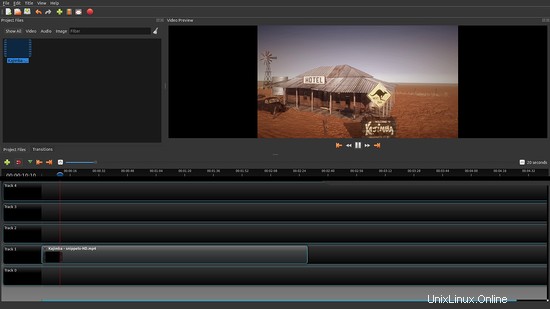
Nastavení vlastností klipu
Kliknutím pravým tlačítkem myši na klip se zobrazí nabídka možností, která umožňuje implementaci základních efektů roztmívání/ztrácení, nastavení hlasitosti, nastavení rychlosti přehrávání, otáčení, kopírování atd. Toto jsou nejběžnější nastavení potřebná pro základní video. úpravy, takže jejich nalezení v této praktické nabídce je pohodlné.
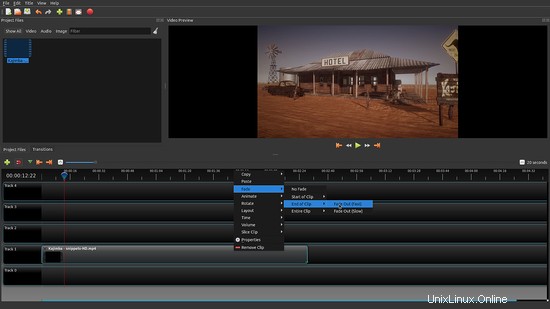
Chcete-li například klip nakrájet na plátky, což je také velmi běžná praxe v základním střihu videa, můžete přidat značky stisknutím zeleného tlačítka značky a poté vybrat funkci krájení z nabídky možností. Po rozkrojení jej můžete vložit do jiné stopy pro samostatné úpravy.
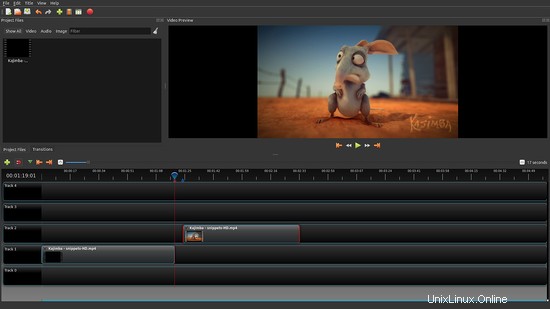
A nyní se dostáváme k přesnosti umístění Openshot 2.0, která nyní může být mnohem přesnější ve srovnání s předchozími verzemi. Pokud na klip kliknete pravým tlačítkem a vyberete možnost „Vlastnosti“, otevře se na levé straně seznamu stop nový editor, takže můžete upravit vlastnosti vybraného klipu. Editor vlastností je dynamicky aktualizován, takže pokud přetáhnete klip zprava doleva, budete informováni o odpovídajících číselných změnách. Dvakrát klikněte na vlastnost, jako je „pozice“, a změňte hodnotu tak, aby přesně odpovídala tomu, co chcete.
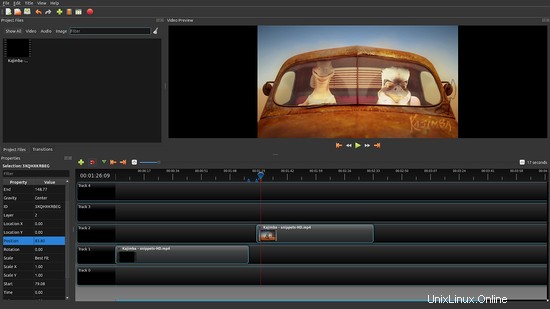
Přidávání efektů a náhled
Openshot 2.0 obohatil svou kolekci přechodových efektů a ještě více zjednodušil jejich přidávání a umístění. Klikněte na záložku „Přechody“ a přetažením efekt umístěte na časovou osu skladeb. Pokud chcete změnit dobu trvání efektu, jednoduše prodloužíte pole efektu tažením za jeho strany. Chcete-li dosáhnout opačného efektu, můžete tak učinit také kliknutím pravým tlačítkem myši na pole efektu a výběrem konkrétní možnosti. Prohlížeč videa vám poskytne výsledek okamžitě.
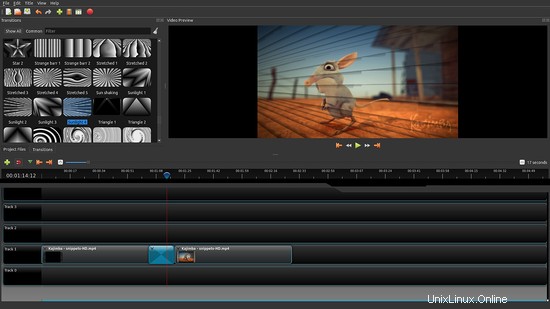
Pokud chcete použít chromatické a jasové efekty, můžete tak učinit kliknutím na záložku „Efekty“ a přetažením vybraného efektu na klip. Vlastnosti efektu můžete nastavit kliknutím pravým tlačítkem myši na klip a výběrem ikony efektu, která byla klipu přiřazena. Poté dvakrát klikněte na vlastnost a zadejte požadovanou hodnotu. Efekt se aplikuje po klipu v tom smyslu, že nemůžete měnit jeho vlastnosti pro části vybraného klipu, ale pouze klipy dále rozdělit.
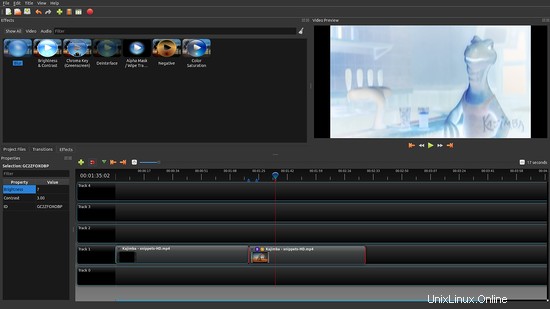
Rozdělení klipů
Jedna důležitá věc, kterou je třeba poznamenat, je, že Openshop v2 nyní nabízí nový nástroj pro rozdělení klipu, který se vám může hodit, pokud potřebujete přidat několik efektů do různých klíčových částí klipu. Klikněte pravým tlačítkem na klip, který se nachází v Project Files, a vyberte možnost „Rozdělit klip“.
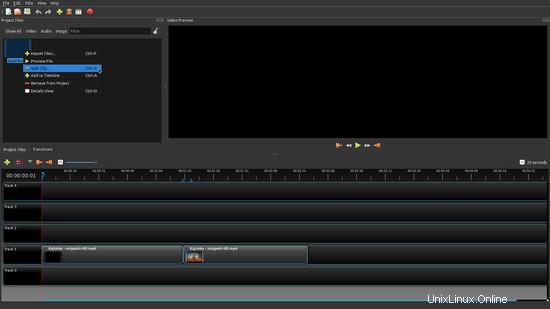
Otevře se nové okno, které vám umožní nastavit počáteční a koncové body a rozdělit klip pojmenováním částí před importem do stopy. Všimněte si, že tato nová funkce stále není zcela stabilní a možná to budete muset několikrát opakovat kvůli náhodnému zamrzání videa. Ať je to jakkoli, doufám, že vám to bude fungovat lépe než mně.
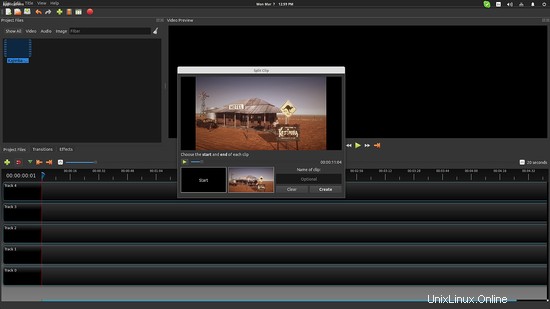
Vytvoření klipu s obrázky
Openshot může rychle a snadno vytvářet videa z vašich obrázků s přidanou hudbou na pozadí. Zde je návod, jak na to. Přidejte obrázky/fotografie do souborů projektu, vyberte je a klepněte pravým tlačítkem myši → Přidat na časovou osu.
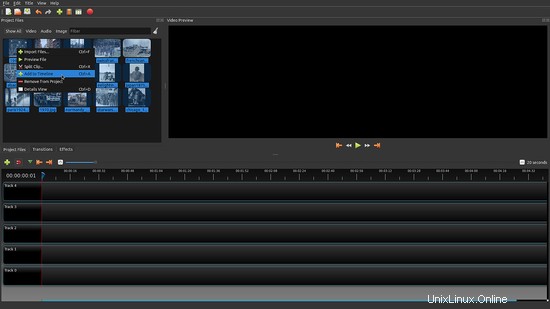
Poté se otevře nový dialog umožňující nastavení délky zobrazení pro každý obrázek. Prostřednictvím této obrazovky můžete také změnit pořadí importu.
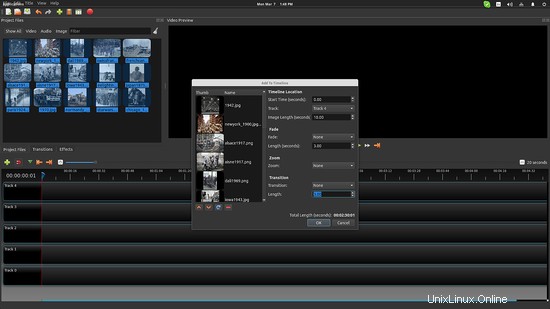
Poté jednoduše přidáte požadovaný zvukový soubor a přetáhnete jej na jiný řádek stopy a máte hotovo. Openshot může tímto jednoduchým způsobem používat jakékoli médium a ve verzi 2 můžete dokonce přidávat soubory GIF, které se automaticky čtou a importují jako snímky.
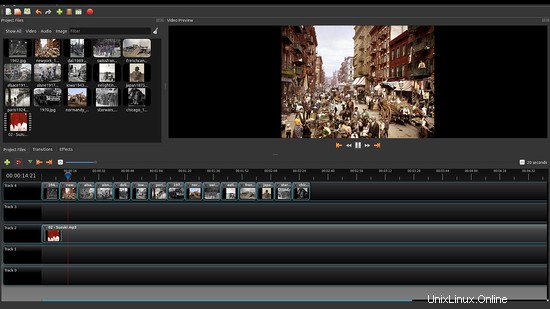
Export vašeho projektu
Export výsledného projektu je stejně jednoduchý jako stisknutí „Ctrl+Shift+E“ nebo přes Soubor → Exportovat video. OpenShot 2.0 podporuje více než 100 video formátů a kodeků a můžete si také pohrát s pokročilým nastavením kvality zvuku a videa (rozlišení, obnovovací frekvence, přenosová rychlost atd.). K dispozici jsou také profily připravené k použití, jako je DVD, BluRay, Web, které najdete na kartě „Základní“ možnosti.
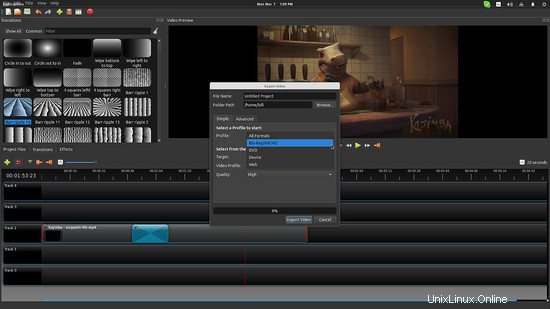
Závěr
Openshot 2 dorazil po dlouhém čekání a vypadá opravdu dobře. Pokud jde o funkčnost, považuji jej za mnohem intuitivnější a snadněji ovladatelný, konfigurovatelnější (prvky GUI můžete přetahovat na různá místa) a výkonnější ve všech aspektech. Jediné, co nyní potřebuje, je více ladění. Pro tento rychlý průvodce jsem použil verzi 2.0.6 a narazil jsem na několik problémů se stabilitou, ale ty se časem (a prací) určitě vyřeší. Bavte se při úpravách videí!