Ve své sérii o GNOME Boxech jsem vysvětlil, jak mohou uživatelé Linuxu rychle roztočit virtuální stroje na své ploše bez velkého povyku. Boxes je ideální pro vytváření virtuálních strojů v tísni, když vám stačí jednoduchá konfigurace.
Pokud však potřebujete na svém virtuálním počítači nakonfigurovat více podrobností, potřebujete nástroj, který poskytuje celou řadu možností pro disky, síťové karty (NIC) a další hardware. Zde přichází na řadu Virtual Machine Manager (virt-manager). Pokud jej nevidíte v nabídce aplikací, můžete jej nainstalovat ze správce balíčků nebo pomocí příkazového řádku:
- Na Fedoře:instalace sudo dnf virt-manager
- Na Ubuntu:sudo apt install virt-manager
Jakmile je nainstalován, můžete jej spustit z ikony nabídky aplikace nebo z příkazového řádku zadáním virt-manager .
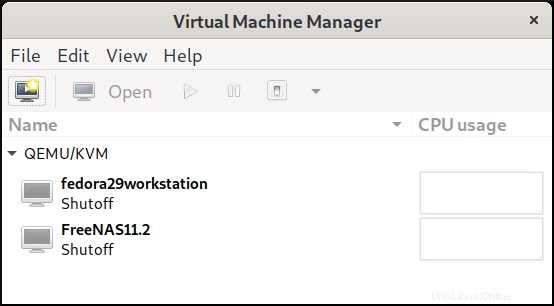
Abych předvedl, jak vytvořit virtuální počítač pomocí virt-manager, projdu kroky k nastavení jednoho pro Red Hat Enterprise Linux 8.
Začněte kliknutím na Soubor pak Nový virtuální stroj . Vývojáři Virt-manager promyšleně pojmenovali každý krok procesu (např. Krok 1 z 5), aby to bylo snadné. Klikněte na Místní instalační médium a Přeposlat .
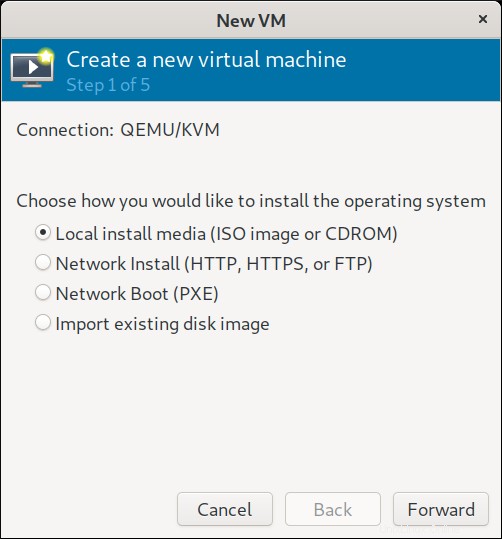
Na další obrazovce procházením vyberte soubor ISO pro operační systém, který chcete nainstalovat. (Můj obrázek RHEL 8 je umístěn v mém adresáři Downloads.) Virt-manager automaticky detekuje operační systém.
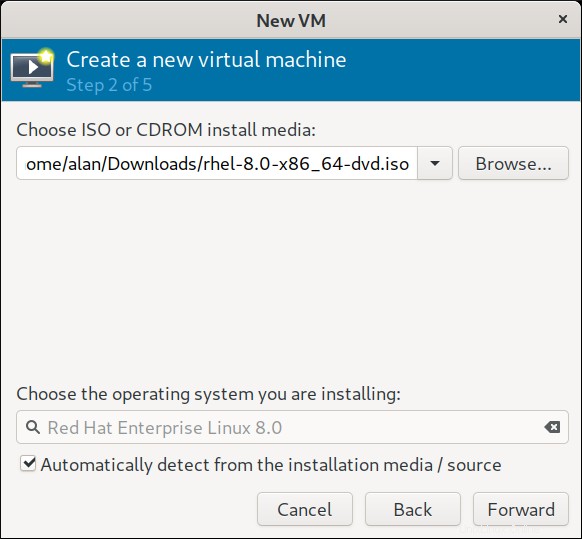
V kroku 3 můžete určit paměť a CPU virtuálního počítače. Výchozí nastavení je 1 024 MB paměti a jeden procesor.
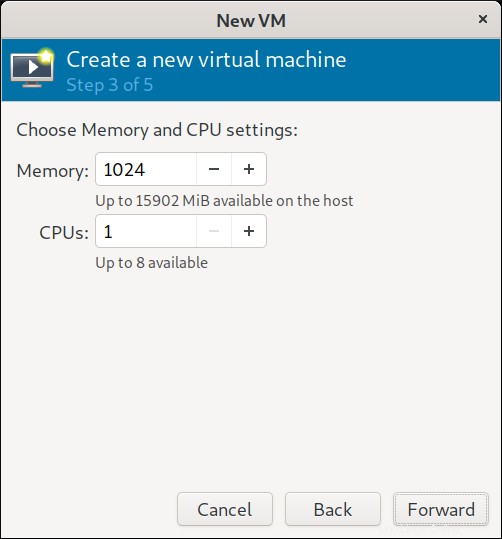
Chci dát RHEL dostatek prostoru pro běh – a hardware, který používám, to pojme – takže je zvýším (v tomto pořadí) na 4 096 MB a dva CPU.
Další krok nakonfiguruje úložiště pro virtuální počítač; výchozí nastavení je 10GB obraz disku. (Toto nastavení si ponechám, ale můžete si ho upravit podle svých potřeb.) Můžete si také vybrat existující obraz disku nebo si jej vytvořit ve vlastním umístění.
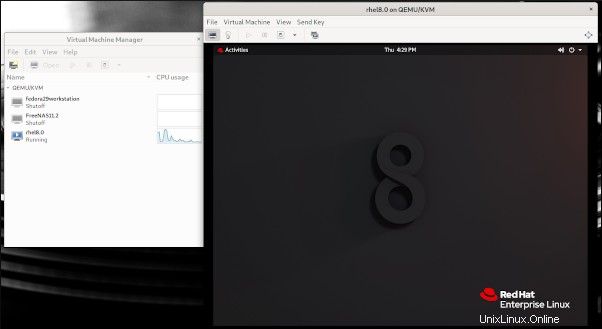
Krok 5 je místo, kde pojmenujete svůj virtuální počítač a kliknete na Dokončit. To je ekvivalentní vytvoření virtuálního počítače nebo Boxu v GNOME Boxech. I když je to technicky poslední krok, máte několik možností (jak můžete vidět na snímku obrazovky níže). Protože výhodou virt-manageru je možnost přizpůsobení virtuálního počítače, zaškrtnu políčko Upravit konfiguraci před instalací než kliknu na Dokončit .
Protože jsem se rozhodl přizpůsobit konfiguraci, virt-manager otevře obrazovku se spoustou zařízení a nastavení. Tohle je ta zábavná část!
Zde máte další šanci pojmenovat virtuální stroj. V seznamu vlevo si můžete prohlédnout podrobnosti o různých aspektech, jako je CPU, paměť, disky, řadiče a mnoho dalších položek. Mohu například kliknout na CPUs pro ověření změny, kterou jsem provedl v kroku 3.
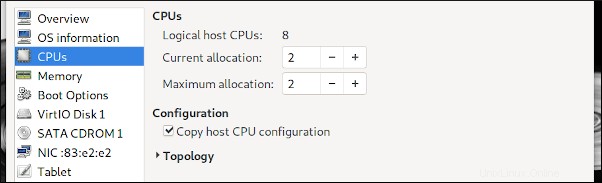
Mohu také potvrdit velikost paměti, kterou jsem nastavil.
Při instalaci virtuálního počítače, který běží jako server, obvykle zakážu nebo odeberu jeho zvuk. Chcete-li tak učinit, vyberte Zvuk a klikněte na Odebrat nebo klikněte pravým tlačítkem na Zvuk a zvolte Odebrat hardware .
Hardware můžete také přidat pomocí Přidat hardware tlačítko ve spodní části. Zobrazí se Přidat nový virtuální hardware obrazovka, kde můžete přidat další úložná zařízení, paměť, zvuk atd. Je to jako mít přístup do velmi dobře zásobeného (pokud je virtuální) skladu počítačového hardwaru.
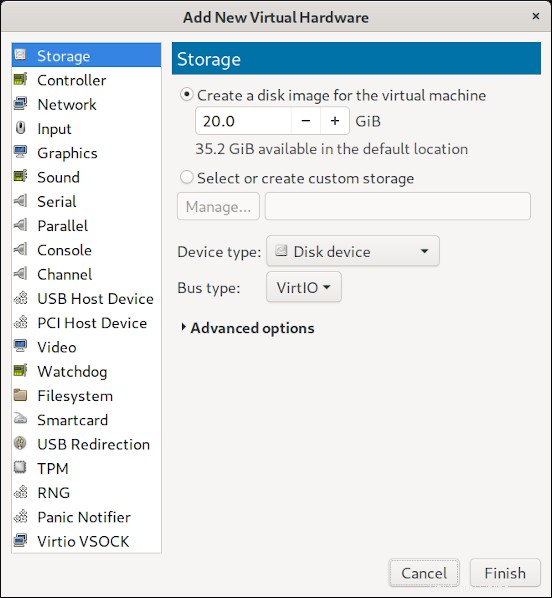
Až budete s konfigurací virtuálního počítače spokojeni, klikněte na Zahájit instalaci a systém se spustí a zahájí instalaci vašeho operačního systému z ISO.
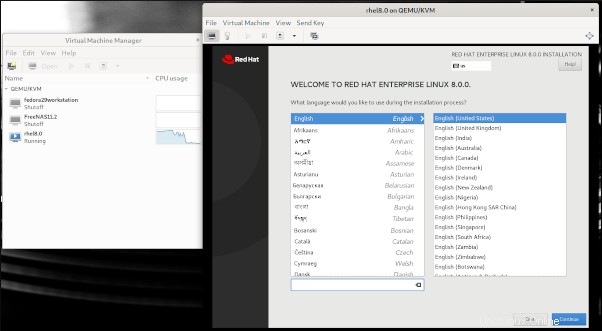
Po dokončení se restartuje a váš nový virtuální počítač je připraven k použití.
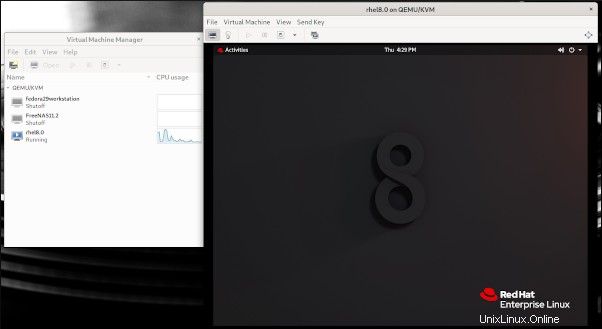
Virtual Machine Manager je výkonný nástroj pro stolní uživatele Linuxu. Jedná se o open source a vynikající alternativu k proprietárním a uzavřeným virtualizačním produktům.