Možná není mnoho hardcore hráčů, kteří používají Linux, ale určitě existuje poměrně mnoho uživatelů Linuxu, kteří si tu a tam rádi zahrají nějakou hru. Pokud jste jedním z nich a rádi byste světu ukázali, že hraní na Linuxu už není vtip, pak pro vás bude zajímavý následující rychlý návod, jak zachytit a/nebo streamovat herní sezení. Softwarový nástroj, který budu k tomuto účelu používat, se nazývá „Open Broadcaster Software Studio“ a je možná tím nejlepším, co máme k dispozici.
Nastavení snímání
Prostřednictvím nabídky horního panelu vybereme Soubor → Nastavení a poté vybereme „Výstup“ pro nastavení našich preferencí pro soubor, který se má vytvořit. Zde můžeme nastavit požadovaný datový tok zvuku a videa, cílovou cestu pro nově vytvořený soubor a formát souboru. Na této obrazovce je také k dispozici hrubé nastavení kvality.
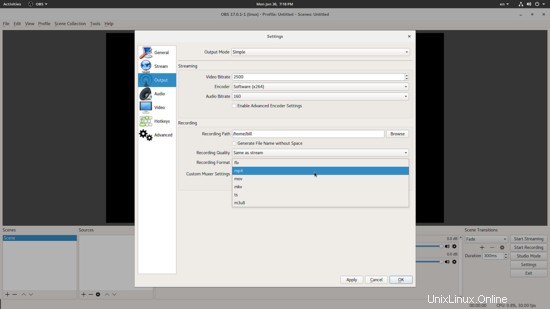
Pokud změníme výstupní režim v horní části z „Simple“ na „Advanced“, budeme moci nastavit zatížení CPU, které umožníme OBS indukovat do našeho systému. V závislosti na zvolené kvalitě, možnostech procesoru a hře, kterou snímáme, existuje nastavení zatížení procesoru, které nezpůsobí pokles snímků. Možná budete muset udělat nějaký pokus, abyste našli optimální nastavení, ale pokud je kvalita nastavena na nízkou, neměli byste si s tím dělat starosti.
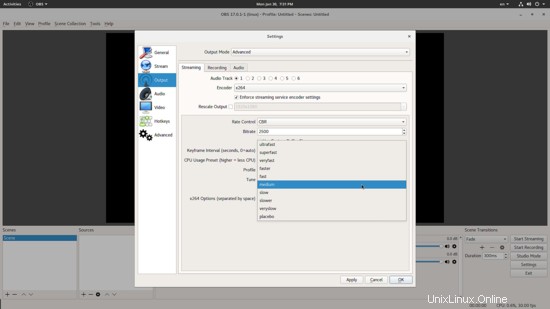
Dále přejdeme do části „Video“ v nastavení, kde můžeme nastavit výstupní rozlišení videa, které chceme. Věnujte pozornost metodě filtrování s nižším měřítkem, protože to dělá velký rozdíl, pokud jde o kvalitu konečného výsledku.
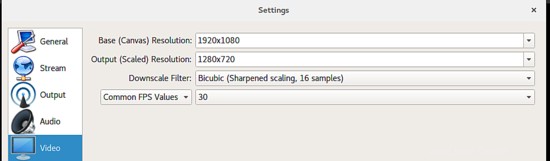
Můžete také chtít svázat klávesové zkratky pro spuštění, pozastavení a zastavení nahrávání. To je zvláště užitečné, protože při nahrávání uvidíte obrazovku své hry. Chcete-li to provést, vyberte v nastavení sekci „Klávesové zkratky“ a do příslušných polí přiřaďte požadované klávesy. Samozřejmě nemusíte vyplňovat všechna pole, ale pouze ty, které potřebujete.
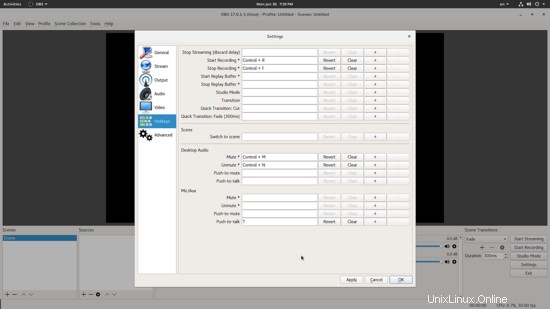
Pokud vás zajímá streamování a nejen nahrávání, vyberte kategorii nastavení „Stream“ a poté si můžete vybrat streamovací službu z 30 podporovaných služeb, včetně Twitch, Facebook Live a Youtube, a poté vyberte server a zadejte klíč streamu.
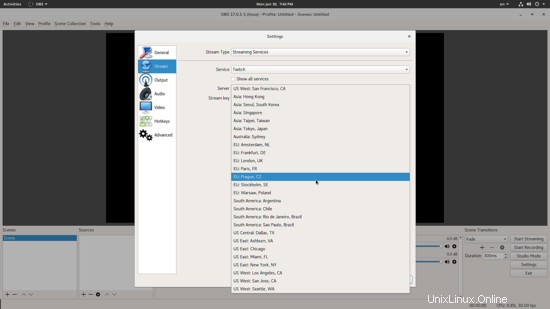
Nastavení zdrojů
Vlevo dole najdete pole s názvem „Zdroje“. Zde stiskneme tlačítko plus a přidáme nový zdroj, který je v podstatě naším zdrojem záznamového média. Zde můžete nastavit zdroje zvuku a videa, ale také obrázky a dokonce i text.
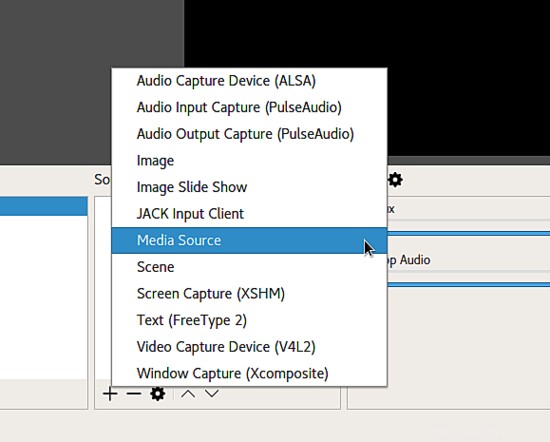
První tři se týkají zdrojů zvuku, další dva obrázky, možnost JACK je pro živé nahrávání zvuku z nástroje, Zdroj médií je pro přidání souboru atd. Co nás pro náš účel zajímá, jsou „Screen Capture (XSHM), možnosti „Video Capture Device (V4L2)“ a „Window Capture (Xcomposite).
Možnost snímání obrazovky vám umožní vybrat obrazovku, kterou chcete zachytit (včetně aktivní), takže se vše zaznamená. Změny pracovního prostoru, minimalizace oken atd. Je to vhodná volba pro standardní hromadný záznam, který bude před vydáním upraven.
Pojďme prozkoumat další dva. Window Capture nám umožní vybrat jedno z našich aktivních oken a vložit jej do snímacího monitoru. Video Capture Device je užitečné k tomu, abychom umístili naši tvář přímo do rohu, aby nás lidé viděli, když mluvíme. Každý přidaný zdroj samozřejmě nabízí sadu možností, se kterými si můžeme pohrát, abychom dosáhli výsledku, o který usilujeme.
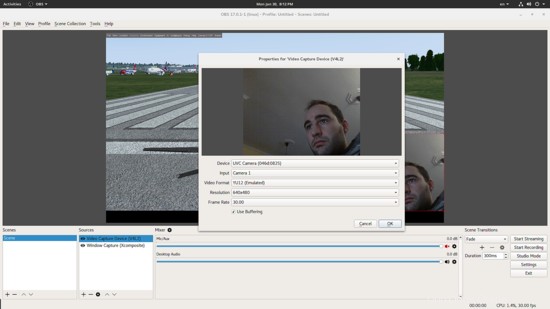
Přidané zdroje lze měnit a také je lze posouvat podél roviny záznamového snímku, takže můžete přidat více zdrojů, uspořádat je podle libosti a nakonec na ně kliknutím pravým tlačítkem myši provádět základní úpravy.
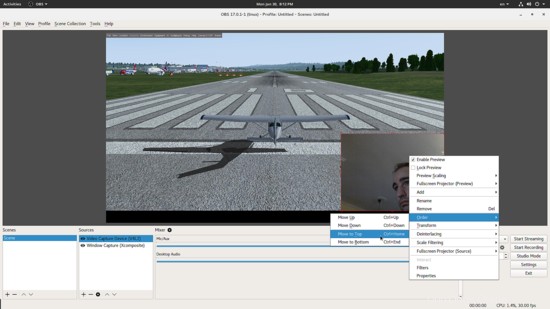
Přechod
Nakonec předpokládejme, že streamujete svou herní relaci a chcete mít možnost přepínat mezi zobrazením hry a vámi (nebo jakýmkoli jiným zdrojem). Chcete-li to provést, změňte vpravo dole na „Studio Mode“ a přidejte druhou scénu s přiřazeným jiným zdrojem. Mezi zdroji můžete také přecházet zrušením zaškrtnutí „Duplikovat scénu“ a zaškrtnutím „Duplicitní zdroje“ na ikoně ozubeného kola vedle „Přechody“. To je užitečné, když chcete ukázat svou tvář pouze pro krátký komentář atd.
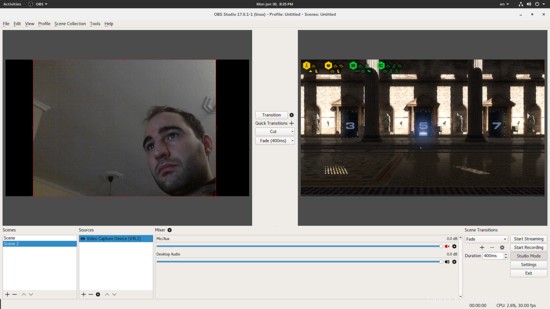
V tomto softwaru je k dispozici mnoho přechodových efektů a další můžete přidat stisknutím ikony znaménka plus vedle položky „Rychlé přechody“ uprostřed. Když je přidáte, budete také vyzváni k jejich nastavení.
Závěr
Software OBS Studio je výkonný bezplatný software, který funguje stabilně, je poměrně jednoduchý a přímočarý a má stále větší sadu dalších pluginů, které rozšiřují jeho funkčnost. Pokud potřebujete nahrávat a/nebo streamovat svou herní relaci na Linuxu, nedokážu si představit lepší řešení než použití OBS. Jaké máte zkušenosti s tímto nebo jinými podobnými nástroji? Podělte se v komentářích a neváhejte přidat také odkaz na video, které předvede vaše dovednosti. :)