Load Balancer se používá k rovnoměrnému rozložení zátěže na backend servery. Funguje jako jediné kontaktní místo pro klienty, kteří o to požádají. Funguje na transportní vrstvě modelu Open Systems Interconnection (OSI).
Load Balancer může být veřejný nebo soukromý.
- Public Load Balancer: Externí připojení může dosáhnout k virtuálním počítačům v backendu, používá se k vyvážení internetového provozu na interní virtuální počítače.
- Private Load Balancer: Externí připojení se nemůže dostat k virtuálním počítačům v backendu.
Ke škálování našich aplikací a vytváření vysoce dostupných služeb lze použít nástroj pro vyrovnávání zatížení.
Než vytvoříme nástroj Load Balancer, pojďme se seznámit s několika základními pojmy, které s ním souvisejí.
- Backendový fond: Je to sbírka konfigurací IP virtuálního počítače, do kterých bude distribuována zátěž.
- Zdravotní sonda: Používá ho nástroj pro vyrovnávání zátěže k určení, zda je instance v pořádku, nebo ne.
- Pravidlo nástroje Load Balancer: Používá se k definování toho, jak je provoz přicházející do nástroje pro vyrovnávání zatížení distribuován do virtuálních počítačů.
S Azure Load Balancer musíme platit pouze za to, co používáte, neplatíte žádné poplatky předem. Chcete-li vědět o cenách, klikněte sem.
V tomto článku vytvoříme nástroj Public Load Balancer a přidáme virtuální počítač do jeho backendového fondu. Na tomto virtuálním počítači bude spuštěn Apache.
Předpoklady
- Účet Azure (vytvořte si jej, pokud jej nemáte).
- 1 nebo více virtuálních počítačů Azure s nainstalovaným Apache (vyhledejte „Jak vytvořit virtuální počítač v Azure?“ a zjistěte, jak vytvořit virtuální počítač v Azure).
Co budeme dělat?
- Přihlaste se do Azure.
- Vytvořte vyvažovač zátěže
Přihlášení do Azure
Kliknutím sem přejděte na Azure Portal a klikněte na Portál.
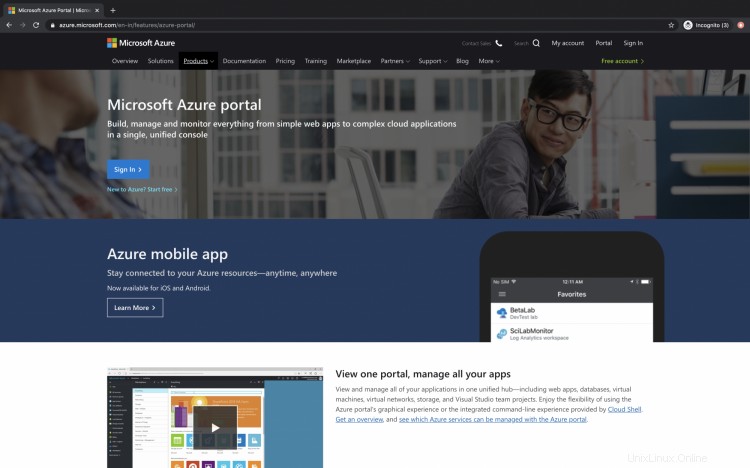
Přihlaste se k účtu pomocí svých přihlašovacích údajů.
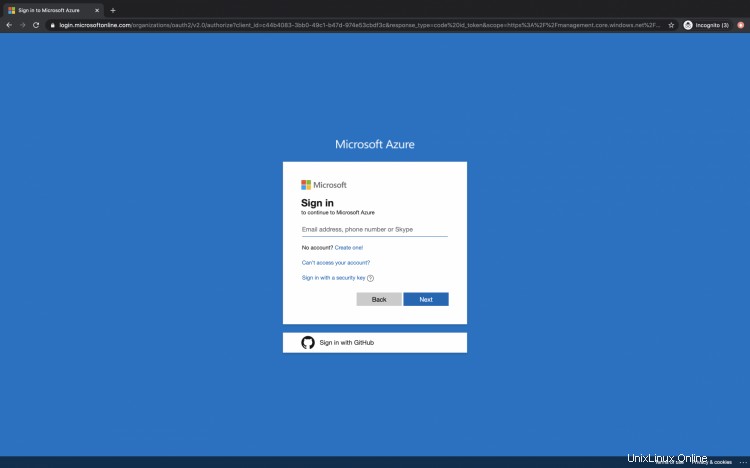
Po úspěšném přihlášení ke svému účtu uvidíte následující hlavní stránku. Kliknutím na 3 řádky poblíž „Microsoft Azure“ v levém horním rohu Azure Portal zobrazíte nabídku portálu.
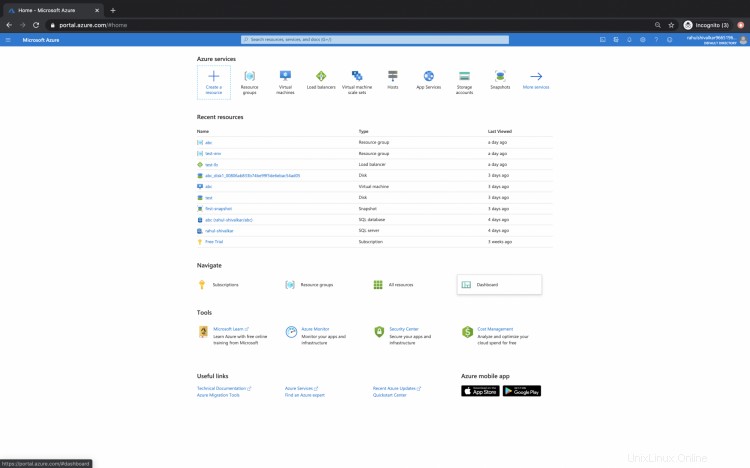
Vytvořit nástroj pro vyrovnávání zatížení
Chcete-li vytvořit nástroj pro vyrovnávání zatížení, klikněte na levém panelu na „Všechny služby“.
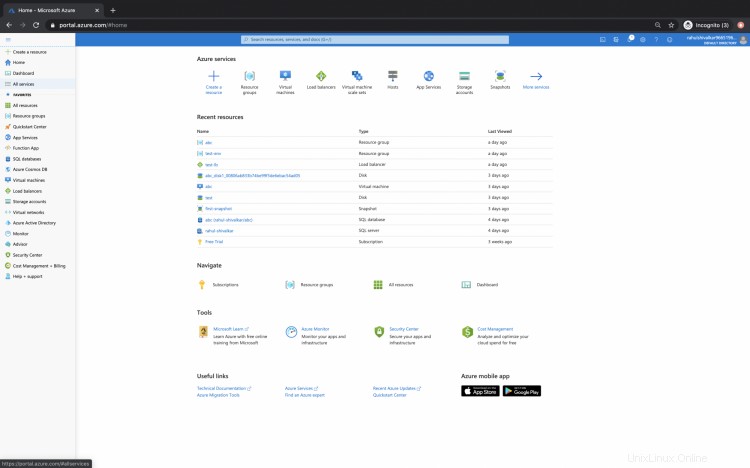
Load Balancer najdete v části Networking, klikněte na Load Balancer v části Networking.
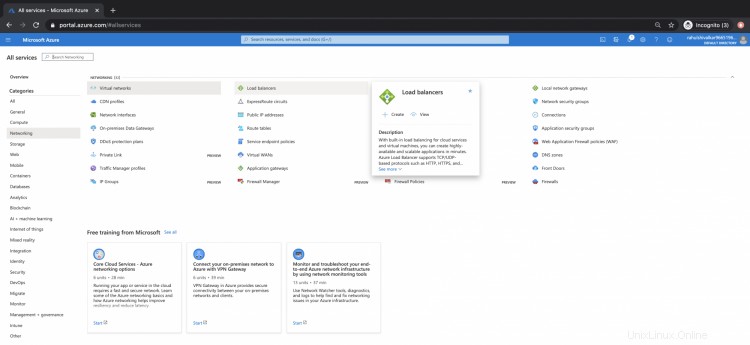
Na hlavním panelu nástroje Load Balancer klikněte na tlačítko Přidat.
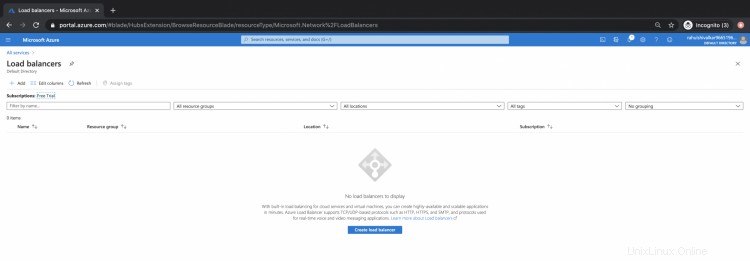
Zde vyberte existující název „Skupiny zdrojů“, který obsahuje vaše virtuální počítače.
Tady je „test“, pojmenujte Load Balancer jako test-lb, vyberte Region, ponechte typ jako Public, pro veřejnou IP adresu vyberte „Create new“ pojmenujte jej jako test-pub-add a klikněte na "Next- Tags".

Přidejte značku jako "prostředí:test", můžete přidat více značek podle svého výběru. Klikněte na "Review+ Create".
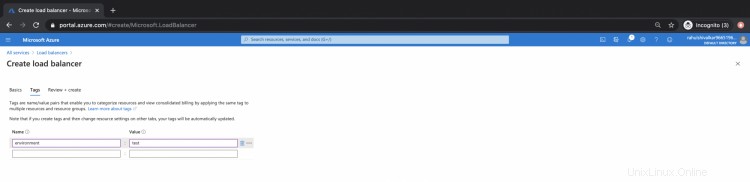
Jakmile se zobrazí zpráva „Ověření proběhlo úspěšně“, klikněte na „Vytvořit“.
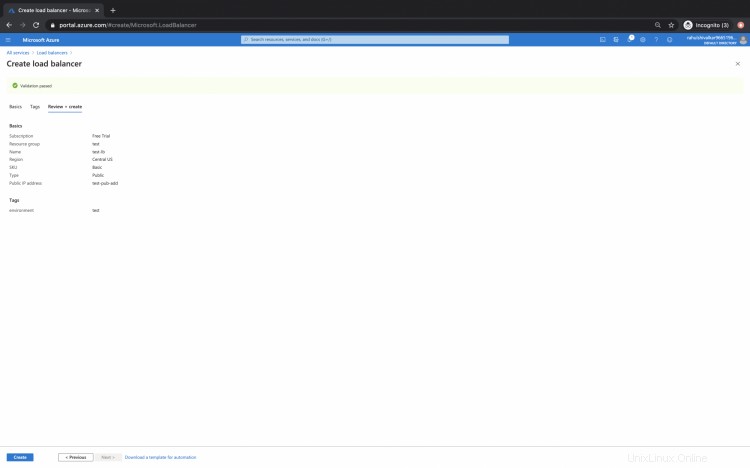
Během několika minut bude Load Balancer připraven. Ale to není ono, musíme nyní přidat "Backend Pools".
Kliknutím na "test" skupiny zdrojů přejdete do skupiny zdrojů, která bude obsahovat Load Balancer.
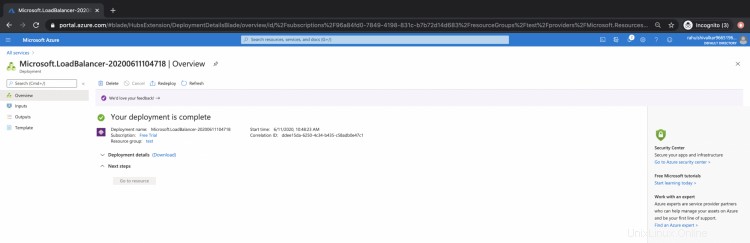
Pod zdrojem můžete zobrazit nástroj Load Balancer, který jste vytvořili, spolu s dalšími zdroji.
Měli byste také vidět svůj virtuální počítač, který bude stát za nástrojem pro vyrovnávání zatížení.
Klikněte na nástroj pro vyrovnávání zatížení.
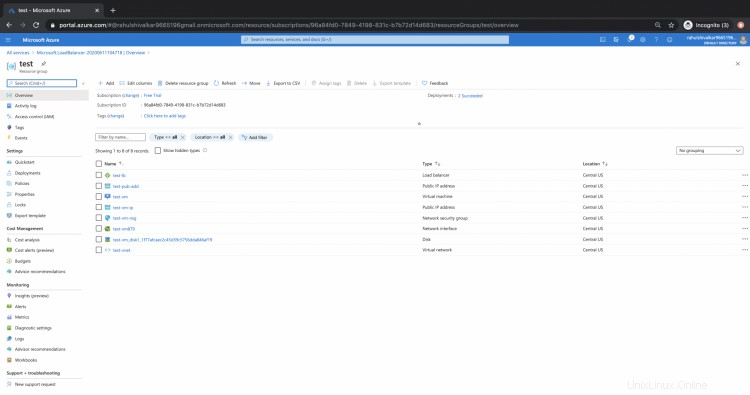
Toto je stránka s přehledem nástroje pro vyrovnávání zatížení.

Klikněte na "Backend Pools".
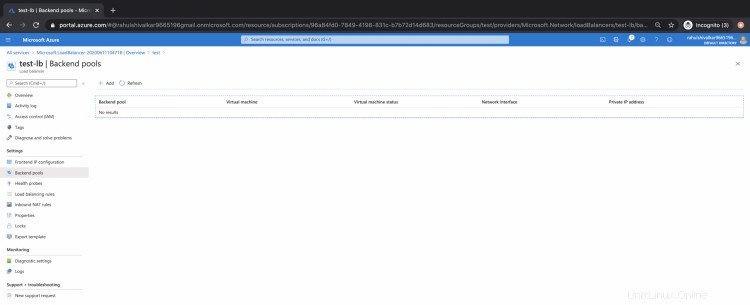
Zde pojmenujte Backend Pool jako test-backend-pool, vyberte virtuální síť, ve které jsou vaše virtuální stroje dostupné.
Vyberte "Virtuální počítače" pro možnost "Přidruženo k".
Kliknutím na "Přidat" přidáte své virtuální stroje do tohoto fondu.

Vyberte virtuální počítače, které je třeba přidat do fondu.
Zde přidáváme pouze 1 virtuální počítač. Uložte tuto konfiguraci.
Nyní přidáme "Health Sobe".
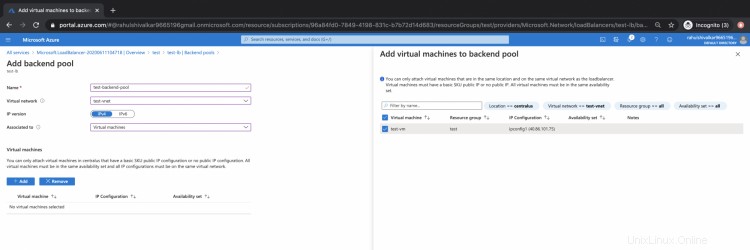
Klikněte na "Health Probe" v levém panelu.

Ponechte tuto konfiguraci tak, jak je, a uložte ji.

Nyní, chcete-li přidat pravidla vyrovnávání zatížení, klikněte na „Pravidla vyvažování zatížení“ v levém panelu.
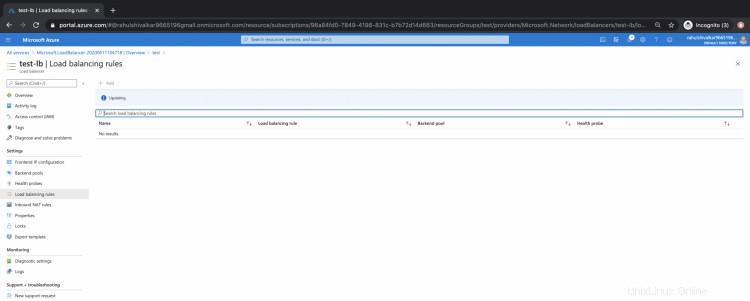
Klikněte na "Přidat".
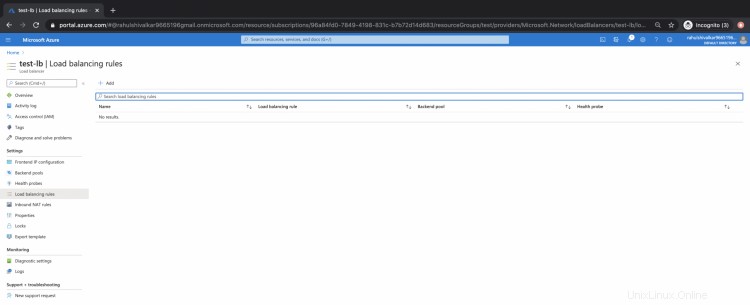
Pojmenujte pravidlo vyrovnávání zátěže jako "test-lb-rule".
Vzhledem k tomu, že máme Apache běžící na portu 80 ve virtuálním počítači přidaném do backend fondu, není potřeba žádná změna pravidla.
Pokud máte službu spuštěnou na jiném portu, změňte backendový port.
Uložte tuto konfiguraci.

Nyní je čas nakonfigurovat pravidlo sítě tak, aby umožňovalo připojení na portu 80 virtuálních počítačů.
Přejděte na virtuální počítač, klikněte na Networking a Add inbound security rule následovně, které umožní příchozí připojení na portu 80 virtuálního počítače odkudkoli.
Uložte toto pravidlo.

Chcete-li otestovat, zda je služba běžící na portu 80 virtuálního stroje přístupná či nikoli, zkuste službu získat na IP adrese virtuálního stroje.
Zde vidíme spuštěný a dostupný Apache.
Nyní je čas přistupovat ke službě prostřednictvím nástroje Load Balancer, který jsme vytvořili.
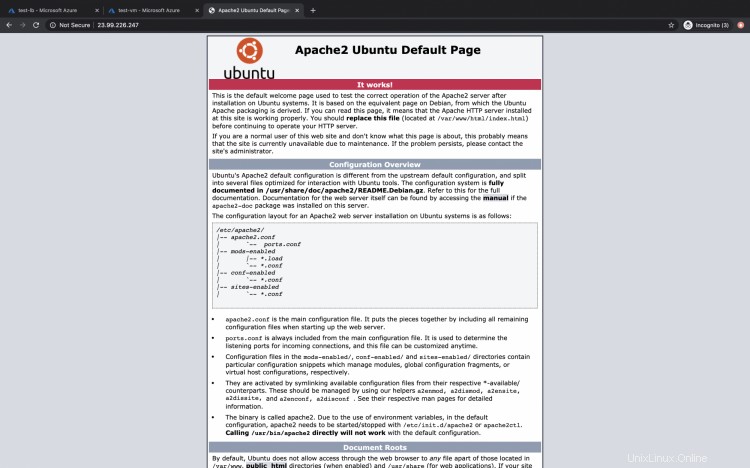
Přejděte do nástroje Load Balancer, zkopírujte jeho veřejnou IP a přistupujte k němu na portu 80.
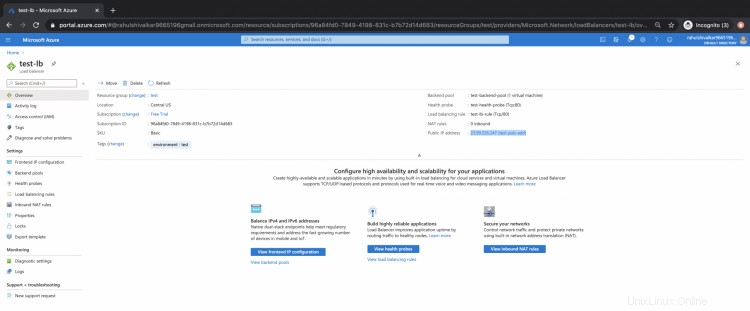
Zde můžete vidět, že služba, tj. Apache, je přístupná z nástroje Load Balancer, který je spuštěn na virtuálním počítači na portu 80.

Závěr
V tomto článku jsme se naučili vytvořit Public Load Balancer, přidali jsme k němu zdravotní sondu.
Přidali jsme také Backend Pool, který obsahuje Virtuální počítač se službou Apache běžící na jeho portu 80. Viděli jsme, jak lze Load Balancer použít k přesměrování požadavků na Backend Pool .