ONLYOFFICE Docs je open-source kancelářský balík distribuovaný pod GNU AGPL v3.0. Zahrnuje webové prohlížeče a editory pro spolupráci pro textové dokumenty, tabulky a prezentace vysoce kompatibilní s formáty OOXML.
ONLYOFFICE Docs lze integrovat s různými cloudovými službami, jako je Nextcloud, Seafile, Redmine, Alfresco atd., a také je zabudovat do vašeho vlastního řešení. Editory lze také použít jako součást kompletního řešení produktivity ONLYOFFICE Workspace.
S poslední velkou aktualizací přidali vývojáři ONLYOFFICE funkcionalitu online formulářů, která uživatelům umožňuje vytvářet, spolupracovat a vyplňovat formuláře pro vytváření dokumentů ze šablon. Formuláře lze exportovat do vyplnitelných PDF a DOCX.
V tomto tutoriálu se naučíme, jak vytvořit vyplnitelný formulář pomocí ONLYOFFICE Docs.
Co je nového v ONLYOFFICE Docs 7.0
• OFORM – online formuláře připravené k vyplnění.
• Ochrana heslem pro sešity a listy.
• Historie verzí v tabulkách.
• Třídění komentářů.
• Plná tma režim s tmavým plátnem.
• Automatická oprava hypertextových odkazů v dokumentech a prezentacích.
• Export prezentace do PNG a JPG.
• Hromadná korespondence z místních souborů a adres URL.
• Klávesové zkratky s rady.

Porovnání dokumentů, vkládání ovládacích prvků obsahu a zobrazení tabulek jsou nyní k dispozici také v bezplatné komunitní verzi sady.
Krok 1:Instalace ONLYOFFICE Docs 7.0
Nejjednodušší způsob, jak nainstalovat nejnovější verzi editorů se všemi závislostmi, je použít Docker. Musíte spustit následující příkaz:
sudo docker run -i -t -d -p 80:80 --restart=always onlyoffice/documentserver
Podrobné pokyny naleznete v tomto návodu HowtoForge. V případě, že již máte nainstalované dokumenty ONLYOFFICE, aktualizujte je na verzi 7.0 podle zde uvedených pokynů.
S formuláři můžete pracovat ve svém prostředí, takže když používáte ONLYOFFICE Docs v rámci vaší cloudové služby. Prozatím jsou formuláře ONLYOFFICE podporovány v Nextcloud, ownCloud, Alfresco, Confluence, Jira, Plone, Liferay, Redmine, HumHub, Nuxeo a Chamilo. Podrobnosti o integraci najdete v dokumentaci API.
Krok 2:Vytvoření šablony formuláře
Vytvořte šablonu formuláře ve formátu .docxf:
• z prázdné, pokud potřebujete připravit vše, včetně textu, od začátku;
• z existujícího souboru .docx v případě, že již máte dokument/text, který potřebujete převést do vyplnitelného formuláře.

Kromě toho si z knihovny volných formulářů můžete stáhnout šablonu připravenou k použití, například licenční smlouvu na software nebo návrh projektu na volné noze.
Krok 3:Přidání polí formuláře
V editoru přejděte na kartu Formuláře a přidejte požadovaná pole:
• Textové pole pro vložení libovolného textu.
• Rozbalovací pole pro výběr jedné z předdefinovaných hodnot ze seznamu a v případě potřeby úpravu vybrané hodnoty.
• Rozbalovací seznam pro výběr jedné z předdefinovaných hodnot z seznam.
• Zaškrtávací políčko pro výběr všech platných možností.
• Přepínač pro výběr pouze jedné z navrhovaných možností.
• Obrázek pro vložení vizuálů.

Krok 4:Úprava vlastností pole
Upravte pole, aby váš formulář vypadal tak, jak potřebujete. Přesouvejte a otáčejte pole formuláře, abyste je umístili na správné místo v dokumentu, změňte barvy zvýraznění na horním panelu nástrojů.
Otevřete vlastnosti pole na pravém postranním panelu:
• přidat zástupné symboly a tipy, aby se váš formulář snáze vyplňoval;
• upravit barvy ohraničení a pozadí;
• umožnit víceřádkové zadávání;
• určit limit počtu znaků;
• nastavit automatickou změnu velikosti pole tak, aby se vešlo textu;
• použít hřeben znaků, který rozloží uživatelem zadaný text rovnoměrně po celé šířce textového pole;
• označit pole podle potřeby, aby bylo povinné jej vyplnit;
• zamkněte pole, aby nedošlo k jeho náhodné změně při práci.
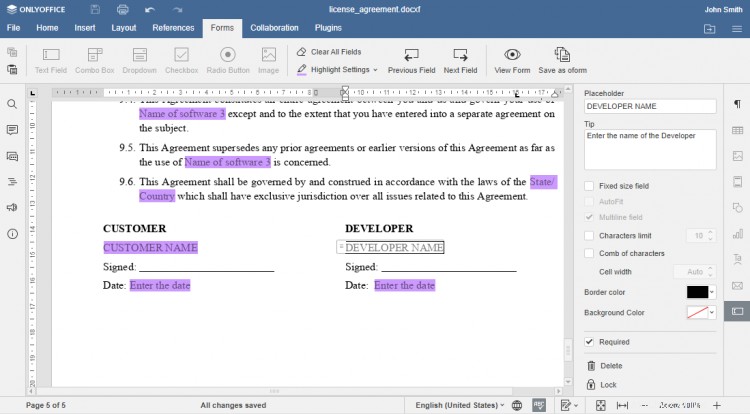
Krok 5:Náhled vytvořeného formuláře
Prohlédněte si výsledný formulář kliknutím na tlačítko Zobrazit formulář a zkontrolujte, zda se vše zobrazuje správně.
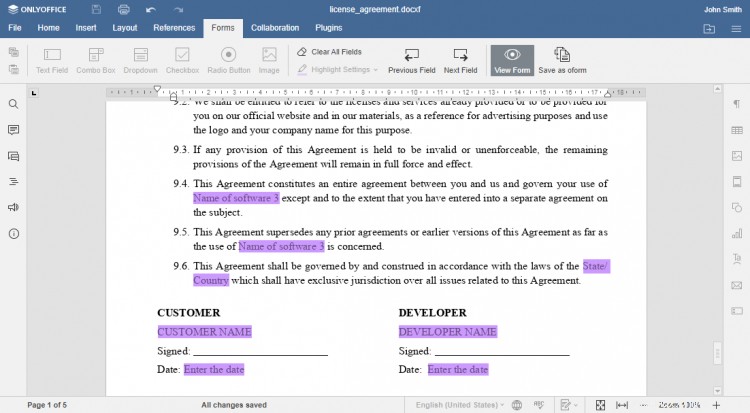
Krok 6:Uložte vyplnitelný formulář
Uložte vytvořenou šablonu formuláře ve formátu .oform, abyste ji mohli sdílet a vyplnit online, nebo ji uložte jako standardní soubor PDF, aby ji ostatní uživatelé mohli vyplnit pomocí libovolného dostupného editoru PDF.
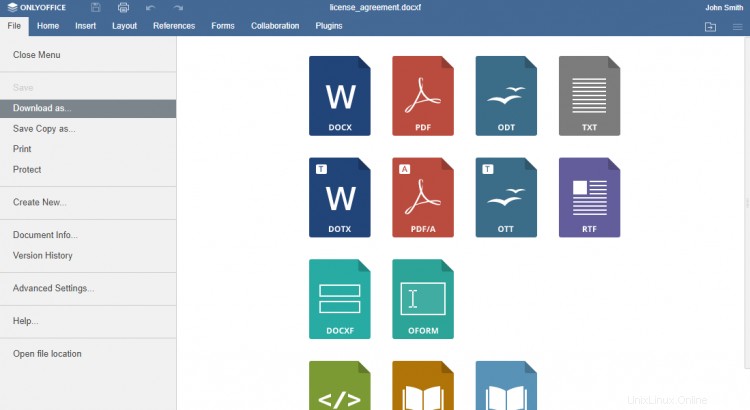
To je vše! Takto můžete snadno vytvořit jakýkoli vyplnitelný formulář pomocí ONLYOFFICE Docs 7.0 a automatizovat část vaší rutinní papírování.