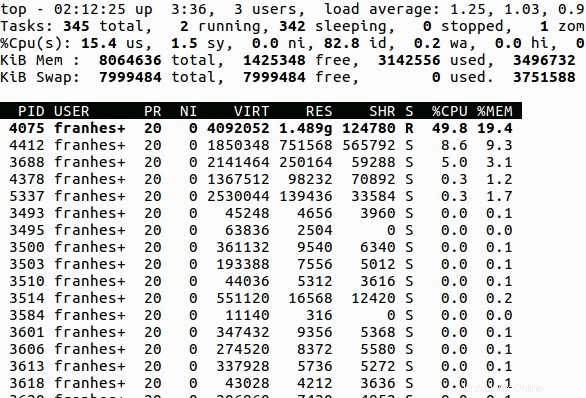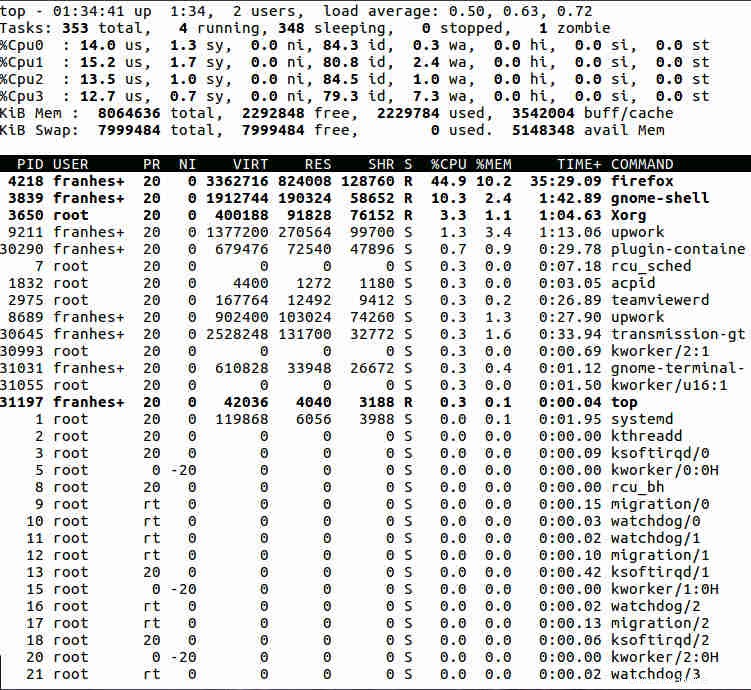Příkaz top v Linuxu zobrazuje běžící procesy v systému. Jeden z nejdůležitějších nástrojů pro správce systému. Je široce používán pro sledování zatížení serveru. V tomto článku podrobně prozkoumáme příkaz top. Příkaz top je interaktivní příkaz. Při spuštění top je k dispozici mnoho příkazů. Tyto příkazy také prozkoumáme.
1. Výchozí horní příkaz
Nejprve si uvědomme, co říká výstup. Příkaz Top zobrazuje mnoho informací o běžícím systému. Musíme však pochopit význam různých částí tohoto výstupu. Chcete-li vidět běžící proces, spusťte na terminálu níže uvedený příkaz
# top
Ve výchozím nastavení zobrazuje horní příkaz výstup takto:
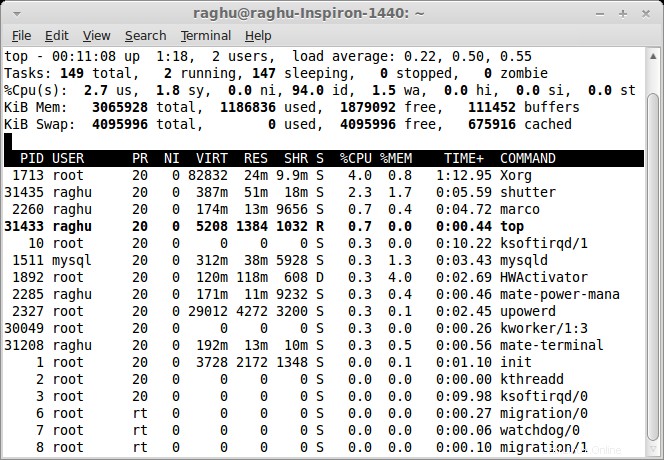
V různých sloupcích a vodorovných řádcích jsou některé informace, které zobrazují souhrn o různých parametrech systému, a za těmito jsou procesy a jejich atributy ve sloupcích.
a) Pole/sloupce
Ve výchozím nastavení nahoře zobrazuje některé atributy spojené s procesy a typ informací je uveden ve sloupci. Abychom tedy porozuměli tomu, jak funguje horní příkaz, musíme znát roli každého sloupce, abychom věděli, kde jsou informace, které bychom měli potřebovat
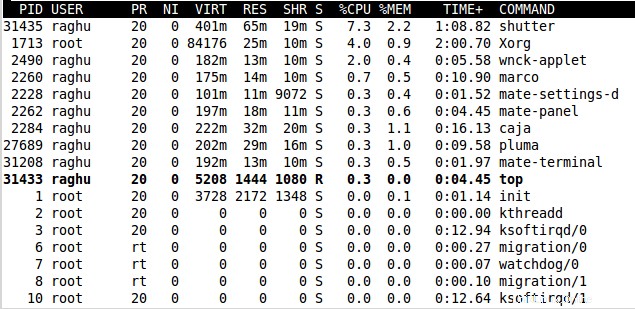
PID: ID procesu reprezentované jedinečnou hodnotou, která jednoznačně identifikuje proces.
USER: Efektivní uživatelské jméno vlastníka procesů. Pomáhá přesně identifikovat procesy spuštěné konkrétním uživatelem
PR: je to skutečná priorita procesu z pohledu linuxového jádra, priorita plánování procesu. Pro normální procesy je priorita jádra jednoduše +20 z pěkné hodnoty. Proces s neutrální hodnotou nice nula má tedy prioritu jádra 20. Pro procesy běžící v reálném čase je hodnota pole RT
NI: Je to pěkná hodnota procesu odpovídající konceptu uživatelského prostoru. Pěkný rozsah hodnot je -20 až +19 kde -20 je nejvyšší, 0 výchozí a +19 je nejnižší. Nižší hodnoty znamenají vyšší prioritu. Vztah mezi hodnotou nice a prioritou je PR = 20 + NI
VIRT: Je to množství virtuální paměti použité procesem. Představuje, kolik paměti je program schopen v současné době přistupovat; znamená virtuální velikost procesu, což je součet paměti, kterou skutečně používá,
RES: Je to velikost rezidentní paměti. Rezidentní paměť je množství neodkládané fyzické paměti, kterou úloha používá. Znamená rezidentní velikost, která je přesným vyjádřením toho, kolik skutečné fyzické paměti proces spotřebovává. (To také přímo odpovídá sloupci %MEM.) Toto bude prakticky vždy menší než velikost VIRT, protože většina programů závisí na knihovně C.
SHR: SHR je sdílená paměť používaná procesem a udává, jak velkou část velikosti VIRT lze skutečně sdílet (paměť nebo knihovny). V případě knihoven to nutně neznamená, že celá knihovna je rezidentní.
S: Toto je stav procesu. Procesy jsou definovány fungujícím stavem. Může mít jednu z následujících hodnot:
- D – nepřerušitelný spánek :stav spánku, kdy proces čeká, až se něco stane. Nelze jej přerušit signálem; obvykle je vidět, když proces čeká na disk.
- R – běží :proces je připraven ke spuštění a spustí se, kdykoli na něj přijde řada s využitím CPU
- S – spící :stav spánku, kdy proces čeká, až se něco stane. Může být přerušeno signálem
- T – trasováno nebo zastaveno :je to stav, kdy je proces zastaven, obvykle pomocí
SIGSTOPneboSIGTSTP. Může být také zastaven debuggerem (ptrace). Když vidíte tento stav, je to obvykle proto, že jste použili Ctrl-Z k umístění příkazu na pozadí. - Z – zombie :je stav, kdy je proces mrtvý (dokončil své provádění) a jediné, co zbývá, je struktura, která jej popisuje v jádře. Čeká na svůj nadřazený proces, aby získal svůj výstupní kód, a nic moc víc. Poté, co s ním skončí jeho nadřazený proces, zmizí.
%CPU: Je to procento času CPU, které úloha spotřebovala od poslední aktualizace. Procento CPU, které proces využívá. Ve výchozím nastavení top zobrazuje to jako procento jednoho CPU. Na vícejádrových systémech můžete mít procenta větší než 100 %.
%MEM: Představuje procento dostupné fyzické paměti využívané procesem. Lze to považovat za podíl celkové dostupné paměti použité tímto procesem.
TIME+: Celkový čas procesoru, který úloha spotřebovala od spuštění, s přesností až na setinu sekundy.
PŘÍKAZ: Příkaz, který byl použit ke spuštění procesu.
Existuje mnoho dalších výstupů, které se ve výchozím nastavení nezobrazují a které mohou zobrazovat informace o chybách stránky, efektivní skupině a ID skupiny procesu a mnoho dalších.
b) Doba provozuschopnosti a průměrné zatížení
Když jste v "top režimu", na prvním řádku výsledku příkazu top se zobrazí výstup podobný příkazu uptime.

Pole zobrazují níže uvedené informace:
* aktuální čas systému
* čas, kdy je váš systém v provozu
* počet uživatelů přihlášených do systému
* průměrná zátěž 5, 10 a 15 minut.
Toto zobrazení doby provozu lze přepínat pomocí l a může skrýt informace o průměrné zátěži.
c) Úkoly

Druhý řádek zobrazuje souhrn úkolů nebo procesů. Procesy mohou být v různých stavech, jak jsme viděli výše u sloupce „S“. Ukazuje různé procesy a jejich stavy
d) Stavy CPU
Třetí řádek zobrazuje různé statistiky CPU.

Význam různých časů CPU je:
- nás, uživatel :ukazuje nám, že procesor tráví 1,8 % svého času procesy v uživatelském prostoru. Program v uživatelském prostoru je jakýkoli proces, který nepatří k jádru.
- sy, systém :je to množství času, které CPU strávil provozem jádra.
- ni, pěkné: ukazuje, kolik času CPU strávil spouštěním procesů v uživatelském prostoru, které byly upraveny. V systému, kde nebyly provedeny žádné procesy, bude číslo 0.
- id, nečinný :říká nám, že procesor byl nečinný něco málo přes 97 % času během poslední periody vzorkování.
- wa , IO čekat :při čekání na dokončení I/O operace je nečinný
- ahoj :kolik času procesor strávil údržbou hardwarových přerušení
- si :kolik času procesor strávil údržbou softwarových přerušení
- st :Toto poslední číslo platí pouze pro virtuální počítače. Když Linux běží jako virtuální počítač na hypervizoru,
st(zkratka pro ukradeno) statistika ukazuje, jak dlouho virtuální CPU strávil čekáním, než hypervizor obslouží jiný virtuální CPU běžící na jiném virtuálním počítači
Toto lze přepínat pomocí t klíč, který určuje způsob zobrazení úkolů a může skrýt informace o úkolu a procesoru.
e) Využití paměti
Tato část se skládá ze dvou řádků, které mohou vyjadřovat hodnoty v kibibajtech (KiB), mebibajtech (MiB) nebo gibibajtech (GiB) v závislosti na množství aktuálně nainstalované fyzické paměti.
- Řádek 1 odráží fyzickou paměť , klasifikované jako:celkem, použité, volné, vyrovnávací paměti
- Řádek 2 odráží virtuální paměť , klasifikované jako:celkem, použité, zdarma, uložené v mezipaměti

- Fyzická paměť je vaše RAM, fyzické části hardwaru, které poskytují paměť s náhodným přístupem
- Vyměnit je virtuální paměť, což může být soubor nebo oddíl na vašem pevném disku, který se v podstatě používá jako další RAM. Nejedná se však o samostatný čip RAM, je umístěn na vašem pevném disku.
Paměť lze přepínat pomocí m klíč, který určuje způsob zobrazení využití paměti a může skrýt informace o paměti.
2. Zobrazit nabídku interaktivní nápovědy
Má výkonný interaktivní režim, který je ve výchozím nastavení aktivní při spuštění Top. K manipulaci s tím, co je vidět, lze použít různé příkazy ve formě pouhého stisknutí klávesy písmene. Zde tyto příkazy dále prozkoumáme.
Nejprve můžete stisknout h nebo ? pro zobrazení nabídky nápovědy pro interaktivní příkazy nebo zkrácený seznam příkazů. Můžeme vidět role různých klíčů, které můžeme použít při provádění nejvyšších příkazů.
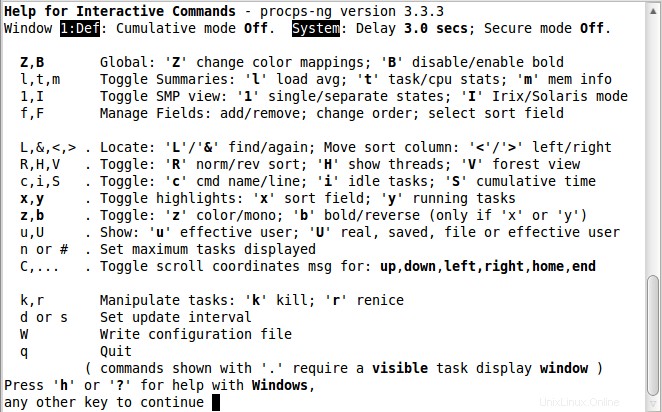
3. Ručně obnovit displej
Horní příkaz ve výchozím nastavení aktualizuje zobrazené informace po určitém intervalu (3 sekundy). Pro ruční obnovení těchto informací může uživatel stisknout ENTER nebo SPACE .
4) Přepnout alternativní režim zobrazení
Ve výchozím nastavení máme režim zobrazení na celou obrazovku, kde se souhrn a data úkolu zobrazují v jednom okně. Takže kdykoli lze zobrazit pouze jednu skupinu polí. K dispozici je také Režim alternativního zobrazení, kde mohou být maximálně čtyři okna, z nichž každé zobrazuje skupinu polí. Tato okna se jmenují Def, Job, Mem a Usr
- Def: seřazeno podle %CPU
- Zaměstnání :seřazeno podle PID
- Mem :seřazeno podle %MEM
- Usr : řazeno podle pole Uživatel
Do režimu alternativního zobrazení lze vstoupit pomocí A příkaz pro přepnutí režimu zobrazení. Každá ze 4 skupin polí má jedinečnou samostatně konfigurovatelnou oblast souhrnu a vlastní konfigurovatelnou oblast úkolů. Pouze jedno z těchto 4 oken bude aktuálním oknem. Aktuální okno se zobrazí v levém horním rohu.
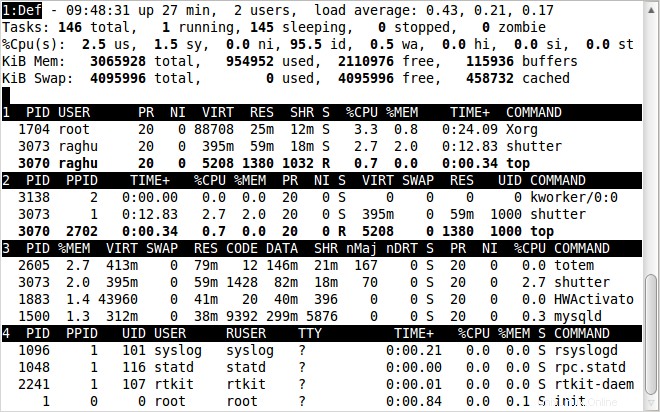
Pomocí a můžete přepínat mezi 4 okny a w klíče. a přesune na další a w do předchozího okna. Pomocí g můžete zadat číslo pro výběr aktuálního okna.
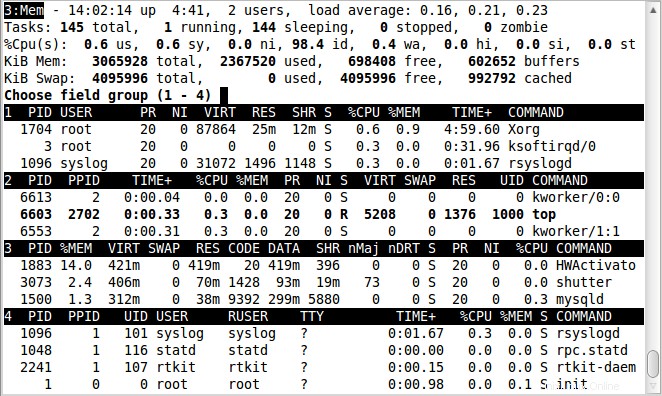
5) Tučné zobrazení
Některé důležité informace jsou zobrazeny tučným písmem. B příkaz přepíná použití tučného písma. Tento příkaz ovlivní použití schopnosti výrazu tučně a změní jak oblast souhrnu, tak oblast úkolů pro aktuální okno. Když je tento přepínač v poloze ZAPNUTO ' a horní část pracuje v monochromatickém režimu, celý displej se zobrazí jako normální text. Tedy pokud x a/nebo y přepínače používají ke zdůraznění zpětný chod, nebude žádné vizuální potvrzení, že jsou dokonce zapnuté.
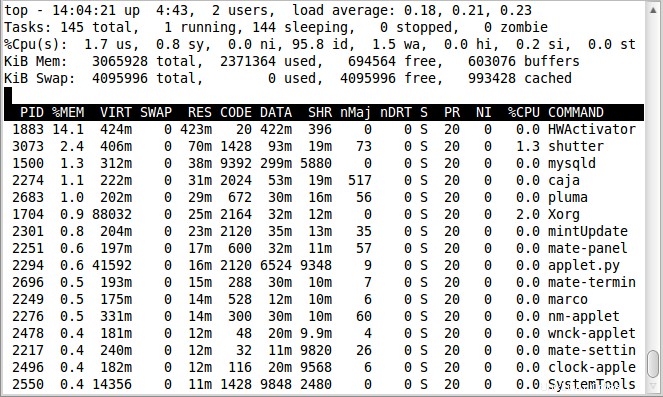
6) Nastavte časový interval zobrazení
d nebo s klávesy mění prodlevu mezi aktualizacemi. Dotázat se na nový čas zpoždění, který by měl být v sekundách. Potlačeno v zabezpečeném režimu. Když d nebo s stisknete, budete vyzváni k zadání hodnoty (v sekundách), která bude nastavena jako interval zobrazení. Pokud zde zadáte 1, top se bude obnovovat každou sekundu.

7) Přepněte načítání, úkol, informace o paměti
l , t a m klávesy přepínají průměrnou zátěž, stav úlohy/cpu a informace o paměti, jak je popsáno v Doba provozu a průměrná zátěž , Stav CPU a Využití paměti .
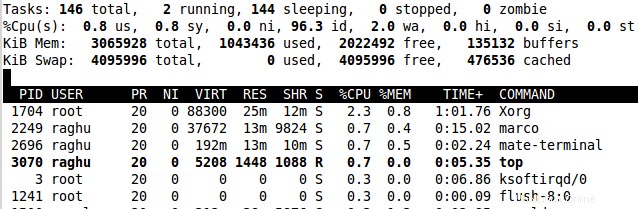
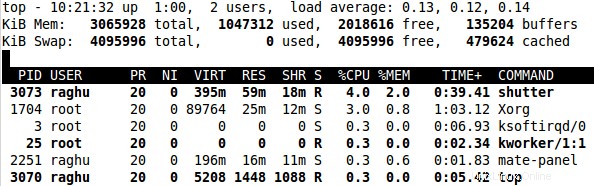
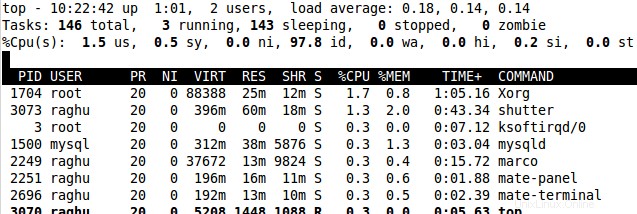
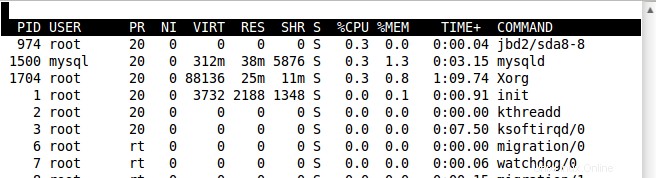
8) Správa polí pro zobrazení
F slouží k výběru pole, které chcete zobrazit na výstupní obrazovce. Chcete-li vybrat pole k zobrazení, stiskněte SPACE nebo d klíč na jméno. Pole označená * jsou vybrána. Stiskněte q nebo ESC ukončit, až skončíte.
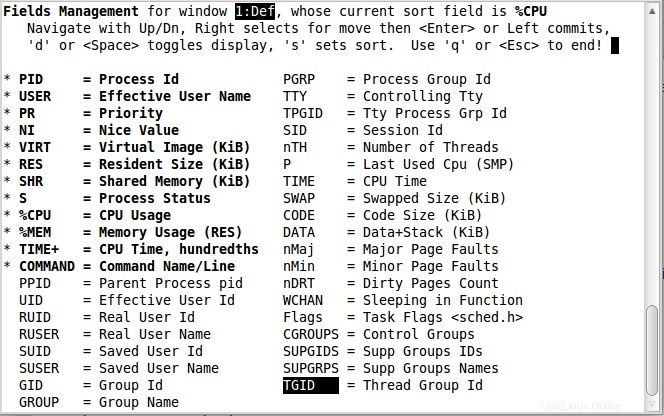
< a >
The < příkaz přesune seřazené pole doleva a > doprava
9) Obrátit řazení
Ve výchozím nastavení se řazení provádí v sestupném pořadí. Stisknutím R změní pořadí řazení aktuálně seřazeného sloupce, pomocí tohoto interaktivního příkazu zobrazí pProcesy spotřebovávající nejmenší množství cpu jsou zobrazeny jako první.
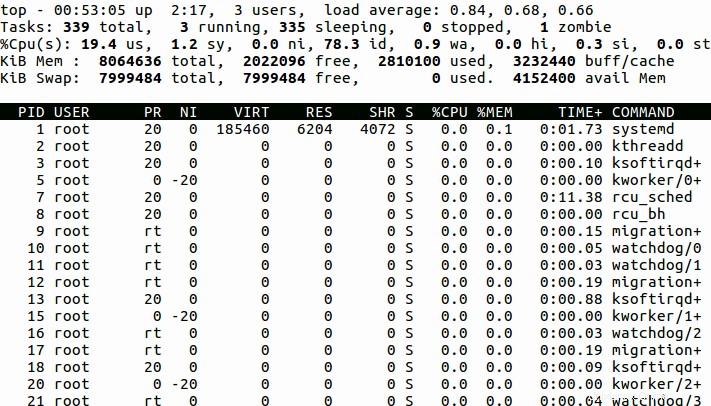
10) Zobrazte cestu příkazu
c zobrazí úplnou cestu příkazu spolu s argumenty příkazového řádku ve sloupci COMMAND.
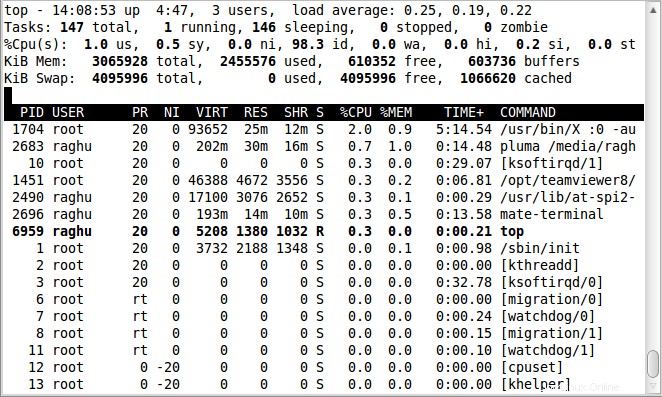
11) Nečinné úlohy
i klíč nezobrazuje nečinné úlohy Přepnout nečinné úlohy. Zobrazuje všechny úkoly nebo jen aktivní úkoly. Když je tento přepínač vypnutý, úlohy, které od poslední aktualizace nevyužívaly žádný procesor, se nezobrazí. Kvůli granularitě polí %CPU a TIME+ se však mohou stále zobrazovat některé procesy, u kterých se zdá, že nevyužívají žádný CPU.
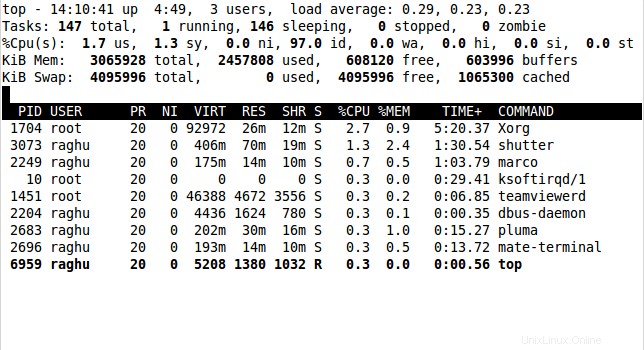
12) Výhled do lesa
V klíč zobrazí procesy v hierarchii rodič-dítě, jak je uvedeno níže
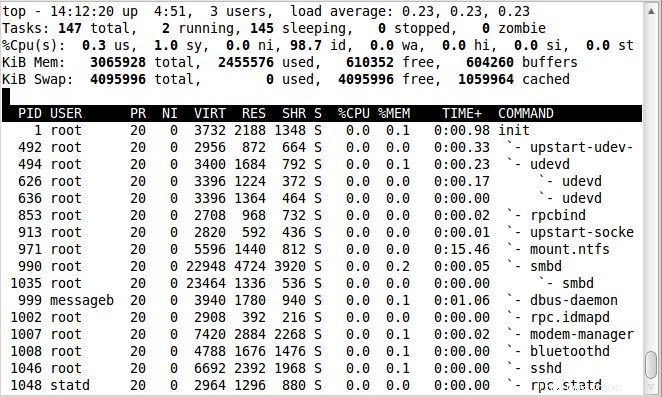
13) Změňte mapu barev
Stisknutím Z klávesa přenese uživatele na obrazovku, kde lze změnit barvu displeje pro horní příkaz. Zobrazí se vám samostatná obrazovka. Tuto obrazovku lze použít ke změně barev pouze v aktuálním okně nebo ve všech čtyřech oknech, než se vrátíte do horního zobrazení. Když vydáte Z interaktivní příkaz, máte 4 velká písmena pro výběr cíle pro 8 čísel pro výběr barvy
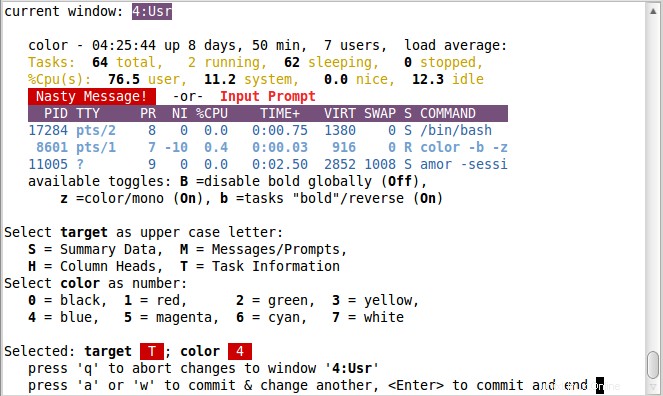
Níže uvedená obrazovka ukazuje plně barevný pohled shora se všemi 4 zapnutými obrazovkami.
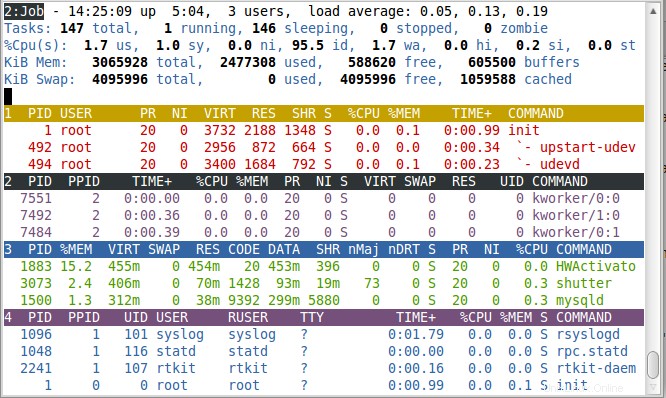
14) Přepnout barvu
z zapne nebo vypne barevný displej. přepíná aktuální okno mezi naposledy použitým barevným schématem a starší formou černá na bílé nebo bílá na černé. Tento příkaz změní oblast souhrnu i oblast úkolů
15) Změnit zvýraznění pro aktuální pole řazení a spuštěnou úlohu
x pro Column-Highlight přepíná změny zvýraznění pro aktuální pole řazení. Pokud zapomenete, které pole se třídí, může tento příkaz sloužit jako rychlá vizuální připomínka za předpokladu, že je zobrazeno třídicí pole. Pole řazení nemusí být viditelné, protože není k dispozici dostatečná šířka obrazovky a/nebo f interaktivní příkaz jej vypnul
y pro Row-Highlight přepíná změny zvýraznění pro spuštěné úlohy. Použití tohoto ustanovení poskytuje důležité informace o stavu vašeho systému. Jediné, co vás bude stát, bude několik dalších únikových sekvencí tty
V závislosti na vašem nastavení zobrazení budete možná muset obarvit výstup, abyste si všimli těchto zvýraznění.
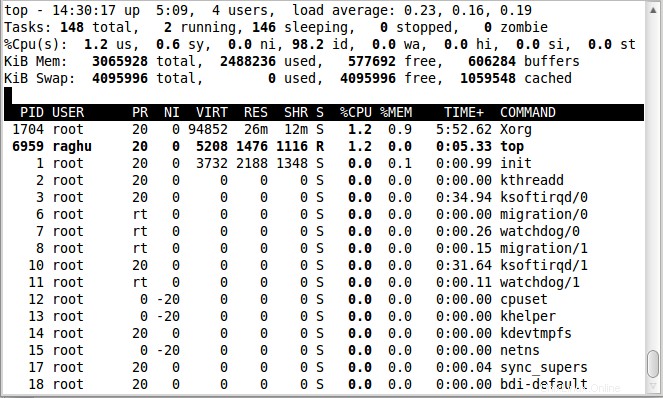
16) Ukažte procesy uživatele
u zobrazuje procesy pro konkrétního uživatele. Budete vyzváni k zadání uživatelského jména. Prázdné se zobrazí všem uživatelům. Zobrazuje pouze procesy, jejichž ID uživatele nebo uživatelské jméno odpovídá danému, se shoduje s efektivním uživatelem
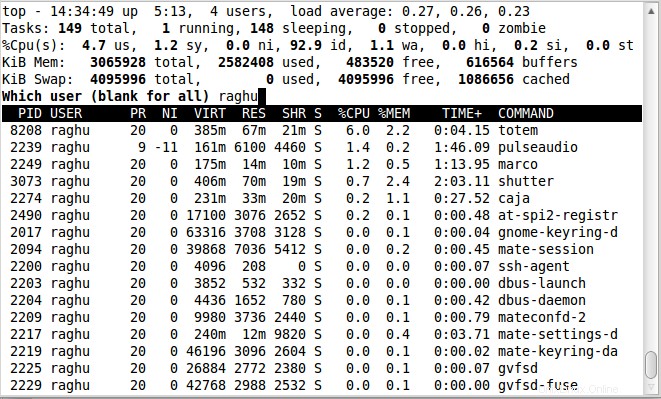
17) Zobrazit počet zobrazených úkolů
n nebo # nastavit maximální počet zobrazených úkolů. Vyzve k zadání počtu úkolů, které se mají zobrazit. Použije se pronajímatel vašeho čísla a dostupné řádky obrazovky. Při použití v režimu alternativního zobrazení je to příkaz, který vám dává přesnou kontrolu nad velikostí každého aktuálně viditelného zobrazení úkolu, s výjimkou úplně posledního. Neovlivní to velikost posledního okna, protože všechny předchozí obrazovky úloh již byly vymalovány.
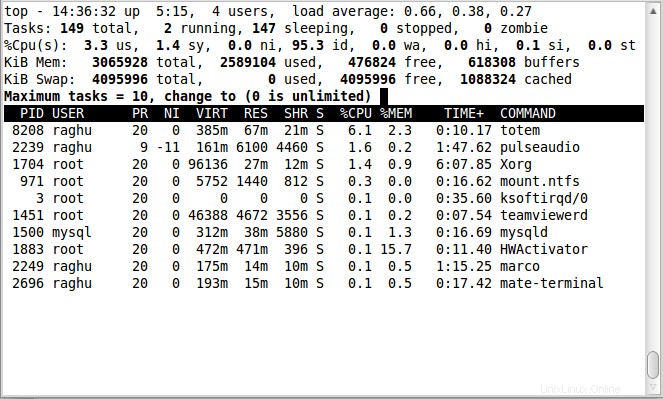
18) Zabijte úkoly
Jeden z nejdůležitějších příkazů top. k se používá k odesílání signálů úkolům (Obvykle zabíjení úkolů). Budete vyzváni k zadání PID a poté k odeslání signálu. Zadání žádného PID nebo záporného čísla bude interpretováno jako výchozí hodnota uvedená ve výzvě (první zobrazená úloha). Hodnota PID nula znamená samotný top program. Výchozí signál, jak je uvedeno ve výzvě, je SIGTERM. Můžete však poslat jakýkoli signál, prostřednictvím čísla nebo jména. Pokud si přejete přerušit proces zabíjení, proveďte jednu z následujících akcí v závislosti na vašem postupu:na
- na výzvu pid zadejte neplatné číslo
- na výzvu k signálu zadejte 0 (nebo jakýkoli neplatný signál)
- v libovolné výzvě zadejte
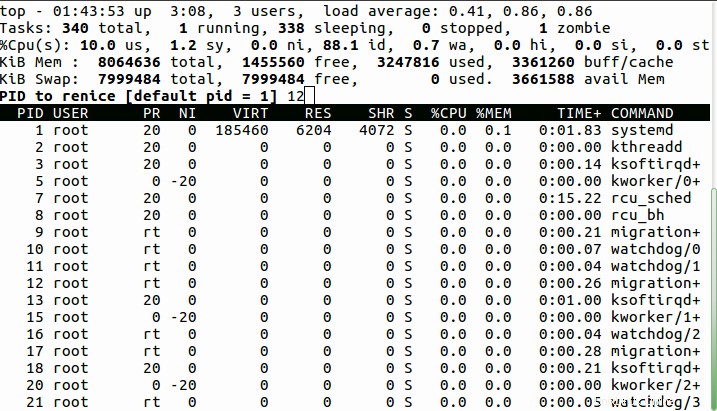
19) Renice úkol
r volba se používá ke změně priority procesu. Tato operace se také nazývá renice úkol pro změnu priority plánování. Budete vyzváni k zadání PID a poté k hodnotě, na kterou to má být upraveno. Zadání žádného PID nebo záporného čísla bude interpretováno jako výchozí hodnota uvedená ve výzvě (první zobrazená úloha). Hodnota PID nula znamená samotný top program. Kladná hodnota nice způsobí, že proces ztratí prioritu. Naopak záporná hodnota nice způsobí, že jádro bude proces vnímat příznivěji.
Obecným pravidlem je, že běžní uživatelé mohou hodnotu nice pouze zvýšit a nemohou ji snížit. Pokud si přejete přerušit proces renice, proveďte jednu z následujících akcí v závislosti na vašem postupu:
- na výzvu pid zadejte neplatné číslo
- v pěkné výzvě zadejte
bez zadání - v libovolné výzvě zadejte
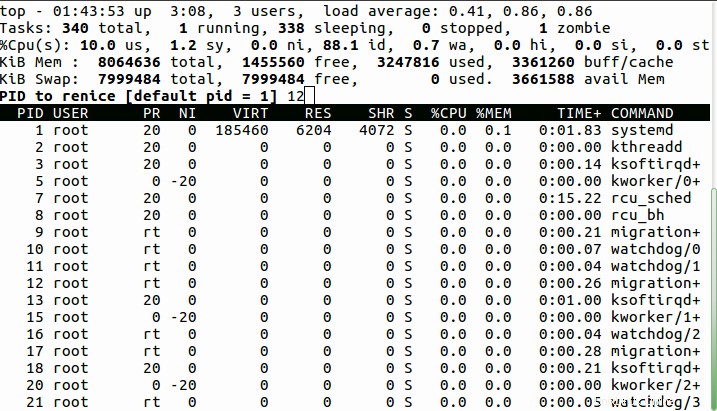
20) Samostatný stav CPU
Tento příkaz ovlivňuje způsob t je zobrazena část Cpu States příkazu. Když v oblasti souhrnu uvidíte %Cpu(s), 1 přepínač je zapnutý a všechny informace o procesoru se shromažďují na jednom řádku. Jinak je každý procesor zobrazen samostatně jako:`%Cpu0, %Cpu1, ...' až do dostupné výšky obrazovky.
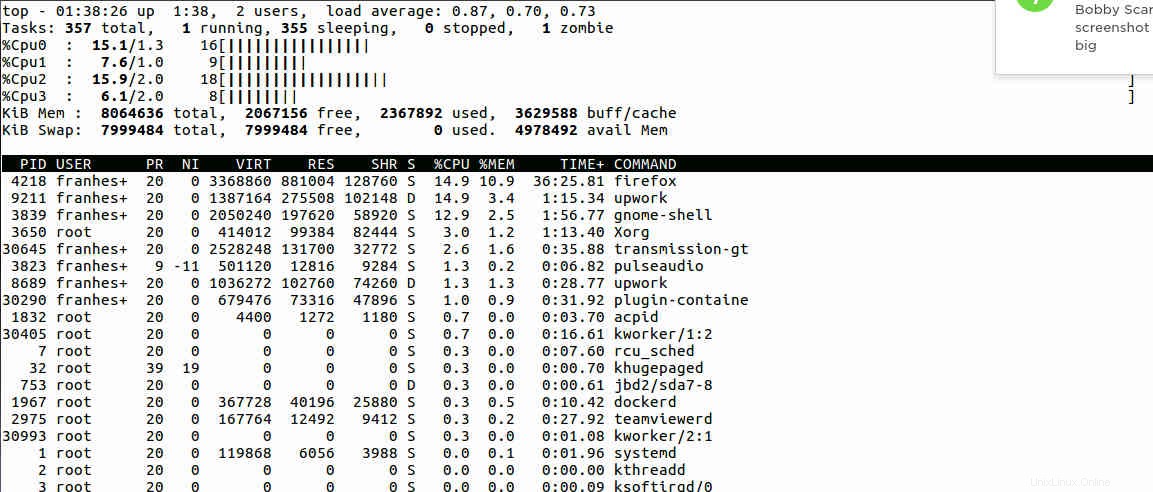
21) Shrňte stav CPU
Toto 2 příkaz přepíná mezi 1 zobrazení souhrnu příkazu cpu (pouze) nebo souhrnné zobrazení plus statistiky využití procesoru pro každý uzel NUMA.
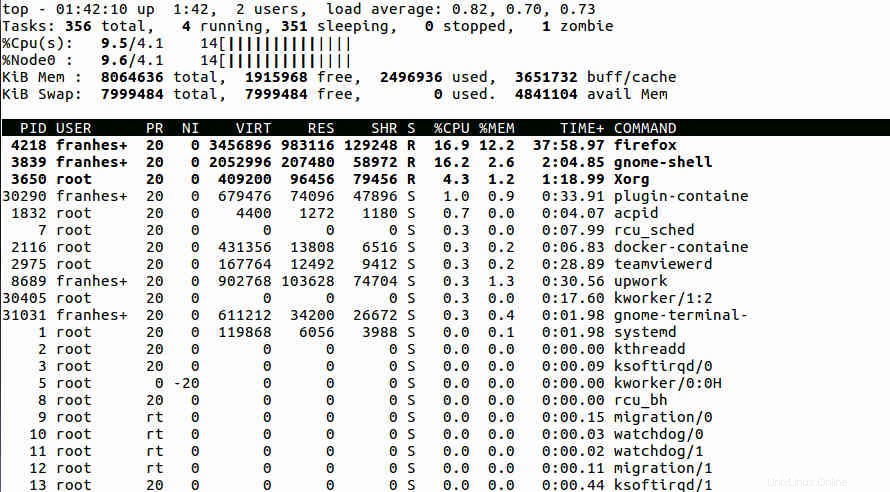
22) Zobrazit horní příkaz v dávkovém režimu
-b volba spustí top příkaz v dávkovém režimu. To může být užitečné, když chcete uložit výstup do souboru.
# top -b top - 01:05:36 up 4 days, 2:59, 1 user, load average: 0.00, 0.00, 0.00 Tasks: 117 total, 1 running, 116 sleeping, 0 stopped, 0 zombie %Cpu(s): 0.6 us, 0.2 sy, 0.0 ni, 99.1 id, 0.0 wa, 0.0 hi, 0.0 si, 0.0 st KiB Mem : 500096 total, 50244 free, 45732 used, 404120 buff/cache KiB Swap: 0 total, 0 free, 0 used. 414836 avail Mem PID USER PR NI VIRT RES SHR S %CPU %MEM TIME+ COMMAND 1373 root 20 0 40388 3672 3160 R 6.2 0.7 0:00.02 top 1 root 20 0 38052 5600 3488 S 0.0 1.1 0:23.26 systemd 2 root 20 0 0 0 0 S 0.0 0.0 0:00.01 kthreadd 3 root 20 0 0 0 0 S 0.0 0.0 0:09.17 ksoftirqd/0 5 root 0 -20 0 0 0 S 0.0 0.0 0:00.00 kworker/0:0H 7 root 20 0 0 0 0 S 0.0 0.0 0:27.64 rcu_sched 8 root 20 0 0 0 0 S 0.0 0.0 0:00.00 rcu_bh 9 root rt 0 0 0 0 S 0.0 0.0 0:00.00 migration/0 10 root rt 0 0 0 0 S 0.0 0.0 0:04.02 watchdog/0
23) Přepínač příkazu/názvu programu
Jak je uvedeno ve výše uvedených příkazech, -c volba se přepne z posledního zapamatovaného stavu zobrazení názvu příkazu/programu.
24) Nastavte interval zpoždění v příkazovém řádku
-d nastavuje interval zpoždění pro začátek (v sekundách). Například:
$ top -d 1
spustí hlavní příkaz s intervalem zpoždění 1 sekundy.
25) přepínání nečinného procesu v příkazovém řádku
Tato volba nastaví horní příkaz s naposledy zapamatovaným i stav obrácený.
$ top -i
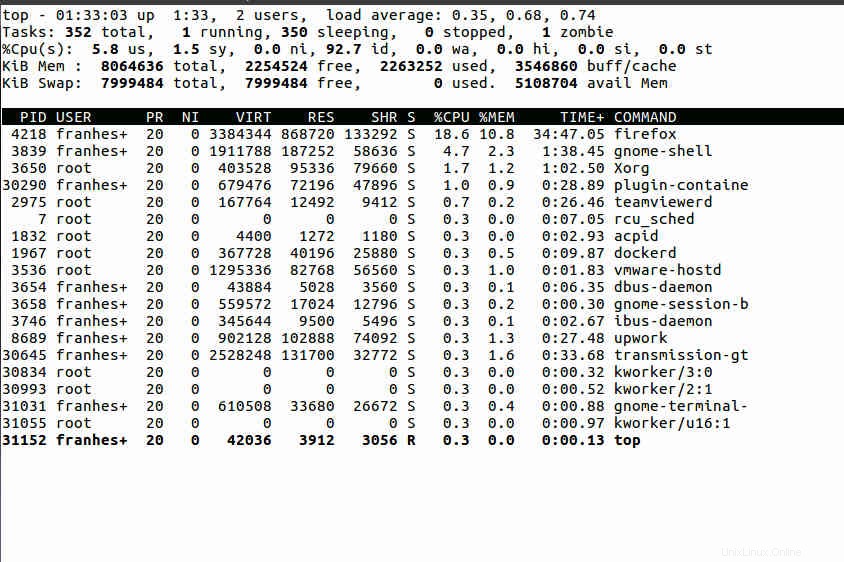
26) Nastavte počet iterací v příkazovém řádku
Pomocí -n můžete nastavit počet iterací, po kterých top skončí.
$ top -n 3
po 3 výstupech automaticky opustí horní část. Na obrázku níže se automaticky ukončil
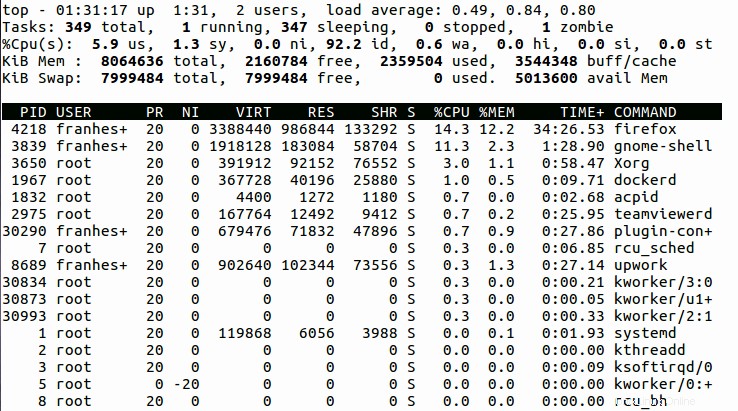
27) Monitorujte konkrétní PID v příkazovém řádku
Pomocí -p můžete určit, jaké PID chcete monitorovat volba. Hodnota PID 0 bude považována za ID procesu samotného top příkazu.
$ top -p pid_value
28) Zobrazení úlohy podle uživatelského jména nebo UID v příkazovém řádku
Pomocí těchto možností lze zobrazit proces konkrétního uživatele. K volbě lze zadat uživatelské jméno nebo UID. -p , -u a -U možnosti se vzájemně vylučují. V jednu chvíli lze použít pouze jednu z možností. Při pokusu o použití jakékoli kombinace těchto možností se zobrazí chyba:
$ top -u franshesco
29) Proveďte řazení podle ... v příkazovém řádku
-o lze použít s příkazem top pro filtrování. Určuje, které úlohy se zobrazí v ,aktuálním' okně. Například budeme třídit podle %CPU
# top -o %CPU
30) Zkontrolujte verzi nejvyššího příkazu
Chcete-li zkontrolovat verzi nejvyššího příkazu, použijeme volbu -v
# top -v procps-ng version 3.3.10
Závěr
Nyní můžeme manipulovat s našimi procesy příkazem top. Máme jeho sílu a výhody. Je možné jej použít v příkazovém řádku nebo v interaktivním režimu. Nyní si můžeme snadno vybrat, jak jej použít pro naše potřeby.