 VMware Workstation je softwarová sada virtuálních strojů pro počítače x86 a x86-64 od společnosti VMware, která uživatelům umožňuje nastavit více virtuálních strojů x86 a x86-64 (VM) a používat jeden nebo více těchto virtuálních strojů současně s hostitelským operačním systémem. Každá instance virtuálního stroje může spouštět svůj vlastní hostovaný operační systém, včetně Windows, Linuxu, variant BSD a dalších. Jednoduše řečeno, VMware Workstation umožňuje jednomu fyzickému počítači provozovat více operačních systémů současně.
VMware Workstation je softwarová sada virtuálních strojů pro počítače x86 a x86-64 od společnosti VMware, která uživatelům umožňuje nastavit více virtuálních strojů x86 a x86-64 (VM) a používat jeden nebo více těchto virtuálních strojů současně s hostitelským operačním systémem. Každá instance virtuálního stroje může spouštět svůj vlastní hostovaný operační systém, včetně Windows, Linuxu, variant BSD a dalších. Jednoduše řečeno, VMware Workstation umožňuje jednomu fyzickému počítači provozovat více operačních systémů současně.
Zde vám ukážu, jak nainstalovat VMware Workstation na Linux Mint 14.
Krok 1:Přejděte na stránku stahování VMware Workstation 9.
Krok 2:Vyberte a stáhněte si formát VMware-Workstation-Full-9.x.x.x.bundle.
Krok 3:Otevřete Terminál (Aplikace —–> Příslušenství —–> Terminál).
Krok 4:Změňte oprávnění k souboru tak, aby byl spustitelný.
## 32 bit ##raj@itzgeek~/$ chmod 755 VMware-Workstation-Full-9.x.x.i386.bundle## 64 bit ##
raj@itzgeek~/$ chmod 755 VMware-Workstation-Full-9.x.x.x86_64.bundle
Krok 5:Nainstalujte VMware Workstation 9.
## 32 bit ##
raj@itzgeek~/$ sudo ./VMware-Workstation-Full-9.x.x.i386.bundle
## 64 bit ##
raj@itzgeek~/$ sudo ./VMware-Workstation-Full-9.x.x.x86_64.bundle
Instalační program začne extrahovat soubory pro instalaci, může to chvíli trvat.
Krok 6:Vyberte možnost I Agree (Souhlasím) a klikněte na tlačítko Next.
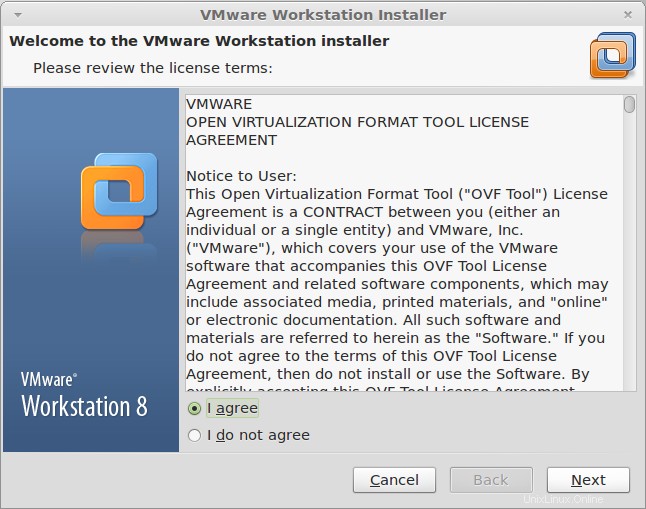
Krok 7:Vyberte možnost aktualizace a poté klikněte na tlačítko Další.
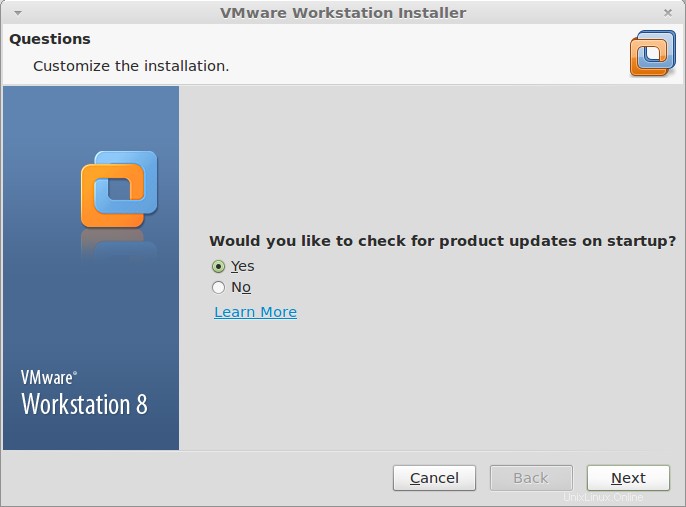
Krok 8:Vyberte možnost odesílání anonymních statistik a poté klikněte na Další.
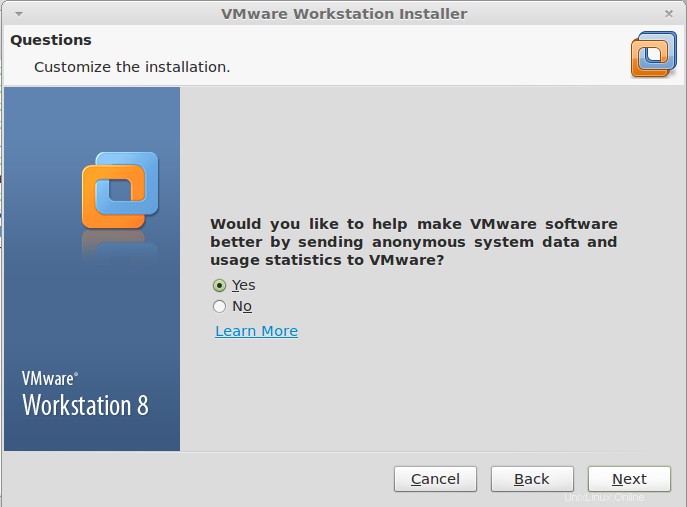
Krok 9:Zadejte uživatele, který se zpočátku připojí k serveru pracovní stanice (Ponechte výchozího uživatele) a poté klikněte na Další.
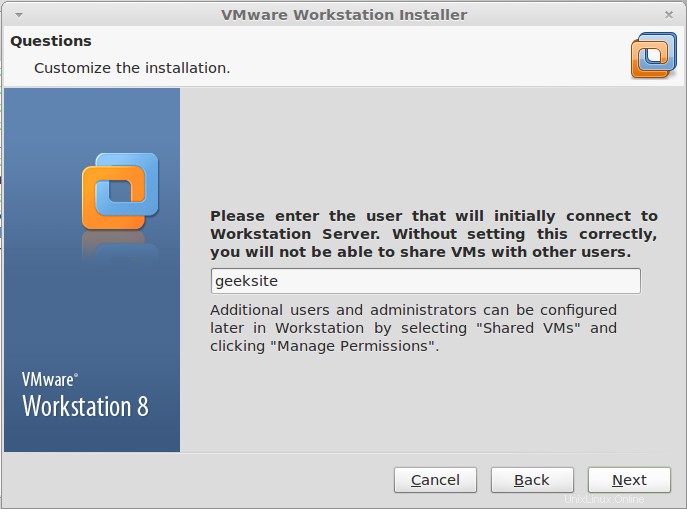
Krok 10:Vyberte sdílený adresář pro sdílený virtuální počítač (ponechte výchozí) a poté klikněte na tlačítko Další.
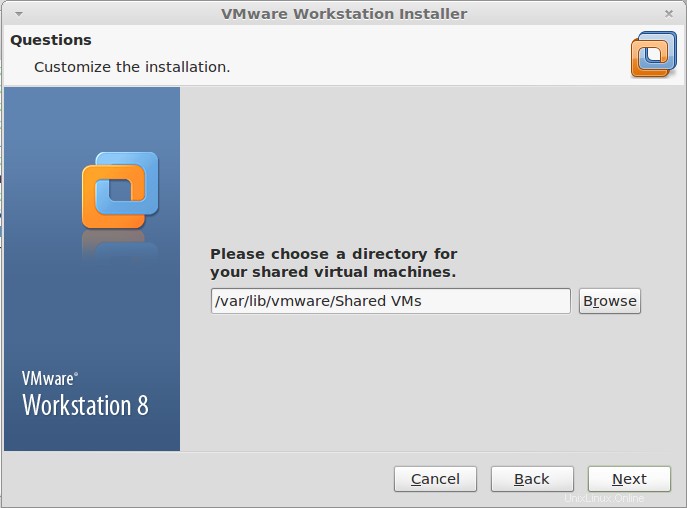
Krok 11:Zadejte číslo portu, který se má použít pro https přístup k serveru pracovní stanice (ponechte výchozí).
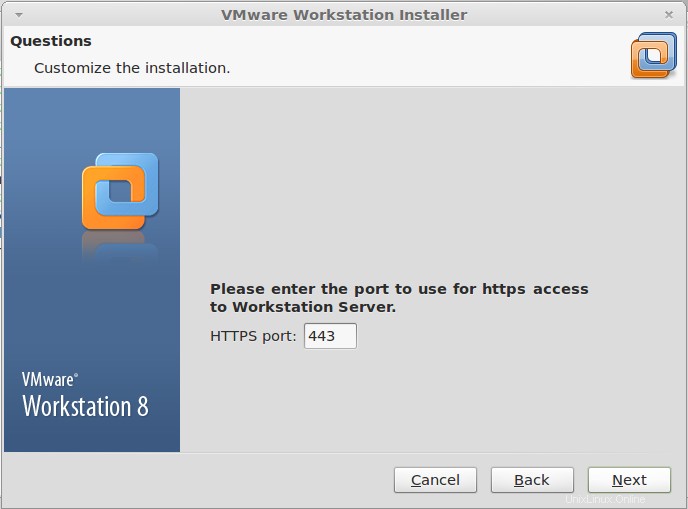
Krok 12:Klepnutím na Install zahájíte instalaci.
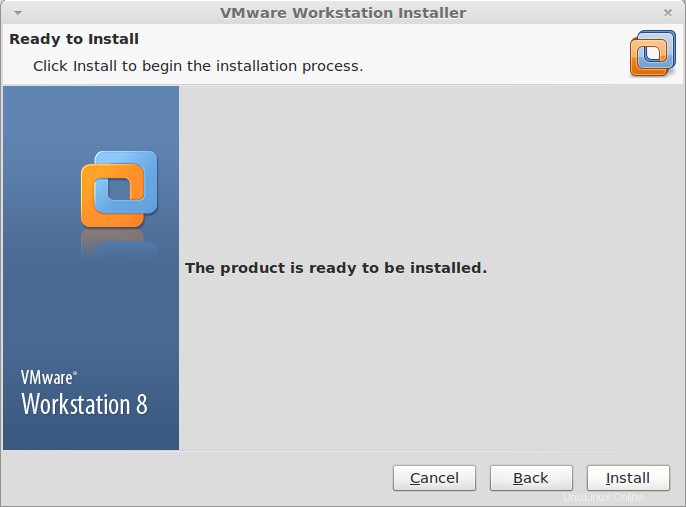
Instalace VMware byla zahájena, chvíli se posaďte.
Krok 12:Klepnutím na tlačítko Zavřít dokončete instalaci.
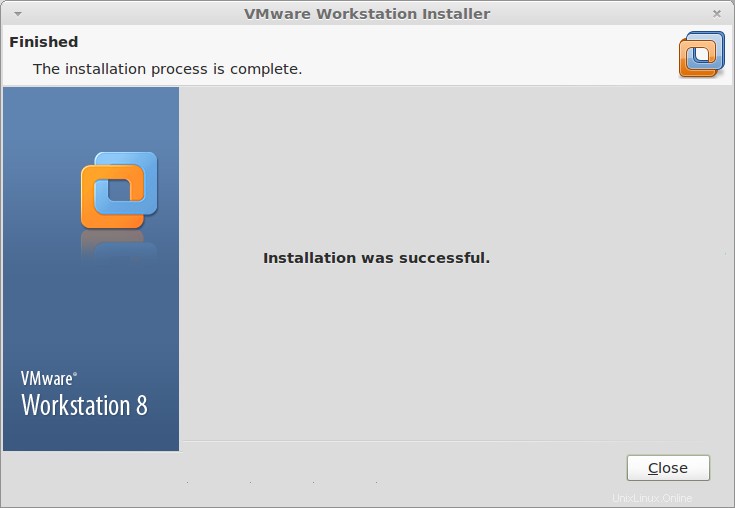
Krok 13:Spusťte VMware Workstation (Aplikace —–> Systémové nástroje ——> VMware Workstation).
nebo
raj@itzgeek~/$ vmwareKrok 14:Přijměte licenční smlouvu.
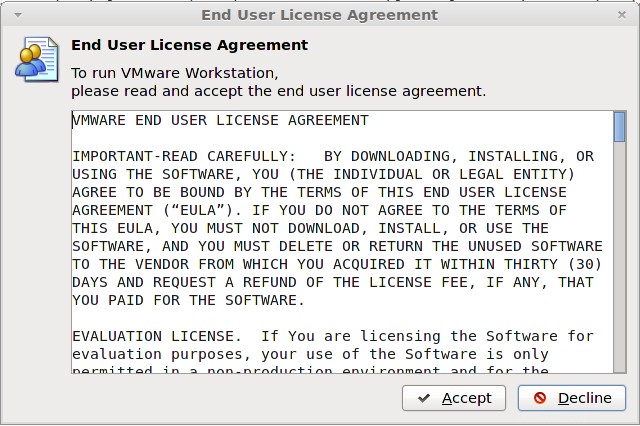
Krok 15:Měli byste vidět domovskou obrazovku VMware Workstation; zde můžete spravovat virtuální stroje.
To je vše! Úspěšně jste nainstalovali VMware Workstation na Linux Mint 14.