
VMware Workstation je softwarová sada virtuálních strojů pro počítače x86 a x86-64 od společnosti VMware, která uživatelům umožňuje nastavit více virtuálních strojů x86 a x86-64 (VM) a používat jeden nebo více těchto virtuálních strojů současně s hostitelským operačním systémem.
Každá instance virtuálního stroje může spouštět svůj vlastní hostovaný operační systém, včetně Windows, Linuxu, variant BSD a dalších. Jednoduše řečeno, VMware Workstation umožňuje jednomu fyzickému počítači provozovat více operačních systémů současně.
Pracovní stanici VMware lze nainstalovat pouze na 64bitový hostitelský operační systém, takže musíte mít na počítači nainstalovanou Fedora 22 64bit.
Zde vám ukážu, jak nainstalovat VMware Workstation na Fedoru 22.
Přejděte na stránku stahování VMware Workstation 11.
Stáhněte si VMware-Workstation-Full-.x.x.x.bundle.
NEBO
Otevřete Terminál.
Přepnout na uživatele root.
$ su -
Stáhněte si pracovní stanici VMware pomocí terminálu
# wget https://download3.vmware.com/software/wkst/file/VMware-Workstation-Full-11.1.0-2496824.x86_64.bundle
Nainstalujte knihovny a hlavičky jádra.
# dnf install kernel-headers kernel kernel-devel gcc make # dnf groupinstall "Development tools" # dnf update # reboot
Zkopírujte Linux version.h do modulů.
# cp /usr/src/kernels/`uname -r`/include/generated/uapi/linux/version.h /lib/modules/`uname -r`/build/include/linux/
Změňte oprávnění k souboru, aby byl spustitelný.
# chmod 755 VMware-Workstation-Full-11.1.0-2496824.x86_64.bundle
Nainstalujte VMware Workstation 11.
# ./VMware-Workstation-Full-11.1.0-2496824.x86_64.bundle
Instalační program začne extrahovat soubory pro instalaci, může to chvíli trvat.
Vyberte možnost Souhlasím a klikněte na tlačítko Další.
Přijměte smlouvu EULA.
Vyberte možnost aktualizace a poté klikněte na tlačítko Další.
Vyberte možnost odesílání anonymních statistik a klikněte na Další.
Zadejte uživatele, který se zpočátku připojí k serveru pracovní stanice (Ponechte výchozího uživatele) a poté klikněte na Další.
Vyberte svůj sdílený adresář pro sdílený virtuální počítač (Ponechte výchozí) a poté klikněte na Další.
Zadejte číslo portu, který se má použít pro https přístup k serveru pracovní stanice (ponechte výchozí).
Zadejte licenční klíč (volitelné) a poté klikněte na tlačítko Další.
Klikněte na Install pro zahájení instalace.
Instalace VMware byla zahájena, chvíli se posaďte.
Klepnutím na tlačítko Zavřít dokončete instalaci.
Spusťte VMware Workstation ( Aktivity —–> Hledat ——> VMware Workstation).
nebo
# vmware
Budete požádáni o kompilaci modulů, klikněte na nainstalovat, aby se moduly nainstalovaly automaticky.
Pokud při kompilaci modulů narazíte na nějaký problém, vyzkoušejte níže uvedené kroky k opravě balíčku vmnet.
# curl http://pastie.org/pastes/9934018/download -o /tmp/vmnet-3.19.patch # cd /usr/lib/vmware/modules/source # tar -xf vmnet.tar # patch -p0 -i /tmp/vmnet-3.19.patch # tar -cf vmnet.tar vmnet-only # rm -r *-only # vmware-modconfig --console --install-all
Kredit:Zeptejte se Fedory
Zadejte platný licenční klíč nebo zvolte zkušební verzi.
Měli byste vidět domovskou obrazovku VMware Workstation; zde můžete spravovat virtuální stroje.
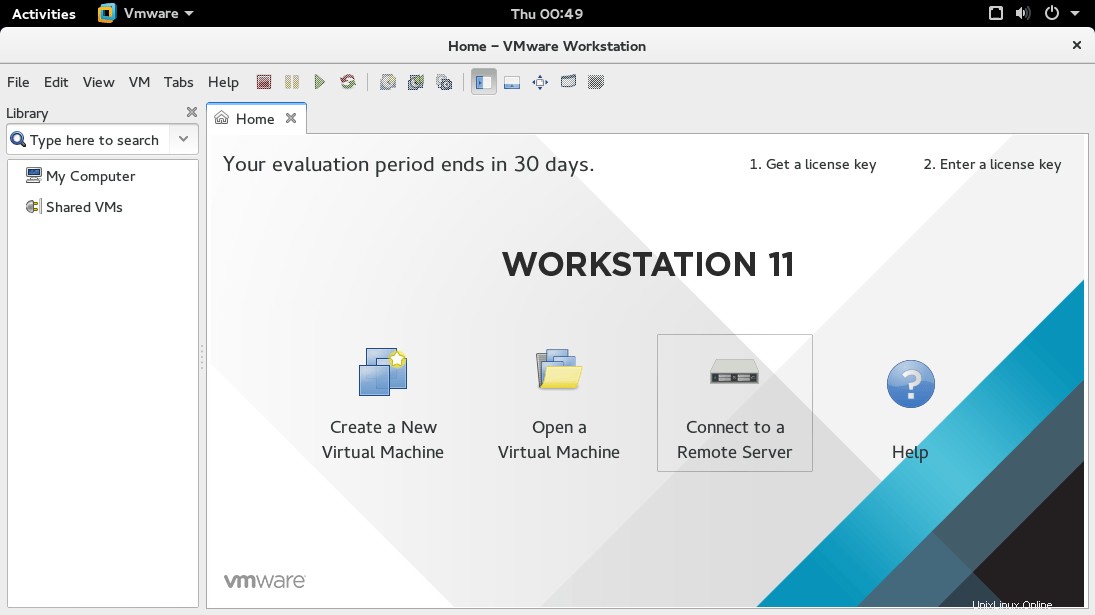
To je vše! Úspěšně jste nainstalovali VMware Workstation.