 VMware Workstation je softwarová sada virtuálních strojů pro počítače x86 a x86-64 od společnosti VMware, která uživatelům umožňuje nastavit více virtuálních strojů x86 a x86-64 (VM) a používat jeden nebo více těchto virtuálních strojů současně s hostitelským operačním systémem. Každá instance virtuálního stroje může spouštět svůj vlastní hostovaný operační systém, včetně Windows, Linuxu, variant BSD a dalších. Jednoduše řečeno, VMware Workstation umožňuje jednomu fyzickému počítači provozovat více operačních systémů současně.
VMware Workstation je softwarová sada virtuálních strojů pro počítače x86 a x86-64 od společnosti VMware, která uživatelům umožňuje nastavit více virtuálních strojů x86 a x86-64 (VM) a používat jeden nebo více těchto virtuálních strojů současně s hostitelským operačním systémem. Každá instance virtuálního stroje může spouštět svůj vlastní hostovaný operační systém, včetně Windows, Linuxu, variant BSD a dalších. Jednoduše řečeno, VMware Workstation umožňuje jednomu fyzickému počítači provozovat více operačních systémů současně.
Chcete-li se dozvědět více o úplných požadavcích a funkcích VMware Workstation 8.
Zde vám ukážu, jak nainstalovat VMware Workstation na Fedoru 16 (x86_64).
Krok 1:Přejděte na stránku stahování VMware Workstation 8.
Krok 2:Místo balíčku rpm vyberte a stáhněte formát VMware-Workstation-Full-8.x.x.x86_64.bundle.
Krok 3:Otevřete Terminál (Aplikace —–> Systémové nástroje —–> Terminál).
Krok 4:Přepněte na uživatele root.
[raj@geeksite~/]$ su password:
Krok 5:Změňte oprávnění k souboru tak, aby byl spustitelný.
[root@geeksite~/]# chmod 755 VMware-Workstation-Full-8.x.x.x86_64.bundle
Krok 6:Nainstalujte VMware Workstation 8.
[root@geeksite~/]# ./VMware-Workstation-Full-8.x.x.x86_64.bundle
Instalační program začne extrahovat soubory pro instalaci, může to chvíli trvat.
Krok 7:Vyberte možnost I Agree (Souhlasím) a klikněte na tlačítko Next.
Krok 8:Vyberte možnost aktualizace a poté klikněte na tlačítko Další.
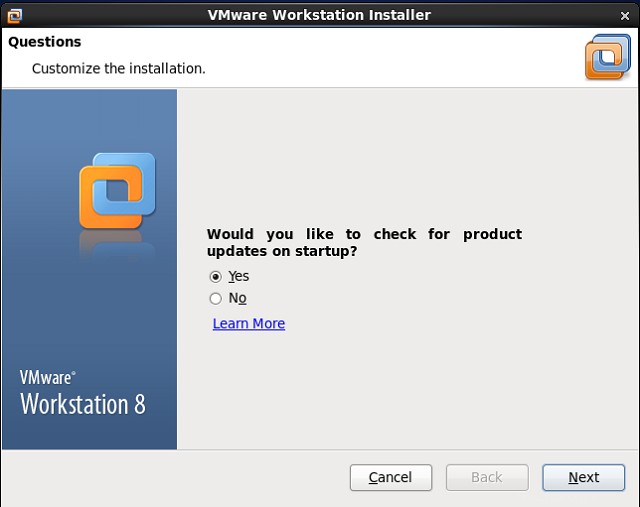
Krok 9:Vyberte možnost odesílání anonymních statistik a poté klikněte na Další.
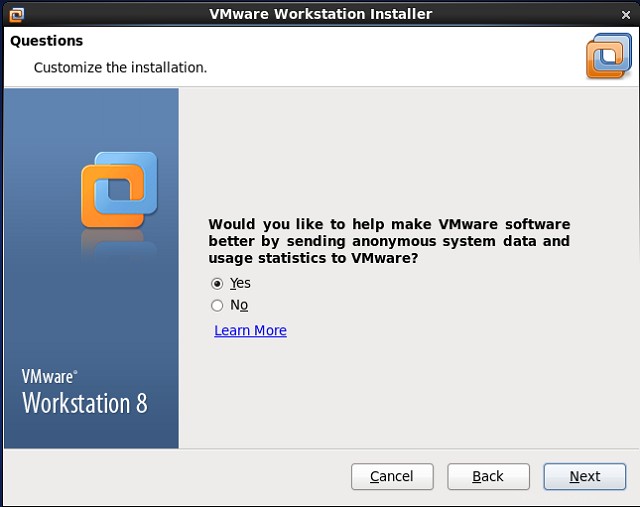
Krok 10:Zadejte uživatele, který se zpočátku připojí k serveru pracovní stanice (Ponechte výchozího uživatele) a poté klikněte na Další.
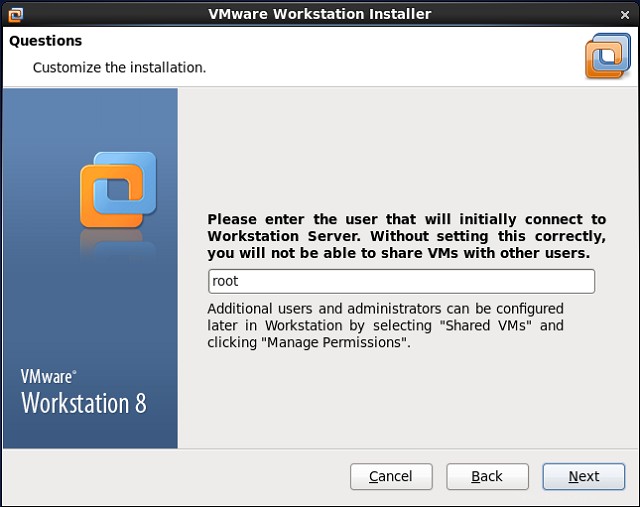
Krok 11:Vyberte sdílený adresář pro sdílený virtuální počítač (ponechte výchozí) a klikněte na tlačítko Další.
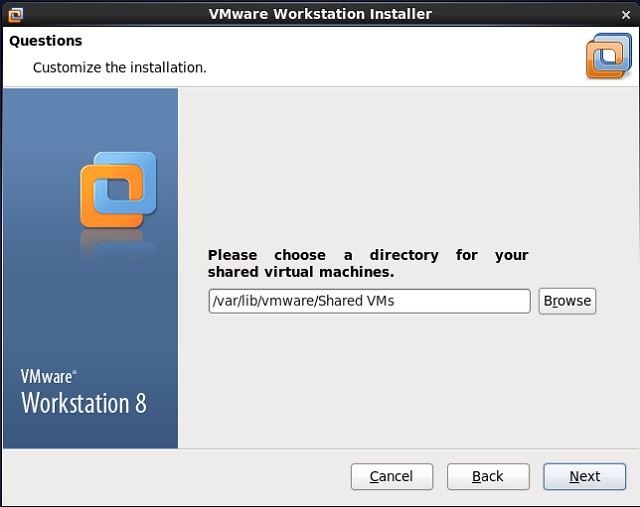
Krok 12:Zadejte číslo portu, který se má použít pro přístup https k serveru pracovní stanice (ponechte výchozí).
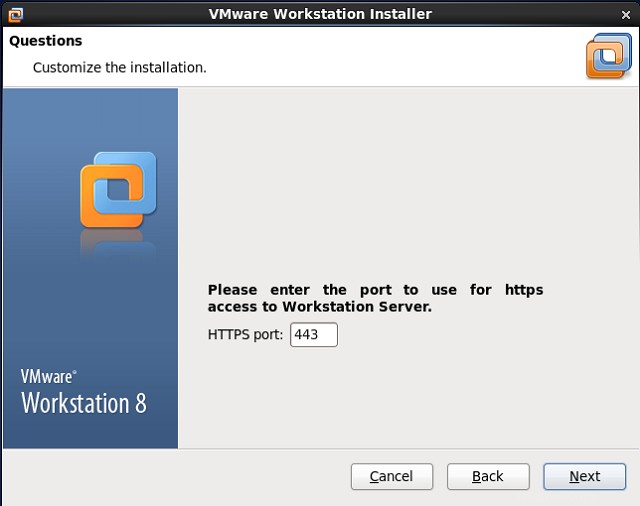
Krok 13:Zadejte nový pevný limit (Ponechte výchozí) a poté klikněte na Další.
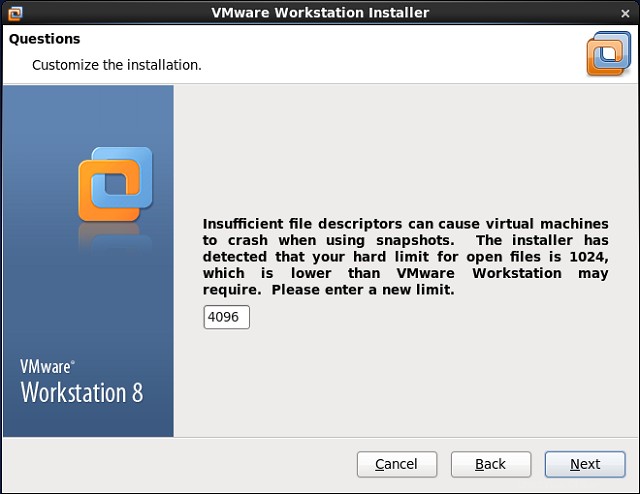
Krok 14:Klepnutím na Install zahájíte instalaci.
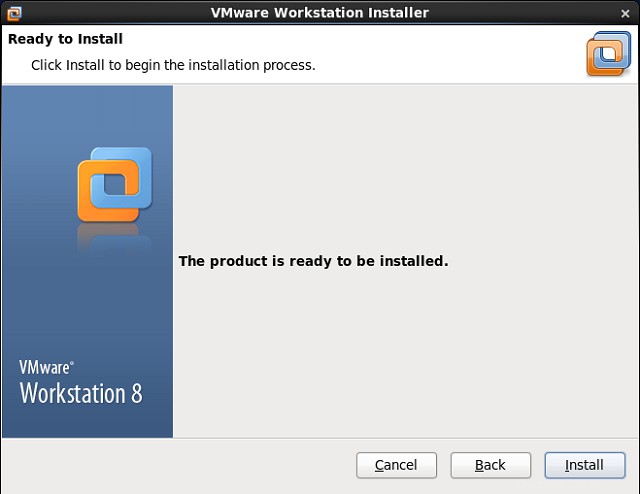
Instalace VMware byla zahájena, chvíli se posaďte.
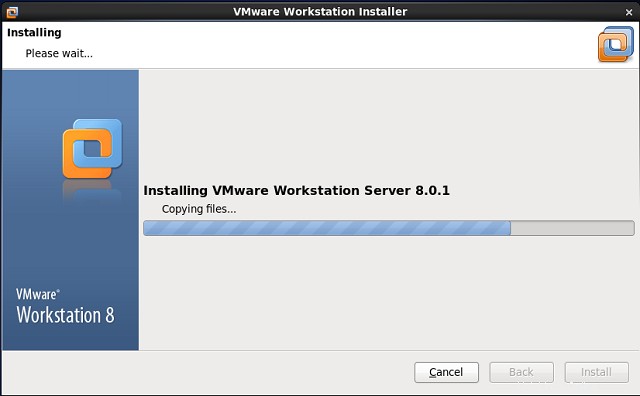
Krok 15:Klepnutím na tlačítko Zavřít dokončete instalaci.
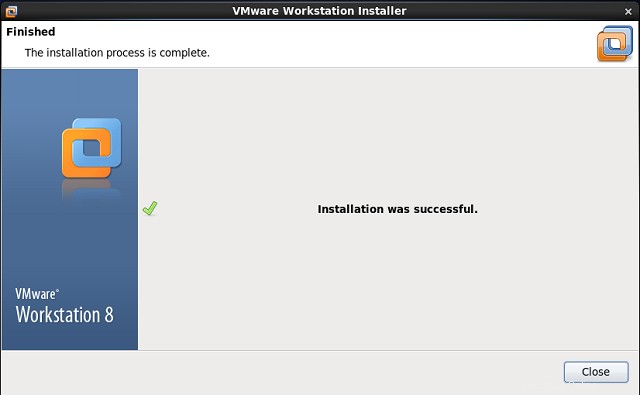
Krok 16:Spusťte VMware Workstation (Aplikace —–> Systémové nástroje ——> VMware Workstation).
nebo
[root@geeksite~/]# vmware
Krok 17:Přijměte licenční smlouvu.
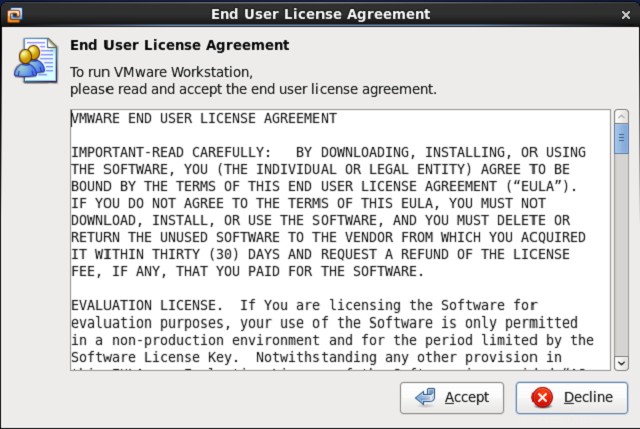
Krok 18:Měli byste vidět domovskou obrazovku VMware Workstation; zde můžete spravovat virtuální stroje.
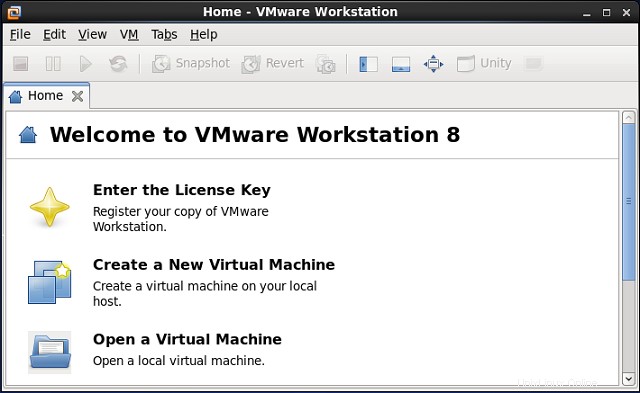
To je vše! Úspěšně jste nainstalovali VMware Workstation na CentOS 5 / RHEL 5.