Boxes nebo GNOME Boxes je virtualizační software pro prostředí GNOME Desktop Environment. Je podobný Oracle VirtualBox, ale má jednoduché uživatelské rozhraní. Boxy také představují určité výzvy pro nováčky a uživatele VirtualBoxu, například na VirtualBoxu je snadné nainstalovat obrázky pro přidání hostů prostřednictvím lišty nabídek, ale totéž neplatí pro boxy. Uživatelé jsou spíše vybízeni k instalaci dalších nástrojů pro hosty z terminálového programu v rámci relace hosta.
Tento článek poskytne návod, jak používat GNOME boxy instalací softwaru a skutečným nastavením relace hosta na počítači. Provede vás také kroky pro instalaci nástrojů pro hosty a poskytne několik dalších tipů pro konfiguraci boxů.
Účel virtualizace
Pokud se ptáte, jaký je účel virtualizace a proč je většina počítačových odborníků a vývojářů hojně využívá. Obvykle to má společný důvod: TESTOVÁNÍ .
Vývojáři, kteří používají Linux a píší software pro Windows, musí svůj program otestovat ve skutečném prostředí Windows, než jej nasadí koncovým uživatelům. Virtualizace mu umožňuje nainstalovat a nastavit relaci hosta Windows na svém počítači se systémem Linux.
Virtualizaci využívají i běžní uživatelé, kteří si chtějí vyzkoušet svou oblíbenou linuxovou distribuci, která je stále ve verzi beta, aniž by ji museli instalovat na svůj fyzický počítač. Takže v případě, že dojde k havárii virtuálního počítače, hostitel není ovlivněn a důležité soubory a dokumenty uložené na fyzickém disku zůstanou nedotčeny.
Virtualizace vám umožňuje testovat software vytvořený pro jinou platformu/architekturu, která může zahrnovat ARM, MIPS, SPARC atd. na vašem počítači vybaveném jinou architekturou, jako je Intel nebo AMD.
Instalace boxů GNOME
Spusťte Ubuntu Software a zadejte „gnome boxy“. Kliknutím na název aplikace načtete stránku instalačního programu a poté vyberte tlačítko Instalovat.
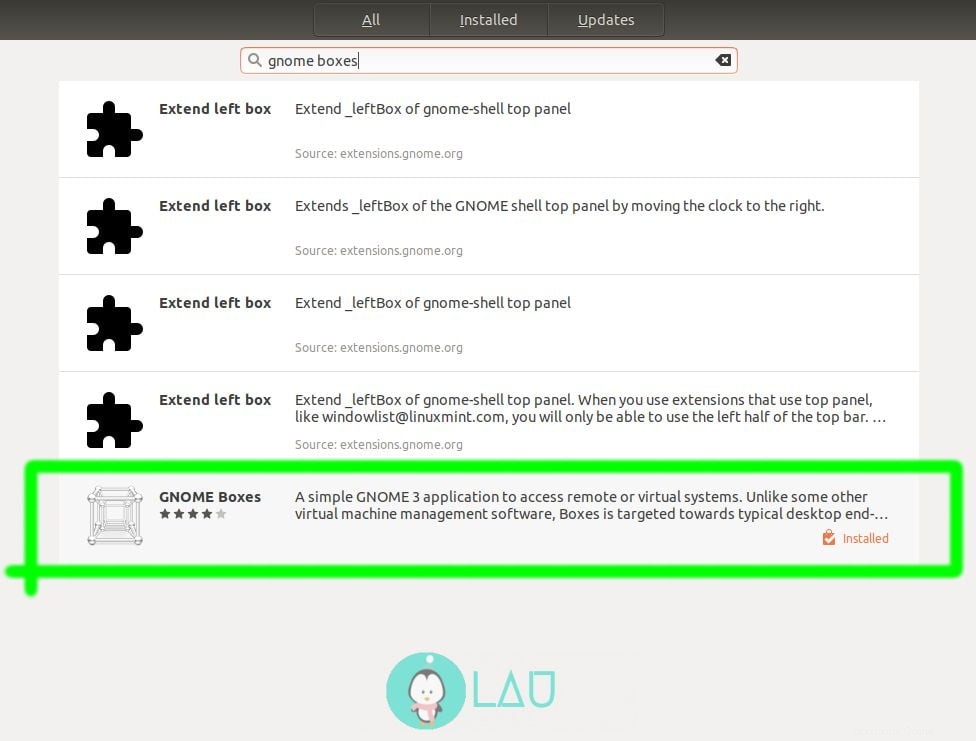
Další nastavení pro Ubuntu 18.04
V GNOME Boxech na Ubuntu 18.04 je chyba; nepodaří se spustit virtuální počítač (VM). Chcete-li to napravit, proveďte na terminálovém programu následující dva kroky:
- Přidejte řádek „group=kvm“ do konfiguračního souboru qemu
sudo gedit /etc/modprobe.d/qemu-system-x86.conf - Přidejte svůj uživatelský účet do kvm skupiny
sudo usermod -a -G kvm
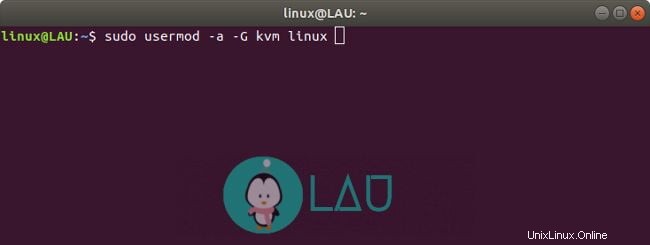
Poté se odhlaste a znovu přihlaste, aby se změny projevily.
Stažení souboru obrázku
Soubor s obrázkem/operační systém (OS) si můžete stáhnout z internetu nebo ze samotného nastavení GNOME Boxes. V tomto článku však budeme pokračovat realistickou metodou, tj. stažením souboru obrázku z internetu. Budeme konfigurovat Lubuntu on Boxes, takže přejděte na tento web a stáhněte si distribuci Linuxu.
StaženíSpálit či nespálit
Pokud nemáte v úmyslu distribuovat Lubuntu svým přátelům nebo jej instalovat na fyzický počítač, pak je nejlepší nevypalovat obrazový soubor na prázdný disk nebo přenosnou jednotku USB. Místo toho to nechte tak, jak to je, použijeme to k pozdějšímu vytvoření virtuálního počítače.
Spouštění GNOME boxů
Níže je rozhraní GNOME Boxů na Ubuntu –
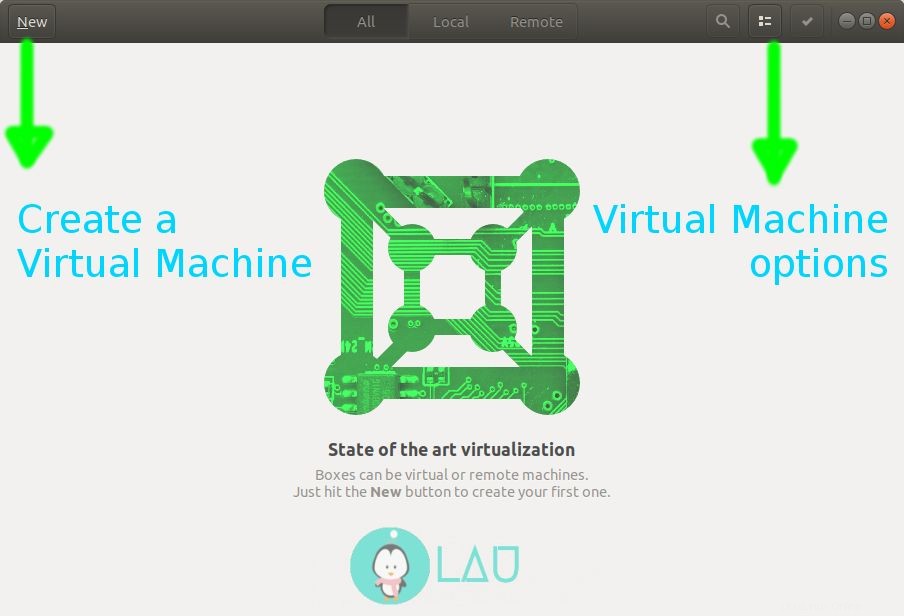
Rozhraní je jednoduché a intuitivní pro nováčky, aby se s ním ihned seznámili bez velkého úsilí. Na rozdíl od Oracle VirtualBox nemají boxy panel nabídek ani panel nástrojů. Vlevo nahoře je tlačítko Nový pro vytvoření virtuálního počítače a vpravo jsou tlačítka pro možnosti virtuálního počítače; odstranit zobrazení seznamu nebo mřížky a konfiguraci (budou dostupné po vytvoření virtuálního počítače).
Instalace operačního systému
Klikněte na tlačítko Nový a vyberte „Vybrat soubor“. Vyberte stažený obrazový soubor Lubuntu v knihovně souborů ke stažení a poté klikněte na tlačítko Vytvořit.
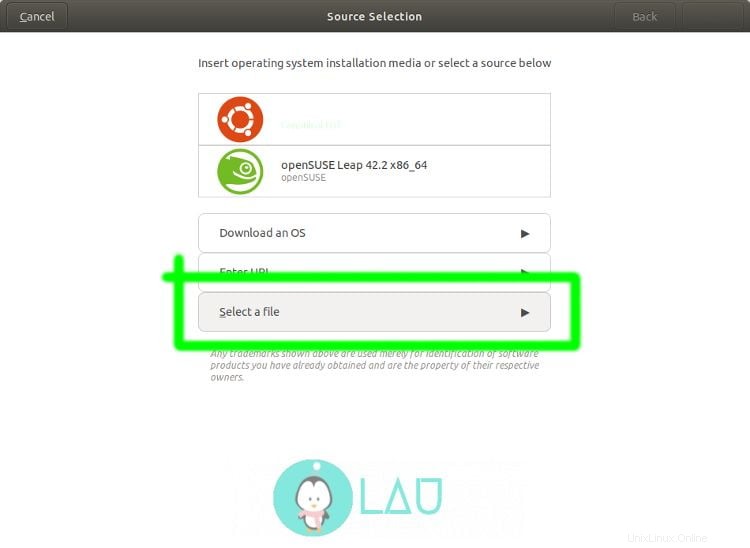
V případě, že toto je vaše první instalace OS na VM, nepropadejte panice, když instalační program zobrazí okno s žádostí o vymazání diskového oddílu. Je to bezpečné, pevný disk vašeho fyzického počítače nebude vymazán, pouze bude přidělen úložný prostor pro váš virtuální počítač. Pokud tedy na 1TB pevném disku přidělíte svému virtuálnímu počítači 30 GB, provedení operace vymazání oddílu na zařízeních Boxes vymaže pouze virtuální 30GB úložný disk, nikoli fyzické úložiště.
Obvykle studenti počítačů považují virtualizaci za užitečný nástroj pro procvičování pokročilého dělení pomocí OS na bázi UNIX. Můžete také, protože neexistuje žádné riziko, že by došlo k narušení hlavních souborů OS.
Po instalaci Lubuntu budete vyzváni k restartování počítače (VM), abyste dokončili proces instalace a skutečně se spustili z pevného disku. Potvrďte operaci.
Někdy se některá linuxová distribuce po instalaci zaseknou v procesu restartování. Trik je vynutit vypnutí virtuálního počítače pomocí tlačítka možností, které se nachází v pravé horní části záhlaví, a poté jej znovu zapnout.
Nastavení nástrojů pro hosty
Nyní jste si možná všimli, že rozlišení obrazovky Lubuntu je malé s extra černými mezerami na levé a pravé straně a sdílení složek není také povoleno. To přináší nutnost nainstalovat nástroje pro hosty na Lubuntu.
Spusťte terminální program z relace hosta (nikoli z vašeho hostitelského terminálového programu) a nainstalujte nástroje pro hosty pomocí příkazu níže:
sudo apt install spice-vdagent spice-webdavd
Poté restartujte Lubuntu a další spuštění nastaví VM na příslušné rozlišení obrazovky; žádné další černé mezery na levé a pravé straně. Můžete změnit velikost okna Boxes a rozlišení obrazovky hosta se automaticky změní samo.
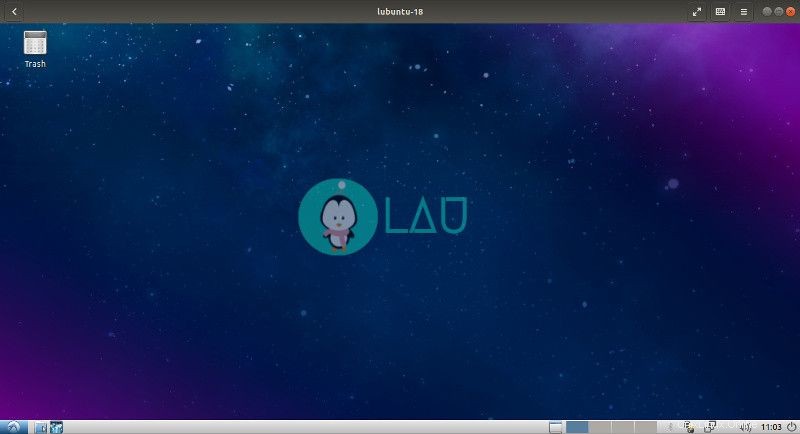
Chcete-li sdílet složku mezi hostitelem a hostem, otevřete možnosti Boxes, zatímco host stále běží, a vyberte Vlastnosti. V kategorii Zařízení a sdílené položky klikněte na tlačítko + a nastavte název. Ve výchozím nastavení bude veřejná složka hostitele sdílena s hostujícím OS. Můžete nakonfigurovat adresář podle svého výběru. Poté spusťte program správce souborů Lubuntu (nazývá se PCManFM) a na liště nabídek klikněte na nabídku Přejít. Vyberte Network a zvolte Spice Client Folder. Při prvním pokusu o otevření se objeví dialogové okno s dotazem, který program by měl pracovat se sítí, vyberte PCManFM v kategorii Příslušenství a síť bude připojena na plochu. Spusťte jej a tam uvidíte název sdílené složky. Nyní můžete sdílet soubory a složky mezi hostitelským počítačem a počítačem hosta. Následné spuštění sítě přímo otevře sdílenou složku, takže ji nebudete muset příště otevírat ručně.
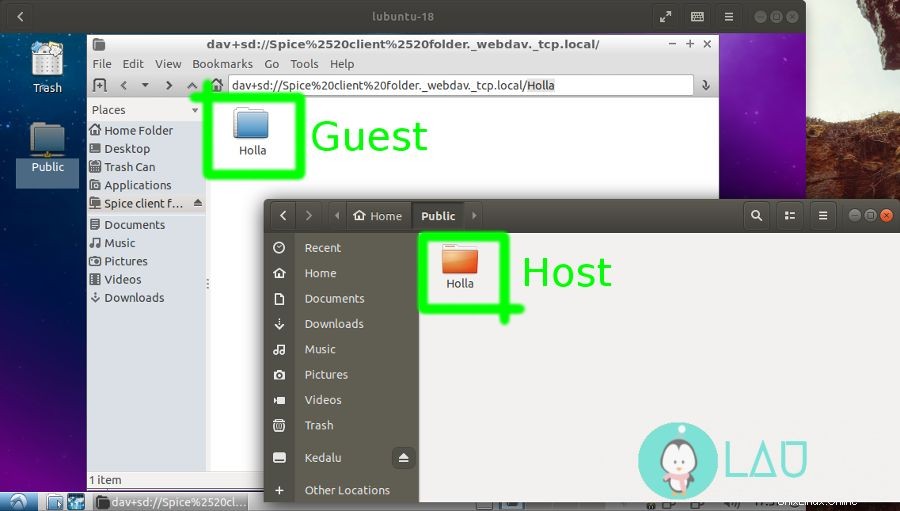
Kde je nainstalován operační systém?
Lubuntu se instaluje jako virtuální počítač pomocí GNOME boxů ale kam ukládá obraz disku?
Tato otázka je zvláště zajímavá pro ty, kteří chtějí přesunout velký obrazový soubor na jiný oddíl, kde je dostatek místa. Trik spočívá v používání symbolických odkazů, což je efektivní, protože šetří více místa pro kořenový oddíl Linuxu nebo domácí oddíl, v závislosti na tom, jak si to uživatel během instalace nastavil. Boxes ukládá soubory obrazu disku do složky ~/.local/share/gnome-boxes/images
Závěr
Úspěšně jsme nastavili Lubuntu jako hostující OS na našem Ubuntu. Můžete vyzkoušet jiné varianty Ubuntu, jako je Kubuntu, Ubuntu MATE, Xubuntu atd. nebo některá náhodná linuxová distribuce, což by podle mého názoru bylo docela náročné kvůli různé správě balíčků. Ale není na škodu chtít 🙂 Můžete také zkusit nainstalovat další platformy jako Microsoft Windows, OpenBSD atd. na váš počítač jako VM. A mimochodem, nezapomeňte zanechat své názory v sekci komentářů níže.